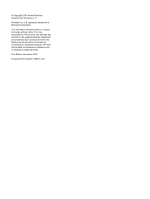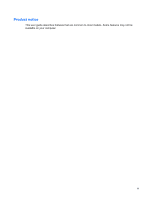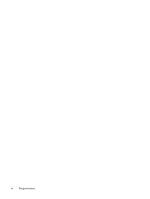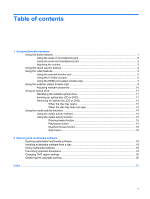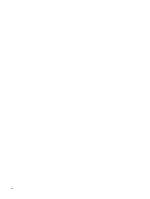HP Dv2940se Multimedia - Windows Vista
HP Dv2940se - Pavilion Special Edition Manual
 |
UPC - 884420154297
View all HP Dv2940se manuals
Add to My Manuals
Save this manual to your list of manuals |
HP Dv2940se manual content summary:
- HP Dv2940se | Multimedia - Windows Vista - Page 1
Multimedia User Guide - HP Dv2940se | Multimedia - Windows Vista - Page 2
in the express warranty statements accompanying such products and services. Nothing herein should be construed as constituting an additional warranty. HP shall not be liable for technical or editorial errors or omissions contained herein. First Edition: November 2007 Document Part Number: 460551-001 - HP Dv2940se | Multimedia - Windows Vista - Page 3
Product notice This user guide describes features that are common to most models. Some features may not be available on your computer. iii - HP Dv2940se | Multimedia - Windows Vista - Page 4
iv Product notice - HP Dv2940se | Multimedia - Windows Vista - Page 5
S-Video-out jack 6 Using the HDMI port (select models only 7 Using the webcam (select models only 8 Adjusting webcam properties 10 Using an optical drive ...11 Identifying the installed optical drive 11 Inserting an optical disc (CD or DVD 11 Removing an optical disc (CD or DVD 12 When the - HP Dv2940se | Multimedia - Windows Vista - Page 6
vi - HP Dv2940se | Multimedia - Windows Vista - Page 7
(4) Audio-out (headphone) jacks (2) (5) Volume mute button (6) Volume scroll zone Description Record sound. Produce sound. Connects an optional computer headset microphone, stereo array microphone, or monaural microphone. Produce sound when connected to optional powered stereo speakers, headphones - HP Dv2940se | Multimedia - Windows Vista - Page 8
to connect the audio-out function of an audio device such as external powered speakers or a stereo system. When connecting a device to the headphone jack, use only a 3.5-mm stereo plug. When a device is connected to a headphone jack, the speakers are disabled. 2 Chapter 1 Using multimedia hardware - HP Dv2940se | Multimedia - Windows Vista - Page 9
scroll zone from left to right. NOTE: The tapping sound made by the volume button is enabled at the factory. You can disable the sound in the Setup Utility (f10). ● Windows® volume control: a. Click the Volume icon in the notification area, at the far right of the taskbar. b. Increase or decrease - HP Dv2940se | Multimedia - Windows Vista - Page 10
and view pictures. Pressing the media button launches the QuickPlay program. Pressing the DVD button launches the DVD playback feature of the QuickPlay program. NOTE: If the computer has been set up to require a logon password, you may be asked to log on to Windows. QuickPlay launches after you log - HP Dv2940se | Multimedia - Windows Vista - Page 11
a display device, connect the device cable to the external monitor port. NOTE: If a properly connected external display device does not display an image, press fn+f4 to transfer the image to the device. Repeatedly pressing fn+f4 alternates the screen image between the computer display and the device - HP Dv2940se | Multimedia - Windows Vista - Page 12
the S-Video cable to the S-Video-out jack on the docking device. 2. Plug the other end of the cable into the video device, as instructed in the user guide included with the device. 3. Press the fn+f4 keys to switch the image between display devices connected to the computer. 6 Chapter 1 Using - HP Dv2940se | Multimedia - Windows Vista - Page 13
support one HDMI device connected to the HDMI port, while simultaneously supporting an image on the computer display or any other supported external display video device, according to the device manufacturer's instructions. 3. Press fn+f4 to switch the image between the display devices connected to - HP Dv2940se | Multimedia - Windows Vista - Page 14
the webcam, see the HP Web site at http://www.hp.com/support. Select your language and search for notebook webcam. Using YouCam as your you open your instant message program, YouCam displays a floating toolbar that lets you add graphic effects. ● Special effects-Add frames, filters, and emoticons - HP Dv2940se | Multimedia - Windows Vista - Page 15
may not work properly across some network firewalls. If you are having trouble viewing or sending video to someone on another LAN or outside your on a network, or block authorized e-mail attachments. To temporarily solve the problem, disable the firewall, perform the task that you want to perform, - HP Dv2940se | Multimedia - Windows Vista - Page 16
brightness values of the middle range of gray tones without dramatically altering the shadows and highlights. A lower gamma setting makes grays look black, and makes dark colors even darker. ● Backlight Comp-Compensates in cases where a subject with a large amount of background light would otherwise - HP Dv2940se | Multimedia - Windows Vista - Page 17
software installed in your computer, the optical drive plays, copies, and creates CDs or DVDs. Identifying the installed optical drive ▲ Select Start > Computer. Inserting an optical disc (CD or DVD) 1. Turn on the computer. 2. Press the release button (1) on the drive bezel to release the disc tray - HP Dv2940se | Multimedia - Windows Vista - Page 18
Removing an optical disc (CD or DVD) There are 2 ways to remove a disc, depending on whether the disc tray opens normally or not. When the disc tray opens 1. Press the release button (1) on the drive bezel to release the disc tray, and then gently pull out the tray (2) until it stops. 2. Remove the - HP Dv2940se | Multimedia - Windows Vista - Page 19
not fully accessible, tilt the disc carefully as you remove it. 4. Close the disc tray and place the disc in a protective case. Using an optical drive 13 - HP Dv2940se | Multimedia - Windows Vista - Page 20
Using the media activity functions The media activity hotkeys and the media activity buttons (select models only) control the play of an audio CD or a DVD that is inserted into the optical drive. Using the media activity hotkeys A media activity hotkey is a combination of the fn key (1) and a - HP Dv2940se | Multimedia - Windows Vista - Page 21
in the optical drive. ● Previous/rewind button (1) ● Play/pause button (2) ● Next/fast forward button (3) ● Stop button (4) Previous/rewind button Disc status Playing Playing Play/pause button Disc status Not playing Playing Button Previous/rewind button fn + previous/rewind button Function Plays - HP Dv2940se | Multimedia - Windows Vista - Page 22
Next/fast forward button Disc status Playing Playing Stop button Disc status Playing Button Next/fast forward button fn + next/fast forward button Function Plays the next track or chapter. Fast forwards the playback. Button Stop button Function Stops the playback. 16 Chapter 1 Using multimedia - HP Dv2940se | Multimedia - Windows Vista - Page 23
running on battery power. Before writing to a disc, close all open programs except the disc software you are using. Do not copy directly from a source disc to a destination disc or from a network drive to a destination disc. Instead, copy from a source disc or network drive to your hard drive, and - HP Dv2940se | Multimedia - Windows Vista - Page 24
example, if you want to use Windows Media Player to play an audio CD, click Windows Media Player. NOTE: Some programs may be located in subfolders. 2. Insert the media disc, such as an audio CD, into the optical drive. 3. Follow the instructions on the screen. - or - 1. Insert the media disc, such - HP Dv2940se | Multimedia - Windows Vista - Page 25
. If this message is displayed, click No. After you click No, the computer may behave in either of the following ways: ● Playback may resume. - or - ● The playback window in the multimedia program may close. To return to playing the CD or DVD, click the Play button in your multimedia program to - HP Dv2940se | Multimedia - Windows Vista - Page 26
setting on the DVD drive. The number of region changes remaining is displayed on the DVD Region tab. To change settings through the operating system: 1. Select Start > Computer > System properties. 2. In the left pane, click Device Manager. NOTE: Windows includes the User Account Control feature - HP Dv2940se | Multimedia - Windows Vista - Page 27
Index A audio features 1 audio-in (microphone) jack 1, 2 audio-out (headphone) jack 2 audio-out (headphone) jacks 1 B buttons DVD 4 media 4 next/fast forward 15 play/pause 15 previous/rewind 15 stop 15 volume mute 1, 3 C CD inserting 11 playing 19 protecting 17 removing 12 writing to 17 copyright - HP Dv2940se | Multimedia - Windows Vista - Page 28
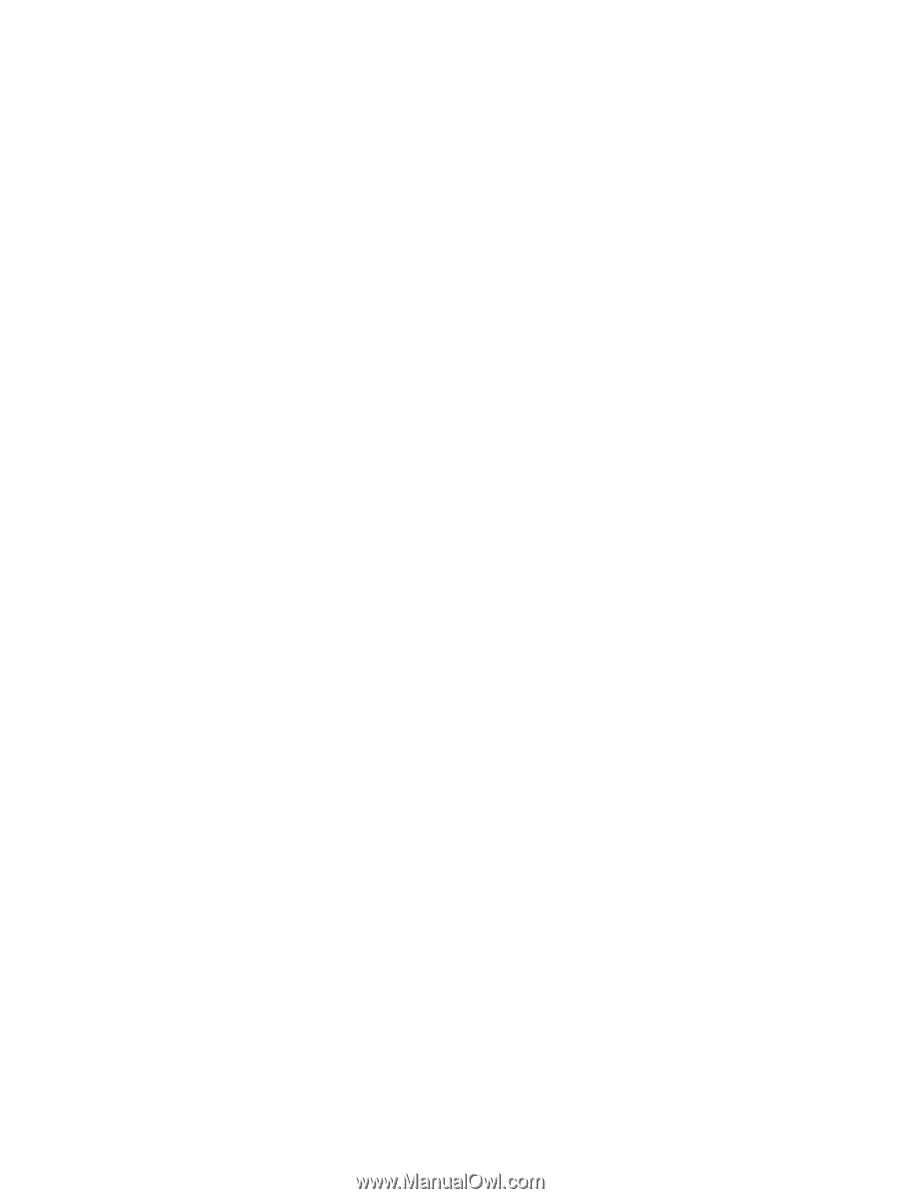
Multimedia
User Guide