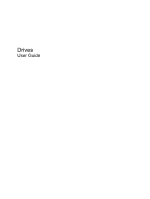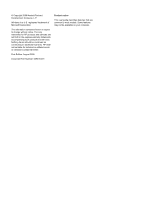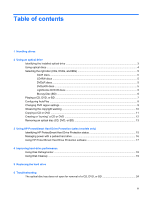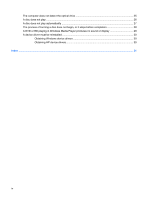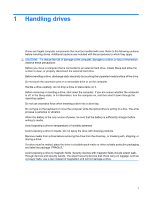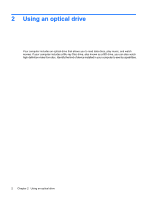HP Dv6-1350us Drives - Windows 7
HP Dv6-1350us - Pavilion Entertainment - Core 2 Duo 2.2 GHz Manual
 |
UPC - 884962533963
View all HP Dv6-1350us manuals
Add to My Manuals
Save this manual to your list of manuals |
HP Dv6-1350us manual content summary:
- HP Dv6-1350us | Drives - Windows 7 - Page 1
Drives User Guide - HP Dv6-1350us | Drives - Windows 7 - Page 2
products and services. Nothing herein should be construed as constituting an additional warranty. HP shall not be liable for technical or editorial errors or omissions contained herein. First Edition: August 2009 Document Part Number: 539578-001 Product notice This user guide describes features - HP Dv6-1350us | Drives - Windows 7 - Page 3
Protection status 15 Managing power with a parked hard drive 16 Using HP ProtectSmart Hard Drive Protection software 17 4 Improving hard drive performance Using Disk Defragmenter ...18 Using Disk Cleanup ...19 5 Replacing the hard drive 6 Troubleshooting The optical disc tray does not open for - HP Dv6-1350us | Drives - Windows 7 - Page 4
not detect the optical drive 25 A disc does not play ...26 A disc does not play automatically ...27 The process of burning a disc does not begin, or it stops before completion 28 A DVD or BD playing in Windows Media Player produces no sound or display 29 A device driver must be reinstalled ...30 - HP Dv6-1350us | Drives - Windows 7 - Page 5
, observe these precautions: Before you move a computer that is connected to an external hard drive, initiate Sleep and allow the screen to clear, or properly disconnect the external hard drive. Before handling a drive, discharge static electricity by touching the unpainted metal surface of the - HP Dv6-1350us | Drives - Windows 7 - Page 6
that allows you to read data discs, play music, and watch movies. If your computer includes a Blu-ray Disc drive, also known as a BD drive, you can also watch high-definition video from disc. Identify the kind of device installed in your computer to see its capabilities. 2 Chapter 2 Using an - HP Dv6-1350us | Drives - Windows 7 - Page 7
may have one of the following types of drives: ● DVD-ROM Drive ● DVD±RW/R and CD-RW Combo Drive ● DVD±RW/R and CD-RW Combo Drive with Double-Layer (DL) support ● LightScribe DVD±RW/R and CD-RW Combo drive with Double-Layer (DL) support ● Blu-ray Disc ROM Drive with SuperMulti DVD±RW Double Layer (DL - HP Dv6-1350us | Drives - Windows 7 - Page 8
DVD±RW/R and CD-RW Yes Combo Drive DVD±RW/R and CD-RW Yes Combo Drive with DL support LightScribe DVD±RW/R Yes and CD-RW Combo Drive with DL support Blu-ray Disc ROM Drive Yes with SuperMulti DVD±RW Double-Layer (DL) support Blu-ray Disc ROM Drive Yes with LightScribe and SuperMulti DVD±RW Double - HP Dv6-1350us | Drives - Windows 7 - Page 9
, video clips, and written data ● Making your own music CDs ● Keeping permanent archives of computer files and scanned home records ● Offloading files from your hard drive to free up disk space After data is recorded, it cannot be erased or written over. CD-RW discs Use a CD-RW disc (a rewritable - HP Dv6-1350us | Drives - Windows 7 - Page 10
/or performance issues may arise, and do not constitute defects in the product. Flawless playback on all systems is not guaranteed. 6 Chapter 2 Using an optical drive - HP Dv6-1350us | Drives - Windows 7 - Page 11
Playing a CD, DVD, or BD 1. Turn on the computer. 2. Press the release button (1) on the drive bezel to release the disc tray. 3. Pull out the tray (2). 4. Hold the disc by the edges to avoid touching the flat surfaces and position the - HP Dv6-1350us | Drives - Windows 7 - Page 12
available options for each media type listed. NOTE: Choose MediaSmart to play DVDs. 4. Click Save. NOTE: For more information about AutoPlay, refer to Help and Support. 8 Chapter 2 Using an optical - HP Dv6-1350us | Drives - Windows 7 - Page 13
. You can play a DVD containing a region code only if the region code on the DVD matches the region setting on your DVD drive. CAUTION: The region settings on your DVD drive can be changed only 5 times. The region setting you select the fifth time becomes the permanent region setting on the DVD - HP Dv6-1350us | Drives - Windows 7 - Page 14
Observing the copyright warning It is a criminal offense, under applicable copyright laws, to make unauthorized copies of copyrightprotected material, including computer programs, films, broadcasts, and sound recordings. Do not use this computer for such purposes. 10 Chapter 2 Using an optical drive - HP Dv6-1350us | Drives - Windows 7 - Page 15
> Power2Go. 2. Insert the disc you want to copy into the optical drive. 3. Click Copy at the bottom right of the screen. 4. When prompted, remove the source disc from the optical drive and insert a blank disc into the drive. After the information is copied, the disc you created ejects automatically - HP Dv6-1350us | Drives - Windows 7 - Page 16
or on computers with MP3 software installed. To burn a CD or DVD, follow these steps: 1. Download or copy the source files into a folder on your hard drive. 2. Insert a blank CD or DVD into the optical drive. 3. Select Start > All Programs, and then select the name of the software you want to use - HP Dv6-1350us | Drives - Windows 7 - Page 17
Removing an optical disc (CD, DVD, or BD) 1. Press the release button (1) on the drive bezel to release the disc tray, and then gently pull out the tray (2) until it stops. 2. Remove the disc (3) from the tray by gently pressing - HP Dv6-1350us | Drives - Windows 7 - Page 18
on battery power. A short time after the end of one of these events, HP ProtectSmart Hard Drive Protection returns the hard drive to normal operation. For more information, refer to the HP ProtectSmart Hard Drive Protection software Help. 14 Chapter 3 Using HP ProtectSmart Hard Drive Protection - HP Dv6-1350us | Drives - Windows 7 - Page 19
status, you need to enable the notification area icon. To enable the notification area icon: 1. Select Start > Control Panel > Hardware and Sound > HP ProtectSmart Hard Drive Protection. NOTE: If prompted by User Account Control, click Yes. 2. On the Icon in System Tray row, click Show. 3. Click OK - HP Dv6-1350us | Drives - Windows 7 - Page 20
in the following Note. NOTE: If the computer is running on battery power and reaches a critical battery level, HP ProtectSmart Hard Drive Protection allows the computer to initiate Hibernation. Before you move the computer, HP recommends that you either shut it down or initiate Sleep or Hibernation - HP Dv6-1350us | Drives - Windows 7 - Page 21
and change settings, follow these steps: 1. In Mobility Center, click the hard drive icon to open the HP ProtectSmart Hard Drive Protection window. - or - Select Start > Control Panel > Hardware and Sound > HP ProtectSmart Hard Drive Protection. NOTE: If prompted by User Account Control, click Yes - HP Dv6-1350us | Drives - Windows 7 - Page 22
or another time when you do not need access to your computer. HP recommends defragmenting your hard drive at least once a month. You may set Disk Defragmenter to run on a monthly schedule, but you can defragment your computer manually at any time. To run Disk Defragmenter: 1. Select Start > All - HP Dv6-1350us | Drives - Windows 7 - Page 23
Disk Cleanup searches the hard drive for unnecessary files that you can safely delete to free up disk space and help the computer to run more efficiently. To run Disk Cleanup: 1. Select Start > All Programs > Accessories > System Tools > Disk Cleanup. 2. Follow the on-screen instructions. Using Disk - HP Dv6-1350us | Drives - Windows 7 - Page 24
cord from the AC outlet. 5. Turn the computer upside down on a flat surface. 6. Remove the battery from the computer. 7. With the hard drive bay toward you, loosen the 2 hard drive cover screws (1). 8. Lift the hard drive cover away from the computer (2). 9. Pull firmly on the plastic tab (1) on the - HP Dv6-1350us | Drives - Windows 7 - Page 25
the tab (2) on the left side of the hard drive, lift the hard drive to a 45-degree angle, and then remove the hard drive (3) from the computer. To install a hard drive: 1. Insert the hard drive into the hard drive bay (1). 2. Using the tab (2) on the hard drive, pull it to the right so that the - HP Dv6-1350us | Drives - Windows 7 - Page 26
4. Align the tabs on the hard drive cover with the notches on the computer (1). 5. Close the cover (2). 6. Tighten the 2 hard drive cover screws (3). 22 Chapter 5 Replacing the hard drive - HP Dv6-1350us | Drives - Windows 7 - Page 27
6 Troubleshooting The following sections describe several common issues and resolutions. 23 - HP Dv6-1350us | Drives - Windows 7 - Page 28
DVD, or BD 1. Insert the end of a paper clip (1) into the release access in the front bezel of the drive. 2. Press in gently on the paper clip until the disc tray is released, and then pull out the tray (2) until the disc tray and place the disc in a protective case. 24 Chapter 6 Troubleshooting - HP Dv6-1350us | Drives - Windows 7 - Page 29
Manager window, click the arrow next to DVD/CD-ROM drives to expand the list to show all of the installed drives. Look for an optical drive listing. If the drive is not listed, install (or reinstall) the device driver as instructed in "A device driver must be reinstalled" found later in this section - HP Dv6-1350us | Drives - Windows 7 - Page 30
a movie if you lower system color properties to 16-bit color, as follows: 1. Right-click on a blank area of the computer desktop, and select Screen resolution. 2. Select Advanced settings > Monitor tab. 3. Select High Color (16 bit), if this setting is not already selected. 4. Click OK. 26 Chapter - HP Dv6-1350us | Drives - Windows 7 - Page 31
all media and devices check box is selected. 3. Click Save. A CD, DVD, or BD should now start automatically when it is inserted into the optical drive. A disc does not play automatically 27 - HP Dv6-1350us | Drives - Windows 7 - Page 32
are copying a disc, save the information on the source disc to your hard drive before trying to burn the contents to a new disc, and then burn from your hard drive. ● Reinstall the disc-burning device driver located in the DVD/CD-ROM drives category in Device Manager. 28 Chapter 6 Troubleshooting - HP Dv6-1350us | Drives - Windows 7 - Page 33
A DVD or BD playing in Windows Media Player produces no sound or display Use MediaSmart to play a DVD or BD. MediaSmart is installed on the computer, and is also available from the HP Web site at http://www.hp.com. A DVD or BD playing in Windows Media Player produces no sound or display 29 - HP Dv6-1350us | Drives - Windows 7 - Page 34
Open your Internet browser, go to http://www.hp.com/support, and select your country or region. 2. Click the option for software and driver downloads, and then type your computer model number in the product box. 3. Press enter, and then follow the on-screen instructions. 30 Chapter 6 Troubleshooting - HP Dv6-1350us | Drives - Windows 7 - Page 35
11 playing 7 removing 13 CD drive 2, 4 copyright warning 10 D device drivers HP drivers 30 Windows drivers 30 Disk Cleanup software 19 Disk Defragmenter software 18 disk performance 18 drive light 15 drives caring for 1 hard 20, 21 optical 2 See also hard drive; optical drive DVD burning 12, 28 - HP Dv6-1350us | Drives - Windows 7 - Page 36
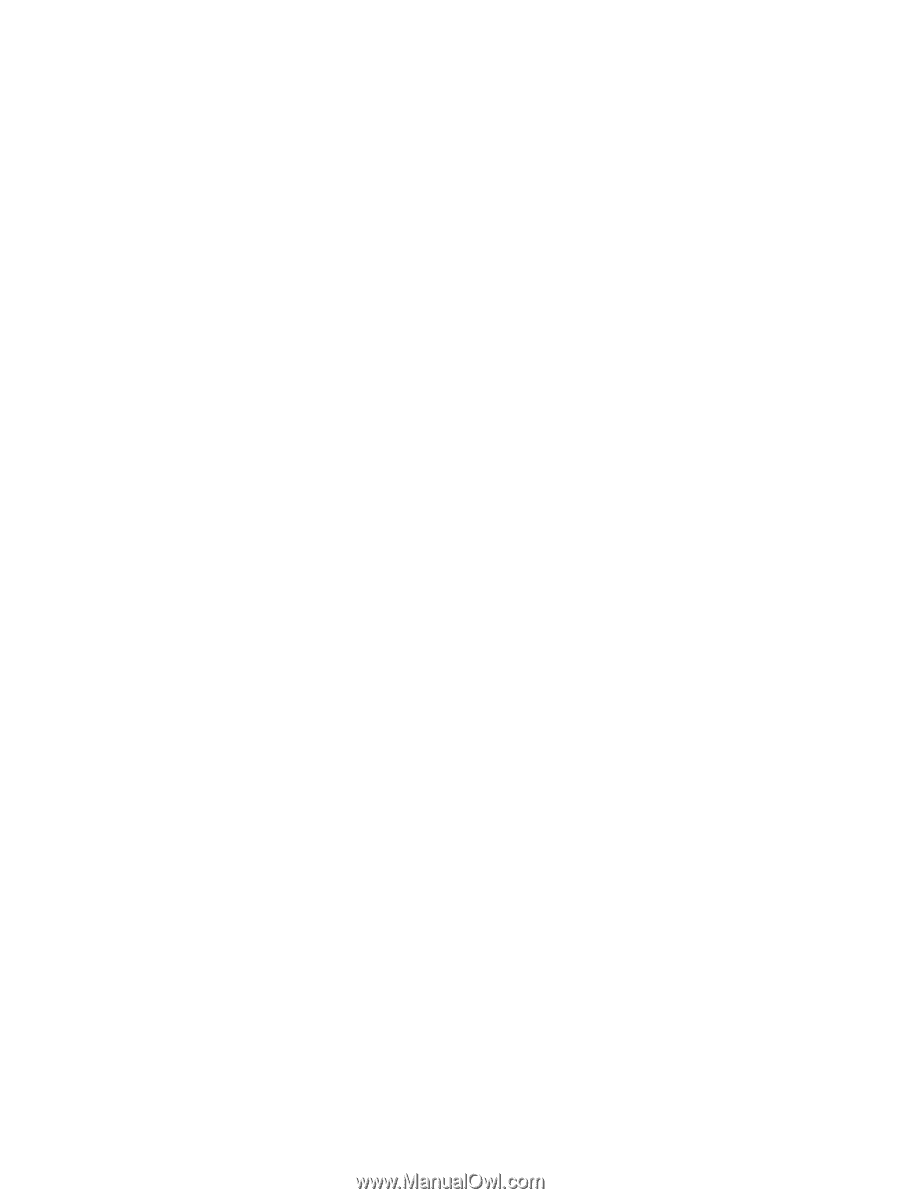
Drives
User Guide