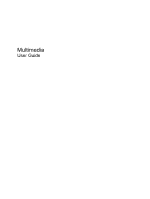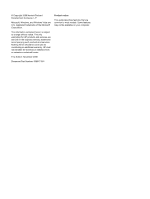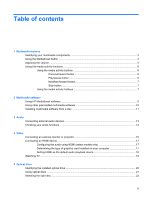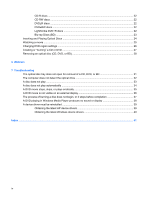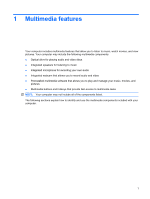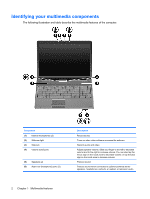HP Dv7-1243cl Multimedia - Windows Vista
HP Dv7-1243cl - Pavilion Entertainment - Turion X2 2.1 GHz Manual
 |
View all HP Dv7-1243cl manuals
Add to My Manuals
Save this manual to your list of manuals |
HP Dv7-1243cl manual content summary:
- HP Dv7-1243cl | Multimedia - Windows Vista - Page 1
Multimedia User Guide - HP Dv7-1243cl | Multimedia - Windows Vista - Page 2
such products and services. Nothing herein should be construed as constituting an additional warranty. HP shall not be liable for technical or editorial errors or omissions contained herein. First Edition: November 2008 Document Part Number: 506017-001 Product notice This guide describes features - HP Dv7-1243cl | Multimedia - Windows Vista - Page 3
media activity hotkeys 7 2 Multimedia software Using HP MediaSmart software ...9 Using other preinstalled multimedia software 10 Installing multimedia software from a disc 11 3 Audio Connecting external audio devices ...13 Checking your audio functions ...14 4 Video Connecting an external monitor - HP Dv7-1243cl | Multimedia - Windows Vista - Page 4
CD or DVD ...27 Removing an optical disc (CD, DVD, or BD 28 6 Webcam 7 Troubleshooting The optical disc tray does not open for removal of a CD, DVD, or BD 31 The or display 38 A device driver must be reinstalled ...39 Obtaining the latest HP device drivers 39 Obtaining the latest Windows device - HP Dv7-1243cl | Multimedia - Windows Vista - Page 5
the following multimedia components: ● Optical drive for playing audio and video discs ● Integrated speakers for listening to music ● Integrated microphone for recording your own audio ● Integrated webcam that allows you to record audio and video ● Preinstalled multimedia software that allows you - HP Dv7-1243cl | Multimedia - Windows Vista - Page 6
computer. Component (1) Internal microphones (2) (2) Webcam light (3) Webcam (4) Volume scroll zone (5) Speakers (2) (6) Audio-out (headphone) jacks (2) sound when connected to optional powered stereo speakers, headphones, earbuds, a headset, or television audio. 2 Chapter 1 Multimedia features - HP Dv7-1243cl | Multimedia - Windows Vista - Page 7
Component (7) Audio-in (microphone) jack (8) Volume mute button Description WARNING! To reduce the risk computer speakers are disabled. Connects an optional computer headset microphone, stereo array microphone, or monaural microphone. Mutes and restores speaker sound. Identifying your multimedia - HP Dv7-1243cl | Multimedia - Windows Vista - Page 8
Using the MediaSmart button With HP MediaSmart, you can watch movies, listen to music, and view pictures and videos. To start MediaSmart, press the MediaSmart button when the computer is on. 4 Chapter 1 Multimedia features - HP Dv7-1243cl | Multimedia - Windows Vista - Page 9
, follow these steps to add it: a. Right-click in the notification area, and then click Properties. b. Click the Notification Area tab. c. Under System icons, select the Volume check box. d. Click OK. ● Program volume control: Volume can also be adjusted within some programs. Adjusting the volume 5 - HP Dv7-1243cl | Multimedia - Windows Vista - Page 10
Using the media activity functions The media activity buttons (select models only) and the media activity hotkeys control the play of an audio CD, DVD, or BD (Blu-ray Disc) in the optical drive. Using the media activity buttons The following illustration and tables describe the functions of - HP Dv7-1243cl | Multimedia - Windows Vista - Page 11
media activity hotkeys A media activity hotkey is a combination of the fn key (1) and a function key (2). ● When an audio CD, DVD, or BD is not playing, press fn+f9 (3) to play the disc. ● When an audio CD, DVD, or BD is playing, use the following hotkeys: ◦ To pause or resume playing the disc - HP Dv7-1243cl | Multimedia - Windows Vista - Page 12
2 Multimedia software Your computer includes preinstalled multimedia software that allows you to play music, watch movies, and view and edit pictures. The following sections provide details about MediaSmart and other preinstalled multimedia software. 8 Chapter 2 Multimedia software - HP Dv7-1243cl | Multimedia - Windows Vista - Page 13
Using HP MediaSmart software HP MediaSmart turns your computer into a mobile entertainment center. With MediaSmart, you red eye reduction, crop, rotate, trim, and auto enhance functionality. ● Playlist upload support: ◦ Upload your photos to Internet photo albums, such as Snapfish. ◦ Upload your - HP Dv7-1243cl | Multimedia - Windows Vista - Page 14
> All Programs, and then open the multimedia program you want to use. For example, if you want to use Windows Media Player to play an audio CD, click Windows Media Player. NOTE: Some programs may be located in subfolders. 10 Chapter 2 Multimedia software - HP Dv7-1243cl | Multimedia - Windows Vista - Page 15
from a CD or DVD, follow these steps: 1. Insert the disc into the optical drive. 2. When the installation wizard opens, follow the on-screen instructions. 3. Restart the computer if you are prompted to do so. NOTE: For details about using software included with the computer, refer to the software - HP Dv7-1243cl | Multimedia - Windows Vista - Page 16
computer speakers and/or connected external speakers ● Record sound using the internal microphone or connect an external microphone ● Download music from the Internet ● Create multimedia presentations using audio and images ● Transmit sound and images with instant messaging programs ● Stream radio - HP Dv7-1243cl | Multimedia - Windows Vista - Page 17
external devices such as external speakers, headphone, or a microphone, refer to the information provided with the device. For Cable connectors are normally color-coded to match the corresponding jacks on the computer.) ● Be sure to install any drivers required by the external device. NOTE: A driver - HP Dv7-1243cl | Multimedia - Windows Vista - Page 18
Checking your audio functions To check the system sound on your computer, follow these steps: 1. Select Start results when recording, speak directly into the microphone and record sound in a setting free of background noise. ▲ To confirm or change the audio settings on your computer, right-click the - HP Dv7-1243cl | Multimedia - Windows Vista - Page 19
4 Video Your computer enables you to use a variety of video features: ● Watch movies ● Play games over the Internet ● Edit pictures and video to create presentations ● Connect external video devices ● Watch TV, including high-definition TV (select models only) 15 - HP Dv7-1243cl | Multimedia - Windows Vista - Page 20
port connects an external display device such as an external monitor or a projector to the computer. ▲ To connect a display device, connect the device cable to the external monitor port. NOTE: If a properly connected external display device does not display an image, press fn+f4 to transfer the - HP Dv7-1243cl | Multimedia - Windows Vista - Page 21
an image on the computer display or any other supported external display. NOTE: To transmit video signals through the HDMI port, you need an HDMI cable (purchased separately), available from most electronics retailers. To connect a video or audio device to the HDMI port: 1. Connect one end of - HP Dv7-1243cl | Multimedia - Windows Vista - Page 22
Setting HDMI as the default audio playback device 1. Select Start > Control Panel > Hardware and Sound > Sound icon. 2. Click the Playback tab, click Digital Output Device (HDMI), and then click Set Default. 3. - HP Dv7-1243cl | Multimedia - Windows Vista - Page 23
HP Mobile Remote Control. Before you can watch TV on the computer, be sure that you have set up the TV tuner according to the instructions provided in the printed Notebook Essentials guide hardware or services, such as a high-speed Internet connection. MediaSmart TV mode supports the following - HP Dv7-1243cl | Multimedia - Windows Vista - Page 24
types of drives: ● SuperMulti DVD±RW Drive with Double-Layer (DL) support ● LightScribe SuperMulti DVD±RW Drive with Double-Layer (DL) support ● Blu-ray Disc ROM Drive with SuperMulti DVD±R/RW Double Layer (DL) support ● LightScribe Blu-ray Disc ROM Drive with SuperMulti DVD±R/RW Double Layer - HP Dv7-1243cl | Multimedia - Windows Vista - Page 25
Yes disc ROM Drive with SuperMulti DVD±R/ RW DL support Write to DVD±RW/R Write to DVD+R DL Yes Yes Write label to LightScribe CD or DVD±RW/R No Yes Yes Yes Yes Yes No Yes Yes Yes CAUTION: To prevent possible audio and video degradation, loss of information, or loss of - HP Dv7-1243cl | Multimedia - Windows Vista - Page 26
Selecting the right disc An optical drive supports optical discs (CDs and DVDs). CDs, used to store digital data, are also used for commercial audio recordings and are convenient for your personal storage needs. DVDs are used primarily for movies, software, and data backup purposes. DVDs are the - HP Dv7-1243cl | Multimedia - Windows Vista - Page 27
Blu-ray Discs (BD) Also called BD, Blu-ray Disc is a high-density optical disc format for the storage of digital information, including high-definition video. A single-layer Blu-ray Disc can store 25 GB, over five times the capacity of a single-layer DVD at 4.7 GB. A dual-layer Blu-ray Disc can - HP Dv7-1243cl | Multimedia - Windows Vista - Page 28
Inserting and Playing Optical Discs 1. Turn on the computer. 2. Press the release button (1) on the optical drive bezel to release the disc tray. 3. Pull out the tray (2). 4. Hold the disc by the edges and position the disc label-side up over the tray spindle. NOTE: If the tray is not fully - HP Dv7-1243cl | Multimedia - Windows Vista - Page 29
. 6. Close the disc tray. 7. Launch the DVD playback feature in MediaSmart by pressing the MediaSmart button, and then clicking the DVD icon. Then follow the instructions on the screen. NOTE: To watch a high-definition movie, you must use MediaSmart software. Watching a movie 25 - HP Dv7-1243cl | Multimedia - Windows Vista - Page 30
the DVD drive. The number of region changes remaining is displayed on the DVD Region tab. To change settings through the operating system: 1. Select Start > Computer > System properties. 2. In the left pane, click Device Manager. NOTE: Windows includes the User Account Control feature to improve the - HP Dv7-1243cl | Multimedia - Windows Vista - Page 31
audio or video recordings before you burn them to a CD or DVD that cannot be changed. ● DVD players used in home systems usually do not support all DVD formats. Refer to the user guide you have selected. For specific instructions, refer to the software manufacturer's instructions, which may be - HP Dv7-1243cl | Multimedia - Windows Vista - Page 32
Removing an optical disc (CD, DVD, or BD) 1. Press the release button (1) on the drive bezel to release the disc tray, and then gently pull out the tray (2) until it stops. 2. Remove the disc (3) from the tray by gently pressing down on the spindle while lifting the outer edges of the disc. Hold the - HP Dv7-1243cl | Multimedia - Windows Vista - Page 33
click Webcam. NOTE: For more information on using HP MediaSmart, click Start > Help and Support, and then type MediaSmart in the Search field. permanently resolve the problem, reconfigure the firewall as necessary, and adjust the policies and settings of other intrusion detection systems. ● Whenever - HP Dv7-1243cl | Multimedia - Windows Vista - Page 34
7 Troubleshooting The following sections describe several common issues and resolutions. 30 Chapter 7 Troubleshooting - HP Dv7-1243cl | Multimedia - Windows Vista - Page 35
The optical disc tray does not open for removal of a CD, DVD, or BD 1. Insert the end of a paper clip (1) into the release access in the front bezel of the drive. 2. Press in gently on the paper clip until the disc tray is released, and then pull out the tray (2) until it stops. 3. Remove the disc - HP Dv7-1243cl | Multimedia - Windows Vista - Page 36
drive If Windows does not detect an installed device, the device driver software may be missing or corrupted. If you suspect that the not listed, install (or reinstall) the device driver as instructed in "A device driver must be reinstalled" found later in this section. 32 Chapter 7 Troubleshooting - HP Dv7-1243cl | Multimedia - Windows Vista - Page 37
resources: ◦ Turn off printers and scanners, and unplug cameras and portable handheld devices. Disconnecting these Plug and Play devices frees up valuable system resources and results in better playback performance. ◦ Change desktop color properties. Because the human eye cannot easily tell the - HP Dv7-1243cl | Multimedia - Windows Vista - Page 38
media and devices, and then click Save. A CD, DVD, or BD should now start automatically when it is inserted into the optical drive. 34 Chapter 7 Troubleshooting - HP Dv7-1243cl | Multimedia - Windows Vista - Page 39
A DVD movie stops, skips, or plays erratically ● Press the Play button. You may have accidentally paused the movie. ● Clean the disc. ● Conserve system resources by trying the following suggestions: ◦ Log off the Internet. ◦ Change the color properties of the desktop: 1. Right-click on a blank area - HP Dv7-1243cl | Multimedia - Windows Vista - Page 40
displays, the DVD image will not appear on any display designated as the secondary display. To get information about a multimedia question not covered in this guide, go to Start > Help and Support. 36 Chapter 7 Troubleshooting - HP Dv7-1243cl | Multimedia - Windows Vista - Page 41
that you are using the right kind of disc for your drive. See your user guides for more information about disc types. ● Be sure that the disc is inserted and then burn from your hard drive. ● Reinstall the disc-burning device driver located in the DVD/CD-ROM drives category in Device Manager. The - HP Dv7-1243cl | Multimedia - Windows Vista - Page 42
A DVD playing in Windows Media Player produces no sound or display Use MediaSmart to play a DVD. MediaSmart is installed on the computer and is also available from the HP Web site at http://www.hp.com. 38 Chapter 7 Troubleshooting - HP Dv7-1243cl | Multimedia - Windows Vista - Page 43
.com/support, and select your country or region. 2. Click the option for software and driver downloads, type your computer model number in the search box, and then press enter. - or - If you want a specific SoftPaq, enter the SoftPaq number in the Search box, press enter, and follow the instructions - HP Dv7-1243cl | Multimedia - Windows Vista - Page 44
3. Click your specific product from the models listed. 4. Click the Windows Vista® operating system. 5. When the list of drivers is displayed, click an updated driver to open a window containing additional information. 6. Click Install now to install the updated driver without downloading the file. - HP Dv7-1243cl | Multimedia - Windows Vista - Page 45
audio functions 14 configuring HDMI 17 D device drivers HP drivers 39 Windows drivers audio-out) jacks 2 headphones 2 high-definition devices, connecting 17 I internal microphone, identifying 2 issues, resolving 30 J jacks audio-in (microphone) 3 audio troubleshooting device driver 39 disc burning 37 - HP Dv7-1243cl | Multimedia - Windows Vista - Page 46
external display 36 HP device drivers 39 optical disc tray 31 optical drive detection 32 Windows drivers 40 TV, watching 19 V video features 15 volume 5 volume buttons 5 volume mute button, identifying 3 volume scroll zone, identifying 2 W watching TV 19 webcam 2 webcam light 2 webcam, - HP Dv7-1243cl | Multimedia - Windows Vista - Page 47
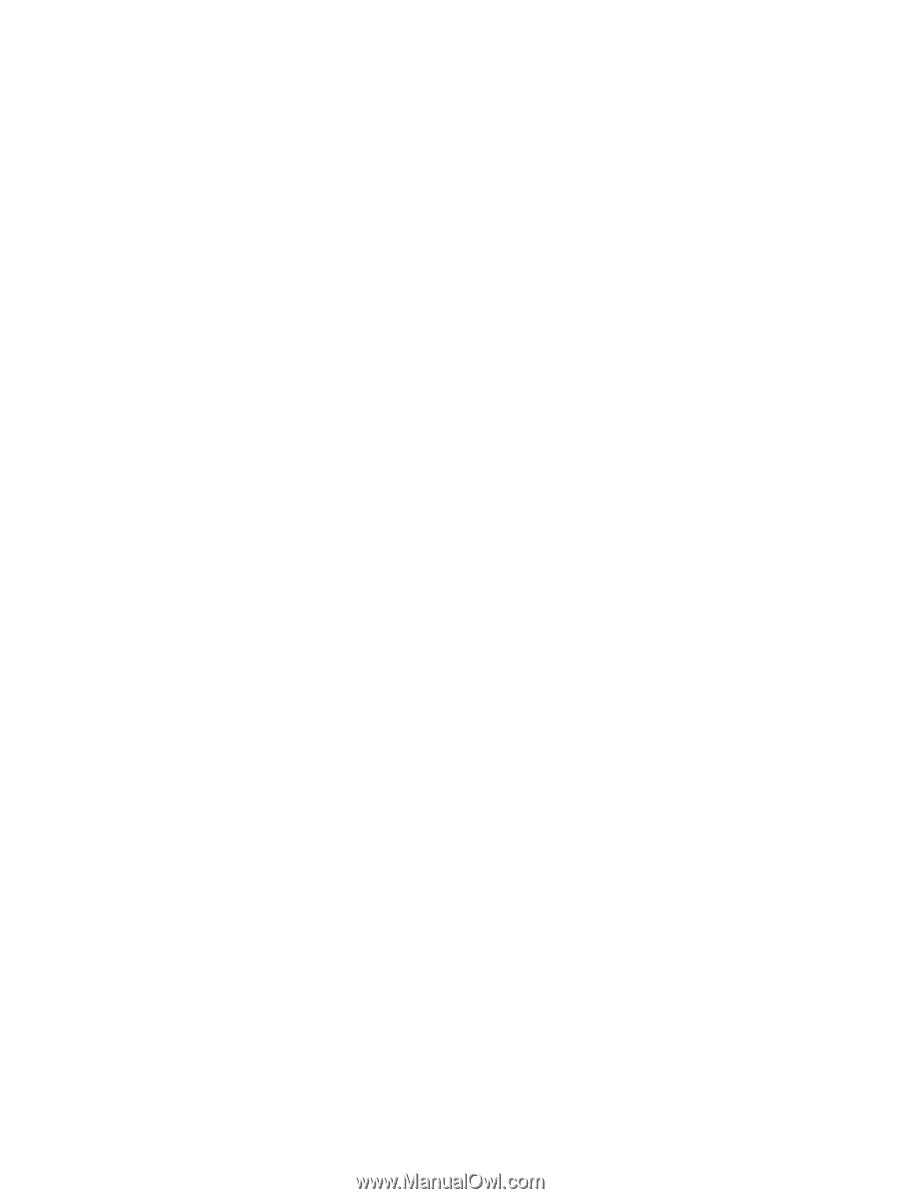
Multimedia
User Guide