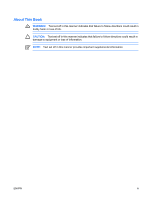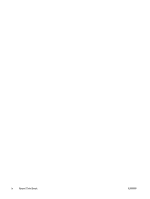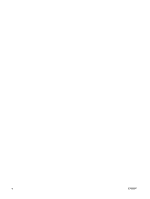HP Dx2300 Troubleshooting Guide - dx2300 MT
HP Dx2300 - Compaq Business Desktop Manual
 |
UPC - 883585669479
View all HP Dx2300 manuals
Add to My Manuals
Save this manual to your list of manuals |
HP Dx2300 manual content summary:
- HP Dx2300 | Troubleshooting Guide - dx2300 MT - Page 1
Troubleshooting Guide - dx2300 Series Microtower Model HP Compaq Business PCs - HP Dx2300 | Troubleshooting Guide - dx2300 MT - Page 2
Windows, and Windows Vista are either trademarks or registered trademarks of Microsoft Corporation in the United States and/or other countries. The only warranties for HP products and services of Hewlett-Packard Company. Troubleshooting Guide HP Compaq Business PC dx2300 Series Microtower Model - HP Dx2300 | Troubleshooting Guide - dx2300 MT - Page 3
About This Book WARNING! Text set off in this manner indicates that failure to follow directions could result in bodily harm or loss of life. CAUTION: Text set off in this manner indicates that failure to follow directions could result in damage to equipment or loss of information. NOTE: Text set - HP Dx2300 | Troubleshooting Guide - dx2300 MT - Page 4
iv About This Book ENWW - HP Dx2300 | Troubleshooting Guide - dx2300 MT - Page 5
5 Downloading the Latest Version of HP Insight Diagnostics 5 2 Troubleshooting Safety and Comfort ...6 Before You Call for Technical Support 6 Helpful Hints ...7 Solving General Problems ...9 Solving Hardware Installation Problems 13 Interpreting Diagnostic Lights ...14 HP Backup and Recovery - HP Dx2300 | Troubleshooting Guide - dx2300 MT - Page 6
vi ENWW - HP Dx2300 | Troubleshooting Guide - dx2300 MT - Page 7
drive before booting to the hard drive. Refer to the Computer Setup (F10) Utility Guide on the Documentation and Diagnostics CD for more information. You can also change the boot order so that the system boots to the optical drive on a onetime basis by pressing the F9 key at startup. ENWW HP - HP Dx2300 | Troubleshooting Guide - dx2300 MT - Page 8
-Shows HP Insight Diagnostics version information, computer configuration memory (CMOS) information, system board data, and system management BIOS data. Storage-Shows information about storage media connected to the computer. This list includes all fixed disks, diskette drives, and optical drives - HP Dx2300 | Troubleshooting Guide - dx2300 MT - Page 9
specifically select which devices, tests, and test parameters are run. For each test type, there are two test modes to choose from: ● Interactive Mode-Provides maximum control over the testing process. The diagnostic tested from the drop-down list. If performing a Custom Test HP Insight Diagnostics 3 - HP Dx2300 | Troubleshooting Guide - dx2300 MT - Page 10
Status tab displays the status of the selected tests. The type of test executed (Quick, Complete, or Custom) is Log. Help Tab The Help tab contains an HP Insight Diagnostics tab, an Error Codes tab, and a Test Components tab. The HP Insight Diagnostics tab contains help topics and includes search and - HP Dx2300 | Troubleshooting Guide - dx2300 MT - Page 11
CD from the optical drive. Downloading the Latest Version of HP Insight Diagnostics 1. Go to http://www.hp.com. 2. Click the Software & Driver Downloads link. 3. Enter your product number in the text box and press the Enter key. 4. Select your specific computer model. 5. Select your OS. 6. Click - HP Dx2300 | Troubleshooting Guide - dx2300 MT - Page 12
drive self-test in Computer Setup. Refer to the Computer Setup (F10) Utility Guide on the Documentation and Diagnostics CD for more information. ● Check the Power LED on the front of the computer to see if it is flashing. The flashing lights are error codes that will help you diagnose the problem - HP Dx2300 | Troubleshooting Guide - dx2300 MT - Page 13
User Guide by selecting Start > HP Backup and Recovery > HP Backup and Recovery Manager Manual. CAUTION: Running the Restore Plus! CD will erase all data on the hard drive. To assist you in resolving problems online, HP Instant Support Professional Edition provides you with self-solve diagnostics - HP Dx2300 | Troubleshooting Guide - dx2300 MT - Page 14
in Computer Setup. CAUTION: When the computer is plugged into an AC power source, there is always voltage applied to the system board. You must disconnect the power cord from the power source before opening the computer to prevent system board or component damage. 8 Chapter 2 Troubleshooting ENWW - HP Dx2300 | Troubleshooting Guide - dx2300 MT - Page 15
Reseat drive data and power supply cables. The unit temperature was exceeded. The fan may be blocked. 1. Unit is in an exceedingly hot environment. Let it cool down. 2. Ensure that computer air vents are not blocked and the internal fan is running. 3. Contact an HP authorized reseller or service - HP Dx2300 | Troubleshooting Guide - dx2300 MT - Page 16
RTC battery. First, reset the date and time under Control Panel (Computer Setup can also be used to update the RTC date and time). If the problem persists, replace the RTC battery. See the Hardware Reference Guide on the Documentation and Diagnostics CD for instructions on installing a new battery - HP Dx2300 | Troubleshooting Guide - dx2300 MT - Page 17
to Start > Run (Microsoft Windows XP) or Start > All Programs > Accessories > Run (Microsoft Windows Vista) and type msconfig. On the Startup tab application. 2. Add more memory. 3. Upgrade the graphics solution. Cause unknown. Restart the computer. Blank screen (no video). Cause Monitor is not - HP Dx2300 | Troubleshooting Guide - dx2300 MT - Page 18
Power LED is flashing and computer will not start. Cause Internal error has occurred and the computer is flashing a code. Solution Refer to Interpreting Diagnostic Lights on page 14 to interpret the error code. 12 Chapter 2 Troubleshooting ENWW - HP Dx2300 | Troubleshooting Guide - dx2300 MT - Page 19
Solving Hardware Installation Problems You may need to reconfigure the computer when you add or remove hardware, such as an additional drive or expansion card. If you install a plug and play device, the Windows operating system automatically recognizes the device and configures the computer. If you - HP Dx2300 | Troubleshooting Guide - dx2300 MT - Page 20
LEDs on the front panel of the computer and refer to the following table to determine the front panel LED codes. Recommended actions in the following table are listed in the order in which they should be performed. Replace the system board or power supply only as the last resort. Activity Green - HP Dx2300 | Troubleshooting Guide - dx2300 MT - Page 21
the graphics card. 2. Replace the graphics card. 3. Replace the system board. For systems with integrated graphics, replace the system board. 1. Reflash the system ROM with the latest BIOS image. 2. Replace the system board. Press and hold the power button for less than 4 seconds. If the hard drive - HP Dx2300 | Troubleshooting Guide - dx2300 MT - Page 22
available on systems shipped with Microsoft Windows XP. The HP Backup and Recovery Manager included with Microsoft Windows Vista is a more limited version. Check for updates by clicking the Software & Driver Downloads link at http://www.hp.com. The HP Backup and Recovery Manager is an easy-to-use - HP Dx2300 | Troubleshooting Guide - dx2300 MT - Page 23
.hp.com. NOTE: If you take the computer to an authorized reseller, dealer, or service provider for service, remember to provide the setup and power-on passwords if they are set. Refer to the number listed in the warranty or in the Support Telephone Numbers guide on the Documentation and Diagnostics

Troubleshooting Guide - dx2300 Series
Microtower Model
HP Compaq Business PCs