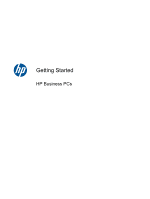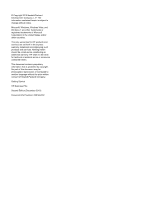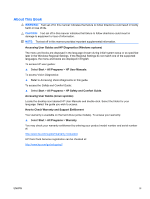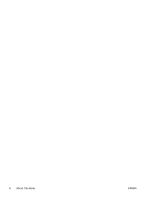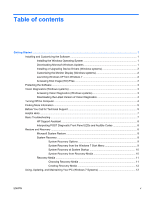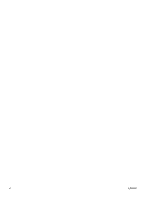HP Dx5150 Getting Started Guide
HP Dx5150 - Compaq Business Desktop Manual
 |
UPC - 882780485433
View all HP Dx5150 manuals
Add to My Manuals
Save this manual to your list of manuals |
HP Dx5150 manual content summary:
- HP Dx5150 | Getting Started Guide - Page 1
Getting Started HP Business PCs - HP Dx5150 | Getting Started Guide - Page 2
Windows, Windows Vista, and Windows 7 are either trademarks or registered trademarks of Microsoft Corporation in the United States and/or other countries. The only warranties for HP products and services written consent of Hewlett-Packard Company. Getting Started HP Business PCs Second Edition (December - HP Dx5150 | Getting Started Guide - Page 3
and Comfort Guide. Accessing User Guides (Linux systems) Locate the desktop icon labeled HP User Manuals and double-click. Select the folder for your language. Select the guide you wish to access. How to Check Warranty and Support Entitlement Your warranty is available on the hard drive (some models - HP Dx5150 | Getting Started Guide - Page 4
iv About This Book ENWW - HP Dx5150 | Getting Started Guide - Page 5
and Customizing the Software 1 Installing the Windows Operating System 1 Downloading Microsoft Windows Updates 1 Installing or Upgrading Device Drivers (Windows systems 2 Customizing the Monitor Display (Windows systems 2 Launching Windows XP from Windows 7 2 Accessing Disk Image (ISO) Files - HP Dx5150 | Getting Started Guide - Page 6
vi ENWW - HP Dx5150 | Getting Started Guide - Page 7
the computer was shipped with Windows Vista or Windows 7 loaded, you will be prompted to register the computer with HP Total Care before installing the Downloading Microsoft Windows Updates 1. To set up your Internet connection, click Start > Internet Explorer and follow the instructions on - HP Dx5150 | Getting Started Guide - Page 8
sizes, and power management settings. To do so, right-click on the Windows Desktop, then click Personalize in Windows Vista and Windows 7 or Properties in Windows XP to change display settings. For more information, refer to the online documentation provided with the graphics controller utility or - HP Dx5150 | Getting Started Guide - Page 9
for your region see http://www.hp.com/support/contactHP. Vision Diagnostics (Windows systems) NOTE: Vision Diagnostics is included on CD with some computer models only. The Vision Diagnostics utility allows you to view information about the hardware configuration of the computer and perform hardware - HP Dx5150 | Getting Started Guide - Page 10
Latest Version of Vision Diagnostics 1. Go to http://www.hp.com. 2. Click the Support & Drivers link. 3. Select Download drivers and software (and firmware). 4. Enter your product name in the text box and press the Enter key. 5. Select your specific computer model. 6. Select your OS. 7. Click the - HP Dx5150 | Getting Started Guide - Page 11
, memory, and power supply. ● Maintenance and Service Guide (English only)-Provides information on parts removal and replacement, troubleshooting, Desktop Management, setup utilities, safety, routine care, connector pin assignments, POST error messages, diagnostic indicator lights and error codes - HP Dx5150 | Getting Started Guide - Page 12
-click the HP Support Assistant icon on the Windows 7 desktop and run the automated diagnostics. ● Check the power LED on the front of the computer to see if it is flashing or listen for a series of beeps emanating from the computer. The flashing lights and/or beeps are error codes that will help - HP Dx5150 | Getting Started Guide - Page 13
from the power source before opening the computer to prevent system board or component damage. Basic Troubleshooting You can find troubleshooting information in the comprehensive Maintenance and Service Guide (English only) available under the reference library at http://www.hp.com/support. Select - HP Dx5150 | Getting Started Guide - Page 14
with Windows Vista operating systems. HP Support Assistant is not available on computers running Windows XP. Interpreting POST Diagnostic Front Panel LEDs and Audible Codes If you see flashing LEDs on the front of the computer or if you hear beeps, see the Maintenance and Service Guide (English - HP Dx5150 | Getting Started Guide - Page 15
discs, visit http://www.hp.com/support. System Recovery from the Windows 7 Start Menu CAUTION: System Recovery deletes all data and programs you created or installed. Back up any important data to a removable disc or USB flash drive. If the computer is working and Windows 7 is responding, use these - HP Dx5150 | Getting Started Guide - Page 16
USB flash drive. If Windows 7 is not responding, but the computer is working, follow Power button to turn on the computer. 4. As soon as you see the initial company logo screen appear, repeatedly press the F11 key on your keyboard until the Windows wait until you see the desktop. 9. Turn off the - HP Dx5150 | Getting Started Guide - Page 17
the computer works, click the Start button, and then click Shut Down. Or, if the computer is not responding, press and hold the Power button for USB flash drive, in a safe place. NOTE: Some features might not be available on systems that are shipped without a version of Microsoft Windows. Choosing - HP Dx5150 | Getting Started Guide - Page 18
with Windows 7 provide a centralized location to easily manage your PC, including the following: ● View or change your computer name and other system settings ● Add a device or printer and change other system settings ● Get help and support for your specific model ● Install HP support software - HP Dx5150 | Getting Started Guide - Page 19
To access the centralized PC management location, click Start > Devices and Printers then doubleclick on the picture of your PC. ENWW Using, Updating, and Maintaining Your PC (Windows 7 Systems) 13
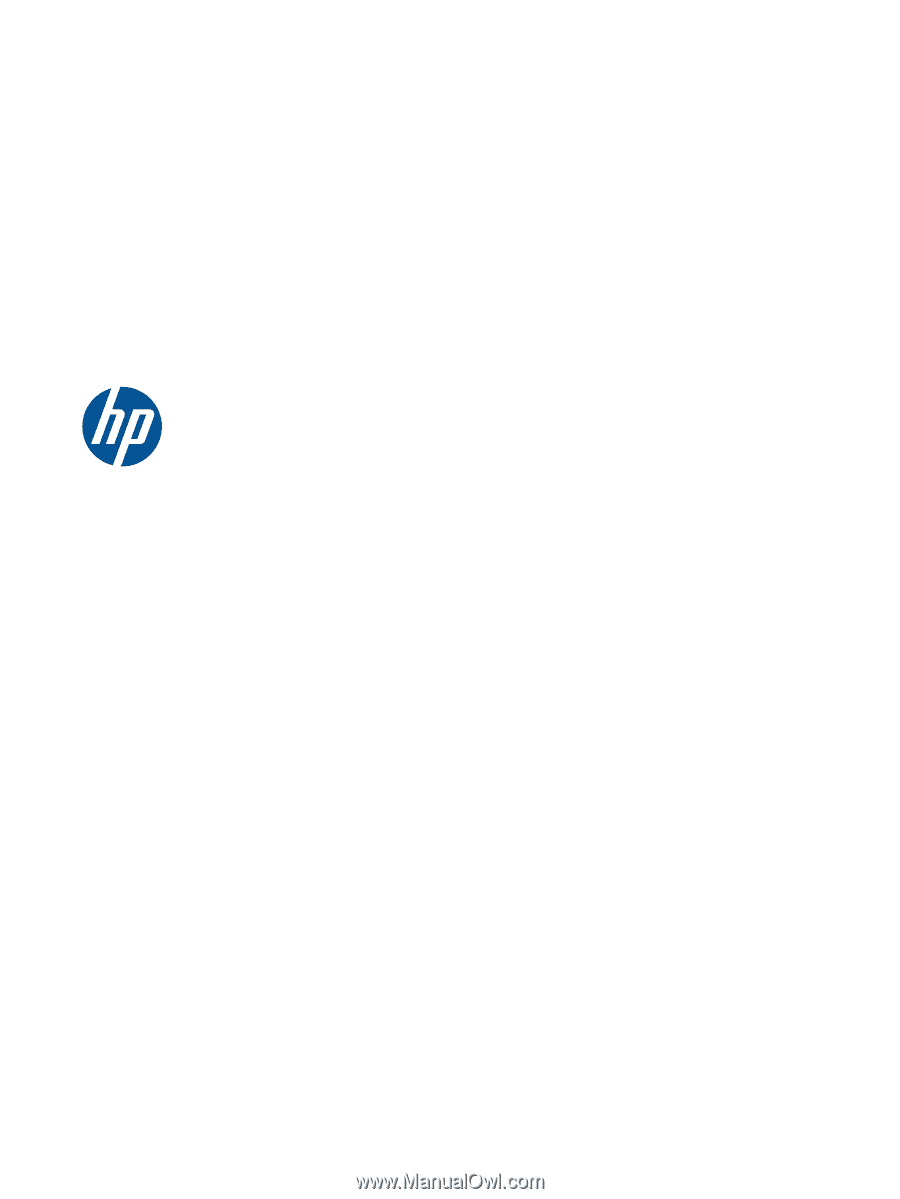
Getting Started
HP Business PCs