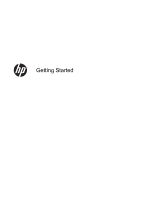HP ENVY 14-3100 Getting Started
HP ENVY 14-3100 Manual
 |
View all HP ENVY 14-3100 manuals
Add to My Manuals
Save this manual to your list of manuals |
HP ENVY 14-3100 manual content summary:
- HP ENVY 14-3100 | Getting Started - Page 1
GETTING STARTED - HP ENVY 14-3100 | Getting Started - Page 2
Getting Started - HP ENVY 14-3100 | Getting Started - Page 3
such products and services. Nothing herein should be construed as constituting an additional warranty. HP shall not be liable for technical or editorial errors or omissions contained herein. First Edition: April 2012 Document Part Number: 687270-001 Product notice This guide describes features that - HP ENVY 14-3100 | Getting Started - Page 4
User guides HP is committed to reducing the environmental impact of our products. As part of this effort, we provide user guides and learning centers on your computer hard drive in Help and Support. Additional support and updates to the user guides are available on the web. - HP ENVY 14-3100 | Getting Started - Page 5
- HP ENVY 14-3100 | Getting Started - Page 6
Safety warning notice WARNING! To reduce the possibility of heat-related injuries or of overheating the computer, do not place the computer directly on your lap or obstruct the computer air vents. Use the computer only on a hard, flat surface. Do not allow another hard surface, such as an adjoining - HP ENVY 14-3100 | Getting Started - Page 7
vi Safety warning notice - HP ENVY 14-3100 | Getting Started - Page 8
to Share 2 Using Touch to Share 3 Turning the NFC radio antenna on your computer on or off 3 Accessing Disabling Beats Audio 6 HP Wireless Audio (select models only 7 HP Wireless Audio Manager 7 Factory-sealed battery 9 AC adapter ...9 HP CoolSense ...9 Intel Wireless Display ...9 TPM - HP ENVY 14-3100 | Getting Started - Page 9
Front ...18 Right side ...19 Left side ...20 Display ...22 Bottom ...23 3 Networking ...24 Using an Internet service provider (ISP 25 Connecting to a wireless network ...25 Connecting to an existing WLAN 26 Setting up a new WLAN network 26 Configuring a wireless router 27 Protecting - HP ENVY 14-3100 | Getting Started - Page 10
39 What you need to know 40 Recovering using HP Recovery partition 40 Recovering using the recovery media 41 Changing the computer boot order 41 6 Customer support ...42 Contacting customer support ...42 Labels ...43 Identifying the labels ...43 Locating the labels ...44 7 Specifications - HP ENVY 14-3100 | Getting Started - Page 11
x - HP ENVY 14-3100 | Getting Started - Page 12
steps: 1. Set up your wired or wireless network. For more information, see Networking on page 24. 2. Create recovery discs or a recovery flash drive. For instructions, see Backing up, restoring, and recovering on page 35. 3. Get to know your computer. See Getting to know your computer on page 13 and - HP ENVY 14-3100 | Getting Started - Page 13
your phone, go to Settings > Wireless and Networks, and then tap the NFC checkbox to enable. 2. On your computer, select Start > All Programs > HP > HP Touch to Share, and then follow the on-screen instructions to download and install the HP Touch to Share for Android app on your phone. 3. Open the - HP ENVY 14-3100 | Getting Started - Page 14
Touch to Share icon in the notification area, at the far right of the taskbar, and then click Turn NFC Radio On or Turn NFC Radio Off. Accessing settings ▲ Select Start > All Programs > HP > HP Touch to Share, and then click the Gear icon on the Touch to Share screen. - or - ▲ Click the Touch - HP ENVY 14-3100 | Getting Started - Page 15
To increase speaker volume, rotate the dial clockwise. - or - ▲ To decrease speaker volume, rotate the dial counter-clockwise. NOTE: You can manually adjust the volume settings in Beats Audio Control Panel. For more information, see Accessing Beats Audio Control Panel on page 5. 4 Chapter 1 Welcome - HP ENVY 14-3100 | Getting Started - Page 16
that provides a deep, controlled bass while maintaining a clear sound. Accessing Beats Audio Control Panel Beats Audio Control Panel allows you to view and manually control audio and bass settings. To open Beats Audio Control Panel, do one of the following: ▲ Press the Beats Audio button on the - HP ENVY 14-3100 | Getting Started - Page 17
Enabling and Disabling Beats Audio ▲ To enable or disable Beats Audio, press the fn key (1) and the b key (2). The following table explains the meaning of the Beats Audio icons that appear on the screen when you press the Beats Audio hot key (fn+b). Icon Meaning Beats Audio is enabled. Beats - HP ENVY 14-3100 | Getting Started - Page 18
sound system in your home that streams audio from your computer to a compatible set of wireless-enabled speakers or other audio devices. NOTE: HP Wireless Audio uses KleerNet technology, and is not compatible with other wireless technologies. Your wireless audio devices must also be compatible with - HP ENVY 14-3100 | Getting Started - Page 19
this feature or manually adjust the settings, select Start > All Programs > Intel > Intel Smart Connect Technology. For additional information and a list of supported applications, see change the proximity sensor settings, select Start > All Programs > HP > HP Proximity Sensor. 8 Chapter 1 Welcome - HP ENVY 14-3100 | Getting Started - Page 20
HP Notebook Reference Guide. To access this guide, select Start > Help and Support > User guides. To monitor the status of your battery, or if the battery is no longer holding a charge, run Battery Check in Help and Support. Select Start > Help and Support > Troubleshoot manufacturer's instructions. - HP ENVY 14-3100 | Getting Started - Page 21
Utility. For information on changing Setup Utility settings, refer to the "Setup Utility (BIOS) and System Diagnostics" chapter in the HP Notebook Reference Guide. The following table describes the TPM settings in Setup Utility. Password Function TPM Embedded Security Device (select models only - HP ENVY 14-3100 | Getting Started - Page 22
information and troubleshooting tips. To access Help and Support, select Start > Help and Support. For more details, go to http://www.hp.com/ support. Regulatory, Safety and Environmental Notices To access this guide, select Start > Help and Support > User guides. Safety & Comfort Guide To access - HP ENVY 14-3100 | Getting Started - Page 23
this computer. To access the warranty, select Start > Help and Support > User guides, or go to http://www.hp.com/ go/orderdocuments. *You can find the expressly provided HP Limited Warranty applicable to your product located with the user guides on your computer and/or on the CD/DVD provided in - HP ENVY 14-3100 | Getting Started - Page 24
2 Getting to know your computer The following sections are included in this chapter: ● Top ● Front ● Right side ● Left side ● Display ● Bottom 13 - HP ENVY 14-3100 | Getting Started - Page 25
pointer and selects or activates items on the screen. The bottom right corner of the Imagepad functions like the right button on an external mouse. 14 Chapter 2 Getting to know your computer - HP ENVY 14-3100 | Getting Started - Page 26
Lights Component (1) Power light (2) Caps lock light (3) Keyboard backlight light (4) Wireless light (5) Imagepad light (6) Beats Audio light (7) Mute light Description ● White: The computer is on. ● Blinking white: The computer is in the Sleep state. ● Off: The computer is off or in - HP ENVY 14-3100 | Getting Started - Page 27
least 5 seconds to turn off the computer. To learn more about power settings, select Start > Control Panel > System and Security > Power Options, or see the HP Notebook Reference Guide. 16 Chapter 2 Getting to know your computer - HP ENVY 14-3100 | Getting Started - Page 28
Keys Component (1) esc key (2) fn key (3) Windows logo key (4) Action keys (5) t key (6) b key (7) Windows applications key Description Displays system information when pressed in combination with the fn key. Executes the following functions: ● When the key is pressed in combination - HP ENVY 14-3100 | Getting Started - Page 29
Front Component Stereo speakers (2) Description Produce enhanced, Beats Audio sound. 18 Chapter 2 Getting to know your computer - HP ENVY 14-3100 | Getting Started - Page 30
Hard Drive Protection has temporarily parked the hard drive. NOTE: For information about HP ProtectSmart Hard Drive Protection, see the HP Notebook Reference Guide. ● White: The computer is on. ● Blinking white: The computer is in the Sleep state. ● Off: The computer is off or in Hibernation - HP ENVY 14-3100 | Getting Started - Page 31
is off. NOTE: USB charging is enabled at the factory. To disable this setting, follow the instructions in the "Setup Utility (BIOS) and System Diagnostics" chapter in the HP Notebook Reference Guide. Connects an optional USB 1.0 or USB 2.0 device. The USB 2.0 charging port can also charge select - HP ENVY 14-3100 | Getting Started - Page 32
speakers are disabled. NOTE: Be sure that the device cable has a 4-conductor connector that supports both audio-out (headphone) and audio-in (microphone). Digital Media Slot Supports the following digital card formats: ● MultiMediaCard ● Secure Digital (SD) Memory Card ● Secure Digital High - HP ENVY 14-3100 | Getting Started - Page 33
noise and providing echo cancellation (5) Webcam light On: The webcam is active. (6) HP TrueVision HD Webcam Records video and captures still photographs. To access the webcam, select country or region. These notices are located in Help and Support. 22 Chapter 2 Getting to know your computer - HP ENVY 14-3100 | Getting Started - Page 34
Bottom Component (1) Battery cover release latch (2) Vent (3) Battery cover lock Description Releases the battery cover. Enables airflow to cool internal components. NOTE: The computer fan starts up automatically to cool internal components and prevent overheating. It is normal for the - HP ENVY 14-3100 | Getting Started - Page 35
Internet service provider (ISP) ● Connecting to a wireless network NOTE: Internet hardware and software features vary depending on computer model and your location. Your computer may support information about connecting to a wired network, see the HP Notebook Reference Guide. 24 Chapter 3 Networking - HP ENVY 14-3100 | Getting Started - Page 36
an existing account, double-click an icon, and then follow the on-screen instructions. ● Windows Connect to the Internet Wizard-You can use the Windows Connect see the HP Notebook Reference Guide and information and website links provided in Help and Support. Using an Internet service provider (ISP) - HP ENVY 14-3100 | Getting Started - Page 37
Setting up a new WLAN network Required equipment: ● A broadband modem (either DSL or cable) (1) and high-speed Internet service purchased from an Internet service provider (ISP) ● A wireless router (purchased separately) (2) ● Your new wireless computer (3) NOTE: Some modems have a built-in wireless - HP ENVY 14-3100 | Getting Started - Page 38
a new connection or network > Set up a new network. Then follow the on-screen instructions. NOTE: It is recommended that you initially connect your new wireless computer to the router by information about protecting your WLAN, see the HP Notebook Reference Guide. Connecting to a wireless network 27 - HP ENVY 14-3100 | Getting Started - Page 39
. For instructions on disabling the action key feature, see the "Setup Utility (BIOS) and System Diagnostics" chapter in the HP Notebook Reference Guide. CAUTION to your computer. Help and Support also provides automated troubleshooting and links to support specialists. f2 Decreases the screen - HP ENVY 14-3100 | Getting Started - Page 40
Icon Key Description f4 Presents the following choices to switch the screen image among display devices connected to the computer: ● Computer only-Turns off any external displays and shows the image only on the computer display. ● Duplicate-Clones the image on the computer display onto an - HP ENVY 14-3100 | Getting Started - Page 41
Using pointing devices NOTE: In addition to the pointing devices included with your computer, you can use an external USB mouse (purchased separately) by connecting it to one of the USB ports on the computer. Setting pointing device preferences Use Mouse Properties in Windows to customize settings - HP ENVY 14-3100 | Getting Started - Page 42
Navigating To move the pointer, slide one finger across the Imagepad in the direction you want the pointer to go. Selecting Use the left and right Imagepad buttons like the corresponding buttons on an external mouse. Using pointing devices 31 - HP ENVY 14-3100 | Getting Started - Page 43
of gestures. To use Imagepad gestures, place your fingers on the Imagepad at the same time. NOTE: Imagepad gestures are not supported in all computer programs. To view the demonstration of a gesture: 1. Select Start > Control Panel > Hardware and Sound > Synaptics ClickPad. 2. Click a gesture - HP ENVY 14-3100 | Getting Started - Page 44
Scrolling Scrolling is useful for moving up, down, or sideways on a page or image. To scroll, place two fingers slightly apart on the Imagepad, and then drag them across the Imagepad in an up, down, left, or right motion. NOTE: Scrolling speed is controlled by finger speed. NOTE: Scrolling is - HP ENVY 14-3100 | Getting Started - Page 45
Rotating Rotating allows you to rotate items such as photos. Place two separated fingers on the Imagepad, and then rotate your fingers in an arc while maintaining uniform finger separation. An arcing motion to the left rotates the object to the left; an arcing motion to the right rotates the object - HP ENVY 14-3100 | Getting Started - Page 46
media to recover the original system After you successfully set up the computer, you should create recovery discs or a recovery flash drive using HP Recovery Manager. You will need these recovery discs or recovery flash drive to perform a system recovery should the hard drive become corrupted - HP ENVY 14-3100 | Getting Started - Page 47
the list. Allow the action to continue, if prompted. 2. Click Recovery Media Creation. 3. Follow the on-screen instructions to continue. To recover, see Recovering the original system using HP Recovery Manager on page 39. Creating system restore points A system restore point is a snapshot of certain - HP ENVY 14-3100 | Getting Started - Page 48
For more information about using shadow copies to restore, see Help and Support. Creating a system restore point 1. Select Start > Control Panel > System System Protection tab. 4. Click Create, and follow the on-screen instructions. To restore, see Restoring to a previous system restore point on - HP ENVY 14-3100 | Getting Started - Page 49
> System and Security > Backup and Restore. 2. Follow the on-screen instructions to schedule and create a backup. NOTE: Windows includes the User Account , running utilities, or changing Windows settings. See Help and Support for more information. To restore, see Restoring specific files using - HP ENVY 14-3100 | Getting Started - Page 50
software fixes the problems. If uninstalling does not fix the problems, you can Click System Restore, and follow the on-screen instructions. Restoring specific files If files are accidentally deleted from Support for more information. Recovering the original system using HP Recovery Manager HP - HP ENVY 14-3100 | Getting Started - Page 51
. 1. Access HP Recovery Manager in either of the following ways: ● Select Start > All Programs > HP Help and Support > HP Recovery Manager > HP Recovery Manager. Recovery in the HP Recovery Manager window. 3. Follow the on-screen instructions. 40 Chapter 5 Backing up, restoring, and - HP ENVY 14-3100 | Getting Started - Page 52
the computer. NOTE: If the computer does not automatically restart in HP Recovery Manager, change the computer boot order. See Changing the computer the optical drive or the flash drive. 5. Follow the on-screen instructions. Changing the computer boot order To change the boot order for recovery - HP ENVY 14-3100 | Getting Started - Page 53
information provided in this guide, in the HP Notebook Reference Guide, or in Help and Support does not address your questions, you can contact HP Customer Support. For U.S. product support, go to http://www.hp.com/go/contactHP. For worldwide product support, go to http://welcome.hp.com/ country/us - HP ENVY 14-3100 | Getting Started - Page 54
affixed to the computer provide information you may need when you troubleshoot system problems or travel internationally with the computer. The labels are located support. ● Microsoft® Certificate of Authenticity-Contains the Windows Product Key. You may need the Product Key to update or troubleshoot - HP ENVY 14-3100 | Getting Started - Page 55
right battery cover lock (2) to lock the battery cover into place. NOTE: The left battery cover release latch automatically locks into place. 44 Chapter 6 Customer support - HP ENVY 14-3100 | Getting Started - Page 56
can be powered from a standalone DC power source, it should be powered only with an AC adapter or a DC power source supplied and approved by HP for use with this computer. The computer can operate on DC power within the following specifications. Input power Operating voltage and current DC plug of - HP ENVY 14-3100 | Getting Started - Page 57
Operating environment Factor Temperature Operating Nonoperating Relative humidity (noncondensing) Operating Nonoperating Maximum altitude (unpressurized) Operating Nonoperating Metric 5°C to 35°C -20°C to 60°C 10% to 90% 5% to 95% -15 m to 3,048 m -15 m to 12,192 m U.S. 41°F to 95°F -4°F to 140°F - HP ENVY 14-3100 | Getting Started - Page 58
, identifying 19 HDMI port, identifying 20 headphone jack, identifying 21 Help and Support key 28 hotkeys Beats Audio 17 Twitter 17 HP Recovery Manager 39 HP Wireless Audio Manager 7 I Imagepad buttons 14 identifying 14 navigating 31 selecting 31 using 30 Imagepad gestures flicking 34 pinching 33 - HP ENVY 14-3100 | Getting Started - Page 59
Beats Audio 15 caps lock 15 hard drive 19 Imagepad 14, 15 keyboard backlight 15 mute 15 power 15, 19 the original system 39 recovery 39 HP Recovery Manager 39 recovery discs 35 21 security cable 19 speakers, front, identifying 18 supported discs 36 system recovery 39 system restore points 36 - HP ENVY 14-3100 | Getting Started - Page 60

GETTING STARTED