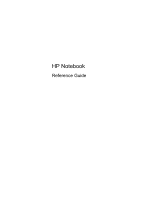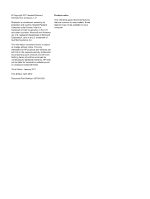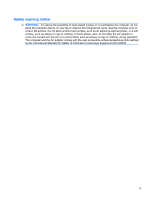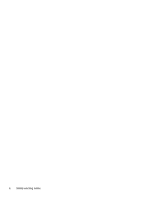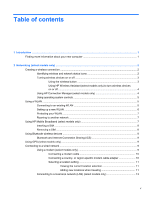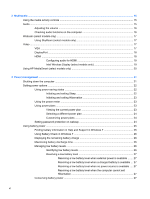HP ENVY 17-2090nr HP Notebook Reference Guide - Windows 7
HP ENVY 17-2090nr Manual
 |
View all HP ENVY 17-2090nr manuals
Add to My Manuals
Save this manual to your list of manuals |
HP ENVY 17-2090nr manual content summary:
- HP ENVY 17-2090nr | HP Notebook Reference Guide - Windows 7 - Page 1
HP Notebook Reference Guide - HP ENVY 17-2090nr | HP Notebook Reference Guide - Windows 7 - Page 2
and services. Nothing herein should be construed as constituting an additional warranty. HP shall not be liable for technical or editorial errors or omissions contained herein. Third Edition: January 2011 First Edition: April 2010 Document Part Number: 607194-003 Product notice This reference guide - HP ENVY 17-2090nr | HP Notebook Reference Guide - Windows 7 - Page 3
Safety warning notice WARNING! To reduce the possibility of heat-related injuries or of overheating the computer, do not place the computer directly on your lap or obstruct the computer air vents. Use the computer only on a hard, flat surface. Do not allow another hard surface, such as an adjoining - HP ENVY 17-2090nr | HP Notebook Reference Guide - Windows 7 - Page 4
iv Safety warning notice - HP ENVY 17-2090nr | HP Notebook Reference Guide - Windows 7 - Page 5
a SIM ...8 Using Bluetooth wireless devices ...9 Bluetooth and Internet Connection Sharing (ICS 9 Using GPS (select models only) ...9 Connecting to a wired network ...9 Using a modem (select models only 9 Connecting a modem cable 10 Connecting a country- or region-specific modem cable adapter 10 - HP ENVY 17-2090nr | HP Notebook Reference Guide - Windows 7 - Page 6
power plans 24 Setting password protection on wakeup 24 Using battery power ...25 Finding battery information in Help and Support in Windows 7 25 Using Battery Check in Windows 7 26 Displaying the remaining battery charge 26 Maximizing battery discharge time 26 Managing low battery levels 26 - HP ENVY 17-2090nr | HP Notebook Reference Guide - Windows 7 - Page 7
of a used battery 28 Replacing the battery ...28 Using external AC power ...29 Testing an AC adapter ...30 5 External cards and devices ...31 Using Digital Media Slot cards (select models only 31 Inserting a digital card ...31 Removing a digital card ...32 Using PC Cards (select models only 32 - HP ENVY 17-2090nr | HP Notebook Reference Guide - Windows 7 - Page 8
in Windows 7 (select models only 46 Identifying HP ProtectSmart Hard Drive Protection status 46 Managing power with a parked hard drive 46 Using HP ProtectSmart Hard ...58 Cleaning the TouchPad and keyboard 58 Updating programs and drivers ...58 Using SoftPaq Download Manager ...59 viii - HP ENVY 17-2090nr | HP Notebook Reference Guide - Windows 7 - Page 9
Utility 62 Exiting Setup Utility ...62 Updating the BIOS ...62 Determining the BIOS version 62 Downloading a BIOS update 63 Using System Diagnostics ...64 Appendix A Traveling with the computer ...65 Appendix B Troubleshooting resources ...67 Appendix C Electrostatic Discharge ...68 Index ...69 - HP ENVY 17-2090nr | HP Notebook Reference Guide - Windows 7 - Page 10
x - HP ENVY 17-2090nr | HP Notebook Reference Guide - Windows 7 - Page 11
, drivers, troubleshooting tools, and technical support. To access Help and Support, select Start > Help and Support. For country- or region-specific support, go to http://www.hp.com/support, select your country or region, and follow the on-screen instructions. ● Safety & Comfort Guide-Describes - HP ENVY 17-2090nr | HP Notebook Reference Guide - Windows 7 - Page 12
in Help and Support. Identifying wireless and network status icons Windows 7 Icon Name Wireless (connected) Description Indicates that one or more wireless devices are on. Wireless (disconnected) Indicates that all wireless devices are off. HP Connection Manager Opens HP Connection Manager - HP ENVY 17-2090nr | HP Notebook Reference Guide - Windows 7 - Page 13
to a network. Indicates that network devices are not connected to a network. Network (disabled/ disconnected) Indicates that no wireless connections are available. Windows XP Icon Name HP Connection Manager Wireless (connected) Description Opens HP Connection Manager, which enables you to - HP ENVY 17-2090nr | HP Notebook Reference Guide - Windows 7 - Page 14
wireless device does not automatically connect the computer to a network or a Bluetooth-enabled device. To view the state of the wireless devices, click in the bottom row of Windows® Mobility Center. 3. Click Properties. 4. Select the check box next to HP Wireless Assistant icon in notification - HP ENVY 17-2090nr | HP Notebook Reference Guide - Windows 7 - Page 15
and Support. Using a WLAN A wireless connection connects the computer to Wi-Fi networks, or WLANs. A WLAN is composed of other computers and accessories that are linked by a wireless router or a wireless access point. Connecting to an existing WLAN Windows 7 1. Be sure that the WLAN device is on - HP ENVY 17-2090nr | HP Notebook Reference Guide - Windows 7 - Page 16
Windows XP 1. Be sure that the WLAN device is on. (Refer to Turning wireless devices A list of options is displayed. You can choose to manually search for and connect to a network or to create a cable) (1) and high-speed Internet service purchased from an Internet service provider (ISP) ● A wireless - HP ENVY 17-2090nr | HP Notebook Reference Guide - Windows 7 - Page 17
network, so other WLAN devices can pick up unprotected signals of another WLAN, Windows attempts to connect to that network HP Mobile Broadband Module serial number to activate mobile broadband service. Refer to the Getting Started guide for the location of the serial number. Some mobile network service - HP ENVY 17-2090nr | HP Notebook Reference Guide - Windows 7 - Page 18
the battery. NOTE: HP Mobile Broadband is disabled if the battery is not replaced. 8. Reconnect external power and external devices. 9. Turn on the computer. Removing a SIM NOTE: To identify the SIM slot location, refer to the Getting Started guide. 1. Shut down the computer. If you are not sure - HP ENVY 17-2090nr | HP Notebook Reference Guide - Windows 7 - Page 19
replace the physical cable connections that traditionally link electronic devices such as the following: ● Computers ● Phones ● Imaging devices (cameras and printers) ● Audio devices Bluetooth devices the Windows operating to the HP Connection Manager or regions, a specific modem cable adapter is - HP ENVY 17-2090nr | HP Notebook Reference Guide - Windows 7 - Page 20
the modem cable into the modem jack (1) on the computer. 2. Plug the modem cable into the RJ-11 telephone wall jack (2). Connecting a country- or region-specific modem cable adapter Telephone jacks vary by country or region. To use the modem and the modem cable outside the country or region in which - HP ENVY 17-2090nr | HP Notebook Reference Guide - Windows 7 - Page 21
Start > Control Panel. 2. Click Clock, Language, and Region. 3. Click Region and Language. 4. Click the Location tab to display your location. Windows XP 1. Select Start > Control Panel. 2. Click Date, Time, Language, and Regional Options. 3. Click Regional and Language Options. Your location is - HP ENVY 17-2090nr | HP Notebook Reference Guide - Windows 7 - Page 22
region selection is not made. Windows 7 1. Select Start > Devices and Printers. 2. Right-click the device that represents your computer, and the Country/region list. (If you select a country or region that is not supported by the modem, the country/region selection for USA or UK is displayed.) 7. - HP ENVY 17-2090nr | HP Notebook Reference Guide - Windows 7 - Page 23
region list. (If you select a country or region that is not supported by the modem, the country/region selection for USA or UK is Pulse. 10. Click OK to save your new location setting. The Phone and Modem Options window opens. 11. Do one of the following: ● To set your new location setting as - HP ENVY 17-2090nr | HP Notebook Reference Guide - Windows 7 - Page 24
2. Plug the other end of the network cable into a network wall jack (2). WARNING! To reduce the risk of electric shock, fire, or damage to the equipment, do not plug a modem cable or telephone cable into an RJ-45 (network) jack. 14 Chapter 2 Networking (select models only) - HP ENVY 17-2090nr | HP Notebook Reference Guide - Windows 7 - Page 25
media file: ● Media buttons ● Media hotkeys (specific keys pressed in combination with the fn key) ● Media action keys Refer to the Getting Started guide for information about your computer's media activity controls. external optical drive (purchased separately). Using the media activity controls 15 - HP ENVY 17-2090nr | HP Notebook Reference Guide - Windows 7 - Page 26
Getting Started guide for information on what type of volume controls your computer has. Checking audio functions on the computer Windows 7 To Panel > Sounds, Speech, and Audio Devices > Sounds and Audio Devices. 2. When the Sound and Audio Device Properties window opens, click the Sounds tab. Under - HP ENVY 17-2090nr | HP Notebook Reference Guide - Windows 7 - Page 27
still photos For information on how to access the webcam, refer to the Getting Started guide. For information on using the webcam, select Start > Help and Support. Using SkyRoom (select models only) HP SkyRoom is a video tool that allows video conferencing and desktop sharing so that participants - HP ENVY 17-2090nr | HP Notebook Reference Guide - Windows 7 - Page 28
port and improves digital connectivity. ▲ To connect a digital display device, connect the device cable to the DisplayPort. NOTE: For product-specific instructions on switching the screen image, refer to your Getting Started guide. HDMI The HDMI (High Definition Multimedia Interface) port connects - HP ENVY 17-2090nr | HP Notebook Reference Guide - Windows 7 - Page 29
the other end of the cable to the video device, and then refer to the device manufacturer's instructions for additional information. NOTE: For product-specific instructions on switching the screen image, refer to your Getting Started guide. Configuring audio for HDMI To configure HDMI audio, first - HP ENVY 17-2090nr | HP Notebook Reference Guide - Windows 7 - Page 30
Suite. ● Pandora Internet radio (North America only)-Listen to music selected just for you, streamed from the Internet. ▲ To start MediaSmart, select Start > All Programs > HP > HP MediaSmart. For more information on using MediaSmart, select Start > Help and Support. 20 Chapter 3 Multimedia - HP ENVY 17-2090nr | HP Notebook Reference Guide - Windows 7 - Page 31
guide to refer to both types of power controls. NOTE: Windows 7 uses Sleep and Windows XP uses Standby. The term Sleep is used throughout this guide When you need to replace the battery or access components inside the computer ● When you are connecting an external hardware device that does not - HP ENVY 17-2090nr | HP Notebook Reference Guide - Windows 7 - Page 32
and Hibernation. When Sleep is initiated, the power lights blink and the screen clears. Your work is saved to memory, letting you exit Sleep external power. Power settings and timeouts can be changed using Power Options in Windows® Control Panel. With the computer on, you can initiate Sleep in any - HP ENVY 17-2090nr | HP Notebook Reference Guide - Windows 7 - Page 33
where you stopped working. NOTE: If you have set a password to be required on wakeup, you must enter your Windows password before your work will return to the screen. Initiating and exiting Hibernation The system is set at the factory to initiate Hibernation after a period of inactivity when running - HP ENVY 17-2090nr | HP Notebook Reference Guide - Windows 7 - Page 34
the Power schemes list. 3. Modify the Plugged in and Running on batteries settings as needed. 4. Click OK. Setting password protection on wakeup Windows 7 To set the computer to prompt for a password when the computer exits Sleep or Hibernation, follow these steps: 1. Select Start > Control Panel - HP ENVY 17-2090nr | HP Notebook Reference Guide - Windows 7 - Page 35
purchased from HP. Computer battery life varies, depending on power management settings, programs running on the computer, display brightness, external devices connected to the computer, and other factors. Finding battery information in Help and Support in Windows 7 Help and Support provides the - HP ENVY 17-2090nr | HP Notebook Reference Guide - Windows 7 - Page 36
work properly. 2. Select Start > Help and Support > Troubleshoot > Power, Thermal and Mechanical. 3. Click the the battery in a cool, dry location. ● Windows 7-Select the Power saver setting in Power Options. Managing the battery light, refer to the Getting Started guide. - or - ● The power meter - HP ENVY 17-2090nr | HP Notebook Reference Guide - Windows 7 - Page 37
devices: ● AC adapter ● Optional docking or expansion device ● Optional power adapter purchased as an accessory from HP Resolving a low battery level when a charged battery is available 1. Turn off the computer or initiate Hibernation. 2. Replace Replace Windows unused external devices that are - HP ENVY 17-2090nr | HP Notebook Reference Guide - Windows 7 - Page 38
the battery In Windows 7, Battery Check in Help and Support notifies you to replace the battery when an internal cell is not charging properly or when the battery storage capacity has reached a weak condition. If the battery is possibly covered by an HP warranty, instructions include a warranty ID - HP ENVY 17-2090nr | HP Notebook Reference Guide - Windows 7 - Page 39
approved AC adapter or an optional docking or expansion device. WARNING! To reduce potential safety issues, use only the AC adapter provided with the computer, a replacement AC adapter provided by HP, or a compatible AC adapter purchased from HP. Connect the computer to external AC power under any - HP ENVY 17-2090nr | HP Notebook Reference Guide - Windows 7 - Page 40
power lights turn on, the AC adapter is working properly. ● If the power lights remain off, the AC adapter is not functioning and should be replaced. Contact technical support for information on obtaining a replacement AC power adapter. 30 Chapter 4 Power management - HP ENVY 17-2090nr | HP Notebook Reference Guide - Windows 7 - Page 41
computers. To determine the digital card formats that are supported on your computer, refer to the Getting Started guide. Inserting a digital card CAUTION: To reduce the seated. You will hear a sound when the device has been detected, and a menu of options may be displayed. Using Digital Media Slot - HP ENVY 17-2090nr | HP Notebook Reference Guide - Windows 7 - Page 42
. Then follow the on-screen instructions. 3. Either press in on the card (1), and then remove it from the slot (2). - or - Pull the card out of the slot. Using PC Cards (select models only) A PC Card is a credit card-sized accessory designed to conform to the standard specifications of the Personal - HP ENVY 17-2090nr | HP Notebook Reference Guide - Windows 7 - Page 43
loss of support for other PC Cards during configuration, install only the software required for the device. If you are instructed by the PC Card manufacturer to install device drivers: ● Install only the device drivers for your operating system. ● Do not install other software, such as card services - HP ENVY 17-2090nr | HP Notebook Reference Guide - Windows 7 - Page 44
, and then follow the on-screen instructions. 3. Release and remove the PC Card: a. Press the PC Card eject button (1). This action extends the button into position for releasing the PC Card. b. Press the PC Card eject button again to release the PC Card. c. Pull the PC Card (2) out of the slot - HP ENVY 17-2090nr | HP Notebook Reference Guide - Windows 7 - Page 45
the standard specifications of the Personal Computer Memory Card International Association (PCMCIA). Configuring an ExpressCard Install only the software required for the card. If you are instructed by the ExpressCard manufacturer to install device drivers: ● Install only the device drivers for your - HP ENVY 17-2090nr | HP Notebook Reference Guide - Windows 7 - Page 46
an ExpressCard CAUTION: To prevent damage to the computer and external media cards, do not insert a PC Card into an ExpressCard slot. CAUTION: To reduce the risk of damage to the connectors: Use minimal , stop or remove an ExpressCard when it is not in use. 36 Chapter 5 External cards and devices - HP ENVY 17-2090nr | HP Notebook Reference Guide - Windows 7 - Page 47
icon in the notification area, at the far right of the taskbar, and then follow the on-screen instructions. 3. Release and remove the ExpressCard: a. Gently press in on the ExpressCard (1) to unlock it smart card security features, refer to Help and Support. Using smart cards (select models only) 37 - HP ENVY 17-2090nr | HP Notebook Reference Guide - Windows 7 - Page 48
card is seated. 2. Follow the on-screen instructions for logging on to the computer using the devices may require additional support software, which is usually included with the device. For more information about device-specific software, refer to the manufacturer's instructions. These instructions - HP ENVY 17-2090nr | HP Notebook Reference Guide - Windows 7 - Page 49
1394 connection. Some 1394 devices may require additional support software, which is usually included with the device. For more information about device-specific software, refer to the manufacturer's instructions. The 1394 port also supports IEEE 1394a devices. Using 1394 devices (select models only - HP ENVY 17-2090nr | HP Notebook Reference Guide - Windows 7 - Page 50
hard drive. Some eSATA devices may require additional support software, which is usually included with the device. For more information about device-specific software, refer to the manufacturer's instructions. NOTE: The eSATA port also supports an optional USB device. 40 Chapter 5 External cards - HP ENVY 17-2090nr | HP Notebook Reference Guide - Windows 7 - Page 51
To remove an eSATA device, save your information and close all programs associated with the device. 2. Click the remove hardware icon in the notification area, at the far right of the taskbar, and then follow the on-screen instructions. 3. Remove the device. Using an eSATA device (select models only - HP ENVY 17-2090nr | HP Notebook Reference Guide - Windows 7 - Page 52
about required software and drivers, or to learn which computer port to use, refer to the manufacturer's instructions. To connect an external device to the computer: CAUTION: To reduce the risk of damage to the equipment when connecting a powered device, be sure that the device is turned off and - HP ENVY 17-2090nr | HP Notebook Reference Guide - Windows 7 - Page 53
Using the docking connector (select models only) The docking connector connects the computer to an optional docking device. An optional docking device provides additional ports and connectors that can be used with the computer. NOTE: The following image may look slightly different than your computer - HP ENVY 17-2090nr | HP Notebook Reference Guide - Windows 7 - Page 54
connected to an external hard drive, initiate Sleep and allow the screen to clear, or properly disconnect the external hard drive. ● Before . Security devices with magnetic fields include airport walk-through devices and security wands. Airport conveyer belts and similar security devices that check - HP ENVY 17-2090nr | HP Notebook Reference Guide - Windows 7 - Page 55
do not need access to your computer. HP recommends defragmenting your hard drive at least schedule, but you can defragment your computer manually at any time. To run Disk Defragmenter: Windows settings. Refer to Help and Support for more information. Windows screen instructions. Using hard drives 45 - HP ENVY 17-2090nr | HP Notebook Reference Guide - Windows 7 - Page 56
HP ProtectSmart Hard Drive Protection returns the hard drive to normal operation. NOTE: Because solid-state drives (SSD) lack moving parts, HP select Start > Control Panel > Hardware and Sound > Windows Mobility Center: ● If HP ProtectSmart Hard Drive Protection is enabled, a green check mark - HP ENVY 17-2090nr | HP Notebook Reference Guide - Windows 7 - Page 57
your user privileges, you may be unable to enable or disable HP ProtectSmart Hard Drive Protection. Privileges for non-Administrator users can be installed optical drive ▲ Windows 7-Select Start > Computer. Windows XP-Select Start > My Computer. A list of all the devices installed in your computer, - HP ENVY 17-2090nr | HP Notebook Reference Guide - Windows 7 - Page 58
Inserting an optical disc Tray load 1. Turn on the computer. 2. Press the release button (1) on the drive bezel to release the disc tray. 3. Pull out the tray (2). 4. Hold the disc by the edges to avoid touching the flat surfaces and position the disc label-side up over the tray spindle. NOTE: If - HP ENVY 17-2090nr | HP Notebook Reference Guide - Windows 7 - Page 59
3. Gently slide the disc into the slot load optical drive. Removing an optical disc Tray load There are 2 ways to remove a disc, depending on whether the disc tray opens normally or not. When the disc tray opens normally 1. Press the release button (1) on the drive bezel to release the disc tray, - HP ENVY 17-2090nr | HP Notebook Reference Guide - Windows 7 - Page 60
3. Remove the disc (3) from the tray by gently pressing down on the spindle while lifting the outer edges of the disc. Hold the disc by the edges and avoid touching the flat surfaces. NOTE: If the tray is not fully accessible, tilt the disc carefully as you remove it. 4. Close the disc tray and - HP ENVY 17-2090nr | HP Notebook Reference Guide - Windows 7 - Page 61
drive connected to another computer in your network. Sharing drives is a feature of the Windows operating system that allows a drive on one computer to be accessible to other computers information about RAID, refer to the HP Web site at http://www.hp.com/support. Using RAID (select models only) 51 - HP ENVY 17-2090nr | HP Notebook Reference Guide - Windows 7 - Page 62
Computer viruses Unauthorized access to data Unauthorized access to Setup Utility, BIOS settings, and other system identification information Ongoing or future threats to the computer Unauthorized access to a Windows user account Unauthorized removal of the computer Security feature ● QuickLock - HP ENVY 17-2090nr | HP Notebook Reference Guide - Windows 7 - Page 63
same password for more than one Setup Utility feature. For additional information about Windows passwords, such as screen-saver passwords, select Start > Help and Support. Setting passwords in Windows Password Administrator password User password QuickLock (select models only) Function Protects - HP ENVY 17-2090nr | HP Notebook Reference Guide - Windows 7 - Page 64
turning on or restarting the computer. While the "Press the ESC key for Startup Menu" message is displayed in the lower-left corner of the screen, press esc. When the Startup Menu is displayed, press f10. 2. Use the arrow keys to select Security > Set Administrator Password, and then press enter - HP ENVY 17-2090nr | HP Notebook Reference Guide - Windows 7 - Page 65
key for Startup Menu" message is displayed in the lower-left corner of the screen, press esc. When the Startup Menu is displayed, press f10. 2. Use computer viruses, type viruses in the Search box in Help and Support. Using firewall software Firewalls are designed to prevent unauthorized access to - HP ENVY 17-2090nr | HP Notebook Reference Guide - Windows 7 - Page 66
attachments. To temporarily resolve the problem, disable the firewall, perform Windows and other Microsoft® programs, as they are released, from the Microsoft Web site and through the updates link in Help and Support section. Refer to the Getting Started guide for the location of the security cable - HP ENVY 17-2090nr | HP Notebook Reference Guide - Windows 7 - Page 67
the fingerprint software Help for instructions. After you create your fingerprint identity, you can set up a Single Sign On service that allows you to use perpendicular to the metallic sensor. Refer to the Getting Started guide for the location of the fingerprint reader on your computer. Using - HP ENVY 17-2090nr | HP Notebook Reference Guide - Windows 7 - Page 68
and grease on the TouchPad can cause the pointer to jump around on the screen. To avoid this, clean the TouchPad with a damp cloth, and wash and drivers HP recommends that you update your programs and drivers on a regular basis with the latest versions. Go to http://www.hp.com/support to download - HP ENVY 17-2090nr | HP Notebook Reference Guide - Windows 7 - Page 69
at http://www.hp.com/go/sdm, and follow the instructions to download and install SoftPaq Download Manager. To download SoftPaqs: 1. Select Start > All Programs > HP Software Setup > HP SoftPaq Download Manager. 2. When SoftPaq Download Manager opens for the first time, a window is displayed asking - HP ENVY 17-2090nr | HP Notebook Reference Guide - Windows 7 - Page 70
System (BIOS), controls communication between all the input and output devices on can be used with Setup Utility only if USB legacy support is enabled. To start Setup Utility, follow these message is displayed at the bottom of the screen. 2. Press f10 to enter Setup Utility. Changing the - HP ENVY 17-2090nr | HP Notebook Reference Guide - Windows 7 - Page 71
or the down arrow key. ● To close open dialog boxes and return to the main Setup Utility screen, press esc, and then follow the on-screen instructions. NOTE: You can use either a pointing device (TouchPad, pointing stick, or USB mouse) or the keyboard to navigate and make selections in Setup Utility - HP ENVY 17-2090nr | HP Notebook Reference Guide - Windows 7 - Page 72
the ESC key for Startup Menu" message is displayed at the bottom of the screen. 2. Press f10 to enter Setup Utility. 3. Use a pointing device or the arrow keys to select File > Restore Defaults. 4. Follow the on-screen instructions. 5. To save your changes and exit, click the Save icon in the lower - HP ENVY 17-2090nr | HP Notebook Reference Guide - Windows 7 - Page 73
, or disconnect any device, cable, or cord. 1. Windows 7-Select Start > Help and Support > Maintain. Windows XP-Select Start > Help and Support, and then select the software and drivers update. 2. Follow the on-screen instructions to identify your computer and access the BIOS update you want to - HP ENVY 17-2090nr | HP Notebook Reference Guide - Windows 7 - Page 74
BIOS installation begins. 5. Complete the installation by following the on-screen instructions. NOTE: After a message on the screen problems that HP support to report the issue and purchase a replacement battery. You can also view system information and error logs in the System Diagnostics window - HP ENVY 17-2090nr | HP Notebook Reference Guide - Windows 7 - Page 75
"FRAGILE." ● If the computer has a wireless device or an HP Mobile Broadband Module installed, such as an 802.11b/g device, a Global System for Mobile Communications (GSM) device, or a General Packet Radio Service (GPRS) device, the use of these devices may be restricted in some environments. Such - HP ENVY 17-2090nr | HP Notebook Reference Guide - Windows 7 - Page 76
hazardous locations. If you are uncertain of the policy that applies to the use of a particular device, ask for authorization to use it before you turn it on. ● If you are traveling internationally, follow these suggestions: ◦ Check the computer-related customs regulations - HP ENVY 17-2090nr | HP Notebook Reference Guide - Windows 7 - Page 77
.html. Choose from the following types of support: ◦ Chat online with an HP technician. NOTE: When chat is not available in a particular language, it is available in English. ◦ E-mail HP Customer Support. ◦ Find HP Customer Support worldwide telephone numbers. ◦ Locate an HP service center. 67 - HP ENVY 17-2090nr | HP Notebook Reference Guide - Windows 7 - Page 78
drive, or loss of information, observe these precautions: ● If removal or installation instructions direct you to unplug the computer, unplug it after being properly grounded and before removing with component removal or installation, contact Customer Support. 68 Appendix C Electrostatic Discharge - HP ENVY 17-2090nr | HP Notebook Reference Guide - Windows 7 - Page 79
replacing 28 storing 28 Battery Check 26 battery information, finding 25 battery power 25 battery temperature 28 BIOS determining version 62 downloading an update 63 updating 62 Bluetooth device 2, 9 buttons media 15 31 removing 32 supported formats 31 Disk drive media 22 drivers 33 drives external - HP ENVY 17-2090nr | HP Notebook Reference Guide - Windows 7 - Page 80
52, 53 O operating system controls 5 optical disc inserting 48 removing 49 optical drive 42 optional external devices, using 42 P passwords set in Setup Utility 53 set in Windows 53 PC Cards configuring 33 description 32 R RAID 51 readable media 22 roaming to another network 7 S security cable - HP ENVY 17-2090nr | HP Notebook Reference Guide - Windows 7 - Page 81
45 HP Connection Manager 4 HP MediaSmart 20 HP ProtectSmart Hard Drive Protection 47 HP SkyRoom 17 HP Wireless Assistant troubleshooting resources 67 turning off the computer 21 turning wireless devices on or off 3 USB devices connecting 38 description 38 removing 39 USB hubs 38 USB legacy support - HP ENVY 17-2090nr | HP Notebook Reference Guide - Windows 7 - Page 82
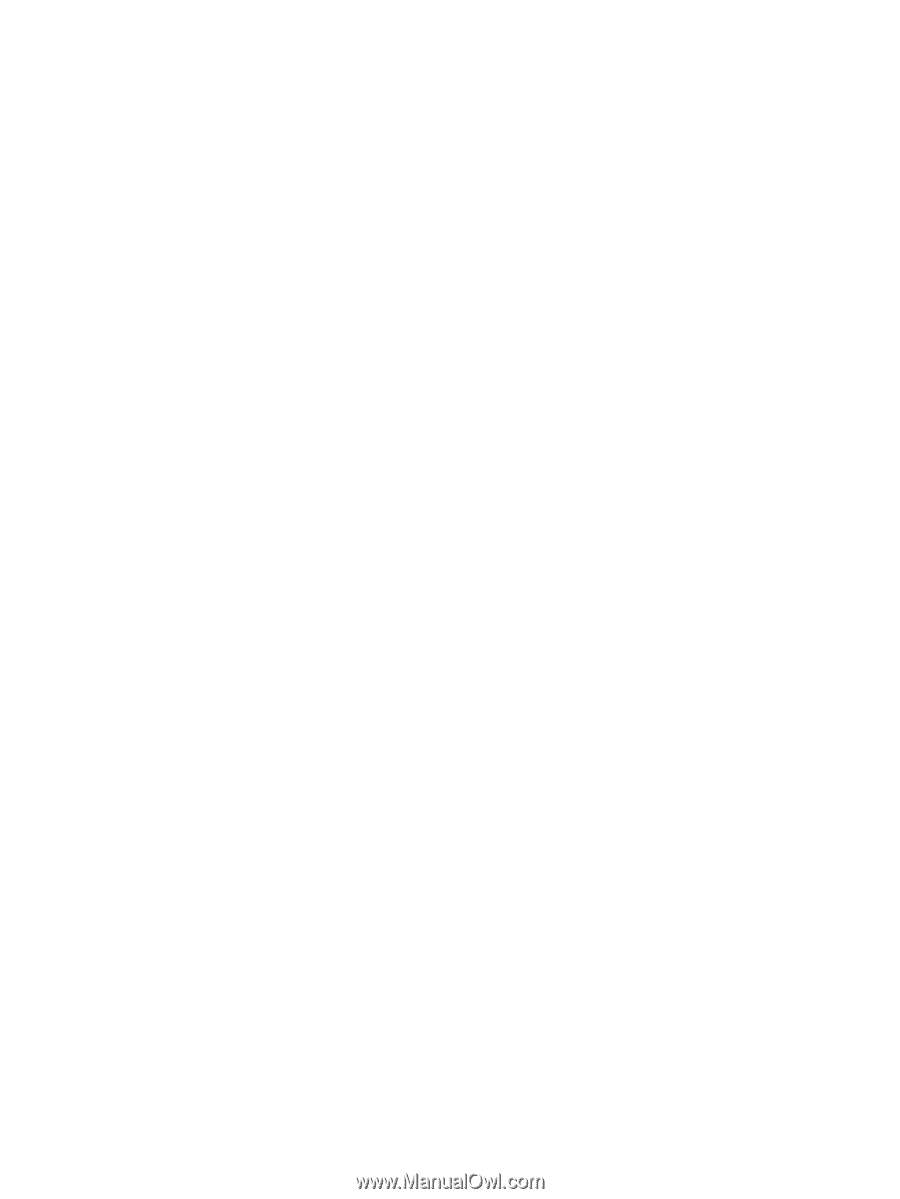
HP Notebook
Reference Guide