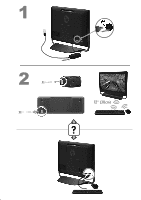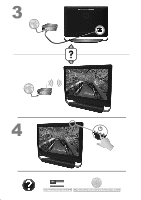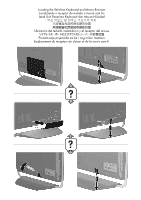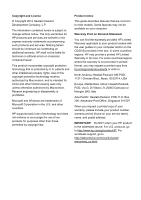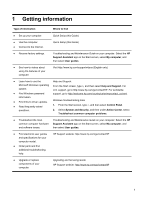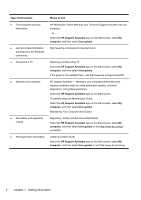HP ENVY 20-d030 Quick Setup Guide
HP ENVY 20-d030 Manual
 |
View all HP ENVY 20-d030 manuals
Add to My Manuals
Save this manual to your list of manuals |
HP ENVY 20-d030 manual content summary:
- HP ENVY 20-d030 | Quick Setup Guide - Page 1
12" (30cm) - HP ENVY 20-d030 | Quick Setup Guide - Page 2
http://www.hp.com/go/contactHP http://welcome.hp.com/country/us/en/wwcontact_us.html - HP ENVY 20-d030 | Quick Setup Guide - Page 3
- HP ENVY 20-d030 | Quick Setup Guide - Page 4
common to most models. Some features may not be available on your computer. Warranty Print on Demand Statement You can find the expressly provided HP Limited Warranty applicable to your product located with the user guides on your computer and/or on the CD/DVD provided in the box. In some countries - HP ENVY 20-d030 | Quick Setup Guide - Page 5
and then under Action Center, select Troubleshoot common computer problems. ● Troubleshoot the most Troubleshooting and Maintenance Guide on your computer. Select the HP common computer hardware Support Assistant app on the Start screen, select My computer, and and software issues. then select - HP ENVY 20-d030 | Quick Setup Guide - Page 6
.hp.com/go/contactHP. HP Support Assistant - Maintains your computer performance and resolves problems faster by using automated updates, on-board diagnostics, and guided assistance. Select the HP Support Assistant app on the Start screen. Troubleshooting and Maintenance Guide Select the HP Support - HP ENVY 20-d030 | Quick Setup Guide - Page 7
. To reduce the risk of serious injury read the Safety & Comfort Guide. The guide is located on the web at http://www.hp.com/ergo. 1. Place the computer so that all ventilation openings are unobstructed and cabling is not in a walkway or where it can be stepped on or damaged by placing furniture - HP ENVY 20-d030 | Quick Setup Guide - Page 8
habits, and electrical and mechanical safety information. Select the HP Support Assistant app on the Start screen, select My computer, and then select User guides or visit http://www.hp.com/ergo. After you complete the initial computer setup, you might want to install additional software programs or - HP ENVY 20-d030 | Quick Setup Guide - Page 9
know if the on-screen keyboard scroll lock, number lock, or caps lock are set. ● A settings screen lets you adjust color with the touch of a button. ● An options screen lets you set display options, set transparency, and check for updates. To access HP My Display TouchSmart Edition, from the Start - HP ENVY 20-d030 | Quick Setup Guide - Page 10
(select models only) The right side of your computer may contain an HDMI port and volume control buttons. device into the HDMI port. Press the menu button (the top button displayed). A new on-screen menu displays. Using the +/buttons, select brightness, volume, contrast, or color balance. When a - HP ENVY 20-d030 | Quick Setup Guide - Page 11
signs of dust and debris, and clean it about once every three months. ● Visit www.hp.com/go/contactHP for additional cleaning instructions. Cleaning the computer vents Air vents keep the computer cool. Keep these vents clean by using a small, battery-powered vacuum cleaner. (A battery-powered - HP ENVY 20-d030 | Quick Setup Guide - Page 12
dry, replace the ball and ballcover ring. Cleaning the touch screen (AiO models only) Follow these steps to clean the touch screen: 1. Turn off the computer. From the Start screen, swipe from the lower-right corner of the screen to display the charms toolbar, and then select Settings. Select - HP ENVY 20-d030 | Quick Setup Guide - Page 13
and hold the Power button on the computer for 5 or more seconds to turn off the computer, and then press the Power button to restart the computer. 3. If Windows opens, immediately back up all important data to a backup hard disk drive. 4. Contact Support, whether it was possible or not to start - HP ENVY 20-d030 | Quick Setup Guide - Page 14
down ● automatically. The computer might be in an exceedingly hot environment. Let it cool down. Ensure that computer air vents are not blocked and that the internal fan is running - see Cleaning procedures on page 7. (Your computer might not have an internal fan.) 10 Chapter 5 Troubleshooting - HP ENVY 20-d030 | Quick Setup Guide - Page 15
on the number keypad. Press Num Lock on the keyboard to turn off Num Lock, so that the arrow keys on the number keypad can be used. Cursor does not respond to mouse movement. Use the keyboard to save changes in all open programs, and then restart your computer: 1. Press the Alt+Tab keys - HP ENVY 20-d030 | Quick Setup Guide - Page 16
setup or for re-synchronization. ● Ensure that the mouse is not in Suspend mode, which occurs after 20 from a USB connector on the computer, and then reconnect it. Your computer model might have a connector mouse and check for response on the screen. A Off Connect On B 3. After Troubleshooting - HP ENVY 20-d030 | Quick Setup Guide - Page 17
Possible solution No sound is produced. 1. From the Start screen, type c, select Control Panel, and then select System and Security. 2. Under Action Center, select Troubleshoot common computer problems, and then select Troubleshoot audio playback. If you are using built-in monitor speakers - HP ENVY 20-d030 | Quick Setup Guide - Page 18
the product) or hardware driver to factory defaults. ● System Recovery (see Troubleshooting and Maintenance Guide on your computer. Select the HP Support Assistant app on the Start screen, select My computer, and then select User guides). - Erase and reformat the hard disk drive, and then reinstall - HP ENVY 20-d030 | Quick Setup Guide - Page 19
, and then follow the on-screen instructions. Microsoft System Restore If you have a problem that might be due to software that was installed on your computer, use System Restore to return the computer to a previous restore point. You can also set restore points manually. NOTE: Always use this - HP ENVY 20-d030 | Quick Setup Guide - Page 20
Under I need help immediately, select Software Program Reinstallation. 3. Select Next at the Welcome screen. A list of programs opens. Check whether on-screen instructions. 4. When you have finished reinstalling, restart the computer. Do not skip this last step. You must restart the computer after - HP ENVY 20-d030 | Quick Setup Guide - Page 21
get help 1. Use Windows Help and Support for help with hardware and software questions. From the Start screen, type h, and then select Help and Support. 2. Use Support Assistant. From the Start screen, type h, and then select HP Support Assistant. HP Support Assistant provides useful troubleshooting - HP ENVY 20-d030 | Quick Setup Guide - Page 22
and Technical Support guide. Before upgrading your hardware Any hardware upgrades that you intend to do should only be done after you have completely set up your new computer. Refer to the instructions in the beginning of this Guide for help with setting up. If you have any problems setting up - HP ENVY 20-d030 | Quick Setup Guide - Page 23
- HP ENVY 20-d030 | Quick Setup Guide - Page 24
Disposing of electronic waste responsibly has been an HP priority for more than 20 years. If this computer is a replacement for an older computer you no longer need, go to www.hp.com/go/recycle to find out if HP can help you dispose of your old computer with minimum impact on the planet. While we

12” (30cm)