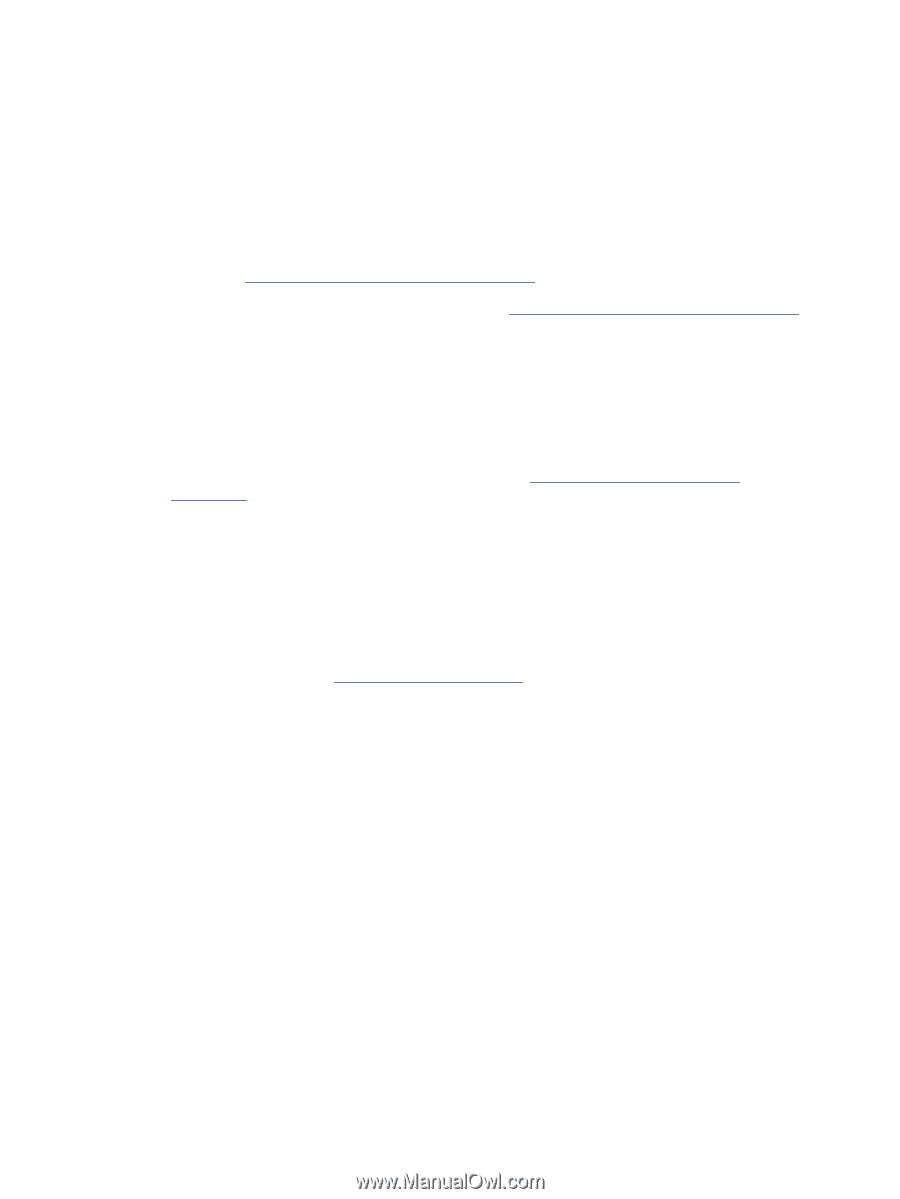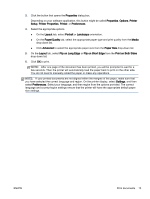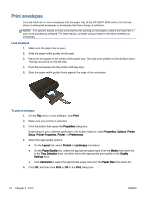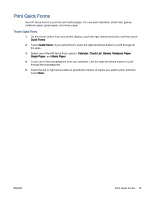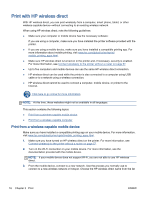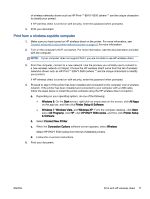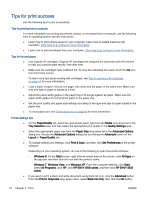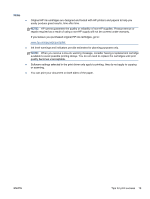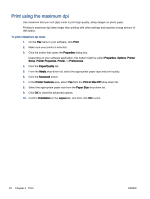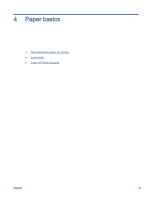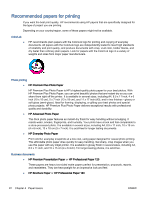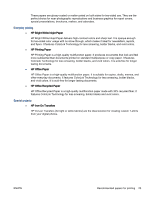HP ENVY 5530 User Guide - Page 22
Tips for print success, Print & Scan - paper jam
 |
View all HP ENVY 5530 manuals
Add to My Manuals
Save this manual to your list of manuals |
Page 22 highlights
Tips for print success Use the following tips to print successfully. Tips for printing from a computer For more information on printing documents, photos, or envelopes from a computer, use the following links to operating-system specific instructions. ● Learn how to print photos saved on your computer. Learn how to enable maximum dpi resolution. Click here to go online for more information. ● Learn how to print envelopes from your computer. Click here to go online for more information. Tips for ink and paper ● Use original HP cartridges. Original HP cartridges are designed for and tested with HP printers to help you produce great results, time after time. ● Make sure the cartridges have sufficient ink. To view the estimated ink levels, touch the Ink icon from the Home screen. To learn more tips about working with cartridges, see Tips for working with cartridges on page 51 for more information. ● Load a stack of paper, not just one page. Use clean and flat paper of the same size. Make sure only one type of paper is loaded at a time. ● Adjust the paper-width guides in the paper tray to fit snugly against all paper. Make sure the paper-width guides do not bend the paper in the paper tray. ● Set the print quality and paper size settings according to the type and size of paper loaded in the paper tray. ● To clear paper jam, see Clear paper jam on page 64 for more information. Printer settings tips ● On the Paper/Quality tab, select the appropriate paper type from the Media drop-down list in the Tray Selection area, and then select the appropriate print quality in the Quality Settings area. ● Select the appropriate paper size from the Paper Size drop-down list in the Advanced Options dialog box. Access the Advanced Options dialog box by clicking the Advanced button on the Layout or Paper/Quality tab. ● To change default print settings, click Print & Scan, and then click Set Preferences in the printer software. Depending on your operating system, do one of the following to open the printer software: ◦ Windows 8: On the Start screen, right-click an empty area on the screen, click All Apps on the app bar, and then click the icon with the printer's name. ◦ Windows 7, Windows Vista, and Windows XP: From the computer desktop, click Start, select All Programs, click HP, click HP ENVY 5530 series, and then click HP ENVY 5530 series. ● If you want to print a black and white document using black ink only, click the Advanced button. From the Print in Grayscale drop-down menu, select Black Ink Only, then click the OK button. 18 Chapter 3 Print ENWW