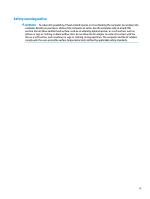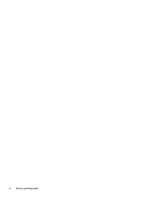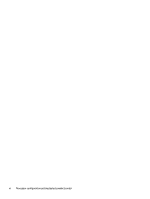HP ENVY PC 13-ba1000 User Guide
HP ENVY PC 13-ba1000 Manual
 |
View all HP ENVY PC 13-ba1000 manuals
Add to My Manuals
Save this manual to your list of manuals |
HP ENVY PC 13-ba1000 manual content summary:
- HP ENVY PC 13-ba1000 | User Guide - Page 1
User Guide - HP ENVY PC 13-ba1000 | User Guide - Page 2
for HP products and services are set forth in the express warranty statements accompanying such products and services. Nothing herein should be the latest user guides, go to http://www.hp.com/support, and follow the instructions to find your product. Then select User Guides. Software terms By - HP ENVY PC 13-ba1000 | User Guide - Page 3
Safety warning notice WARNING! To reduce the possibility of heat-related injuries or of overheating the computer, do not place the computer directly on your lap or obstruct the computer air vents. Use the computer only on a hard, flat surface. Do not allow another hard surface, such as an adjoining - HP ENVY PC 13-ba1000 | User Guide - Page 4
iv Safety warning notice - HP ENVY PC 13-ba1000 | User Guide - Page 5
Processor configuration setting (select products only) IMPORTANT: Select products are configured with an Intel® Pentium® N35xx/N37xx series or a Celeron® N28xx/N29xx/N30xx/N31xx series processor and a Windows® operating system. If your computer is configured as described, do not change the processor - HP ENVY PC 13-ba1000 | User Guide - Page 6
vi Processor configuration setting (select products only) - HP ENVY PC 13-ba1000 | User Guide - Page 7
Table of contents 1 Getting started ...1 Best practices ...1 More HP resources ...2 2 Getting to know your computer ...3 Locating hardware ...3 Locating software ...3 Right side ...4 Left side ...5 Display ...6 Low blue light mode (select products only 6 Keyboard area ...8 Touchpad ...8 Touchpad - HP ENVY PC 13-ba1000 | User Guide - Page 8
on battery power ...33 Using HP Fast Charge (select products only 33 Displaying battery charge ...33 Finding battery information in HP Support Assistant (select products only 34 Conserving battery power ...34 Identifying low battery levels ...34 Resolving a low battery level ...35 Resolving a low - HP ENVY PC 13-ba1000 | User Guide - Page 9
internet security software ...44 Using antivirus software ...44 Using firewall software ...44 Installing software updates ...45 Using HP Device as a Service (select products only 45 Securing your wireless network ...45 Backing up your software applications and information 45 Using an optional - HP ENVY PC 13-ba1000 | User Guide - Page 10
Downloading the latest HP PC Hardware Diagnostics Windows version 49 Downloading HP Hardware Diagnostics Windows by product name or number (select products only) ...49 Installing HP PC Hardware Diagnostics Windows 49 Using HP PC Hardware Diagnostics UEFI ...49 Starting HP PC Hardware Diagnostics - HP ENVY PC 13-ba1000 | User Guide - Page 11
(WCAG 61 Legislation and regulations ...61 Useful accessibility resources and links ...62 Organizations ...62 Educational institutions ...62 Other disability resources ...62 HP links ...62 Contacting support ...63 Index ...64 xi - HP ENVY PC 13-ba1000 | User Guide - Page 12
xii - HP ENVY PC 13-ba1000 | User Guide - Page 13
44. ● Access HP Support Assistant app-For quick online support, open the HP Support Assistant app (select products only). HP Support Assistant optimizes computer performance and resolves problems using the latest software updates, diagnostic tools, and guided assistance. Type support in the taskbar - HP ENVY PC 13-ba1000 | User Guide - Page 14
chat with an HP technician For HP support, go to http://www.hp.com/support, and ● Support telephone numbers follow the instructions to find your product. ● Replacement parts videos (select products only) ‒ or - ● Maintenance and service guides Type support in the taskbar search box, and then - HP ENVY PC 13-ba1000 | User Guide - Page 15
2 Getting to know your computer Your computer features top-rated components. This chapter provides details about your components, where they are located, and how they work. NOTE: Actual computer color, features, feature locations, icon labels, and accessories might vary from the images depicted. - HP ENVY PC 13-ba1000 | User Guide - Page 16
Right side Table 2-1 Right-side components and their descriptions Component (1) microSD™ memory card reader (2) USB port with HP Sleep and Charge (3) AC adapter and battery light (4) Power connector Description Reads optional memory cards that enable you to store, manage, share, or access - HP ENVY PC 13-ba1000 | User Guide - Page 17
. Also connects an optional headset microphone. This jack does not support optional standalone microphones. WARNING! To reduce the risk of personal , see the Regulatory, Safety, and Environmental Notices. To access this guide: ▲ Type HP Documentation in the taskbar search box, and then select - HP ENVY PC 13-ba1000 | User Guide - Page 18
light emissions when you are using the computer at night or for reading. WARNING! To reduce the risk of serious injury, read the Safety & Comfort Guide. It describes proper workstation setup and proper posture, health, and work habits for computer users. The Safety & Comfort - HP ENVY PC 13-ba1000 | User Guide - Page 19
obstructions. For wireless regulatory notices, see the section of the Regulatory, Safety, and Environmental Notices that applies to your country or region. To access this guide: ▲ Type HP Documentation in the taskbar search box, and then select HP Documentation. Display 7 - HP ENVY PC 13-ba1000 | User Guide - Page 20
Keyboard area NOTE: Keyboards can vary by language. Touchpad Touchpad settings To adjust touchpad settings and gestures, or to turn off the touchpad: 1. Type touchpad settings in the taskbar search box, and then press enter. 2. Choose a setting. To turn on the touchpad: 1. Type touchpad settings in - HP ENVY PC 13-ba1000 | User Guide - Page 21
Lights Table 2-5 Lights and their descriptions Component (1) Caps lock light (2) Mute light (3) Microphone mute light (4) Camera privacy light (5) Power light Description On: Caps lock is on, which switches the key input to all capital letters. ● On: Computer sound is off. ● Off: - HP ENVY PC 13-ba1000 | User Guide - Page 22
Button and fingerprint reader Table 2-6 Button and fingerprint reader and their descriptions Component Description (1) Power button ● When the computer is off, press the button to turn on the computer. ● When the computer is on, press the button briefly to initiate Sleep. ● When the computer - HP ENVY PC 13-ba1000 | User Guide - Page 23
Table 2-6 Button and fingerprint reader and their descriptions (continued) Component Description ▲ Touch your finger to the fingerprint reader. See Using Windows Hello (select products only) on page 44 for details. IMPORTANT: To prevent fingerprint logon issues, be sure when you register your - HP ENVY PC 13-ba1000 | User Guide - Page 24
Special keys Table 2-7 Special keys and their descriptions Component (1) esc key (2) fn key (3) Windows key (4) Action keys (5) Fingerprint reader (6) Camera privacy key (7) Power button Description Displays system information when pressed in combination with the fn key. Executes - HP ENVY PC 13-ba1000 | User Guide - Page 25
Table 2-7 Special keys and their descriptions (continued) Component Description ● When the computer is in the Sleep state, press the button briefly to exit Sleep (select products only). ● When the computer is in Hibernation, press the button briefly to exit Hibernation. IMPORTANT: Pressing and - HP ENVY PC 13-ba1000 | User Guide - Page 26
Action keys The action keys execute frequently used system functions defined by the icon symbol on the f1 through f12 function keys. The action keys vary by computer. ▲ To use an action key, press and hold the key. Table 2-8 Action keys and their descriptions Icon Description On select products - HP ENVY PC 13-ba1000 | User Guide - Page 27
Table 2-8 Action keys and their descriptions (continued) Icon Description Plays the next track of an audio CD or the next section of a DVD or a BD. Mutes the microphone. Opens the HP Command Center app. This app allows you to adjust the temperature and cooling preferences on your computer. - HP ENVY PC 13-ba1000 | User Guide - Page 28
provide information that you might need when you troubleshoot system problems or travel internationally with the computer. Labels can the bottom of a tablet kickstand. ● Service label-Provides important information to identify your computer. When contacting support, you might be asked for the serial - HP ENVY PC 13-ba1000 | User Guide - Page 29
Table 2-11 Service label components (continued) Component (3) Serial number (4) Warranty period ● Regulatory label(s)-Provide(s) regulatory information about the computer. ● Wireless certification label(s)-Provide(s) information about optional wireless devices - HP ENVY PC 13-ba1000 | User Guide - Page 30
system controls The Network and Sharing Center allows you to set up a connection or network, connect to a network, and diagnose and repair network problems. To use operating system controls: ▲ On the taskbar, right-click the network status icon, and then select Open Network & Internet settings. ‒ or - HP ENVY PC 13-ba1000 | User Guide - Page 31
a network cable to connect your wireless router to the modem, and test the internet service. To connect to a WLAN, follow these steps: 1. Be sure that the WLAN you to manually search for and connect to a network or to create a new network connection. 3. Follow the on-screen instructions to complete - HP ENVY PC 13-ba1000 | User Guide - Page 32
products only) Your HP Mobile Broadband computer has built-in support for mobile broadband service. Your new computer, when used with a mobile operator's computer. For information about HP Mobile Broadband and how to activate service with a preferred mobile network operator, see the HP Mobile - HP ENVY PC 13-ba1000 | User Guide - Page 33
. NOTE: If the device requires verification, a pairing code is displayed. On the device that you are adding, follow the on-screen instructions to verify that the code on your device matches the pairing code. For more information, see the documentation provided with the device. NOTE: If your - HP ENVY PC 13-ba1000 | User Guide - Page 34
) combo jack on your computer or on a docking station. To connect wireless speakers to your computer, follow the device manufacturer's instructions. Before connecting speakers, lower the volume setting. Connecting headphones WARNING! To reduce the risk of personal injury, lower the volume setting - HP ENVY PC 13-ba1000 | User Guide - Page 35
that the external device is connected to the correct port on the computer, using the correct cable. Follow the device manufacturer's instructions. For information about using your USB Type-C features, go to http://www.hp.com/support, and follow the instructions to find your product. Using video 23 - HP ENVY PC 13-ba1000 | User Guide - Page 36
purchased separately. To see video or high-resolution display output on an external Thunderbolt device, connect the Thunderbolt device according to the following instructions: 1. Connect one end of the USB Type-C cable to the USB Type-C Thunderbolt port on the computer. 2. Connect the other end of - HP ENVY PC 13-ba1000 | User Guide - Page 37
correct port on the computer, using the correct cable. Follow the device manufacturer's instructions. For information about using your USB Type-C features, go to http://www.hp.com/support, and follow the instructions to find your product. Connecting devices to a USB Type-C port (select products only - HP ENVY PC 13-ba1000 | User Guide - Page 38
5 Navigating the screen Depending on your computer model, you can navigate the computer screen using one or more of the following methods: ● Use touch gestures directly on the computer screen. ● Use touch gestures on the touchpad. ● Use an optional mouse or keyboard (purchased separately). ● Use an - HP ENVY PC 13-ba1000 | User Guide - Page 39
Two-finger pinch zoom Use the two-finger pinch zoom to zoom out or in on images or text. ● Zoom out by placing two fingers apart on the touchpad zone or touch screen and then moving your fingers together. ● Zoom in by placing two fingers together on the touchpad zone or touch screen and then moving - HP ENVY PC 13-ba1000 | User Guide - Page 40
Three-finger tap (touchpad and precision touchpad) By default, the three-finger tap opens the taskbar search box. Tap three fingers on the touchpad zone to perform the gesture. To change the function of this gesture on a precision touchpad, select Start, select Settings, select Devices, and then - HP ENVY PC 13-ba1000 | User Guide - Page 41
Three-finger swipe (touchpad and precision touchpad) By default, the three-finger swipe switches between open apps and the desktop. ● Swipe 3 fingers away from you to see all open windows. ● Swipe 3 fingers toward you to show the desktop. ● Swipe 3 fingers left or right to switch between open - HP ENVY PC 13-ba1000 | User Guide - Page 42
One-finger slide (touch screen) Use the one-finger slide to pan or scroll through lists and pages, or to move an object. ● To scroll across the screen, lightly slide one finger across the screen in the direction you want to move. ● To move an object, press and hold your finger on an object, and then - HP ENVY PC 13-ba1000 | User Guide - Page 43
of time. In the Hibernation state, your work is saved to a hibernation file and the computer powers down. You can also initiate Hibernation manually. For more information, see Initiating and exiting Hibernation (select products only) on page 32. Initiating and exiting Sleep You can initiate Sleep in - HP ENVY PC 13-ba1000 | User Guide - Page 44
Initiating and exiting Hibernation (select products only) You can enable user-initiated Hibernation and change other power settings and timeouts using Power Options. 1. Right-click the Power icon , and then select Power Options. 2. In the left pane, select Choose what the power buttons do ( - HP ENVY PC 13-ba1000 | User Guide - Page 45
If the computer is unresponsive and you are unable to use the preceding shutdown procedures, try the following emergency procedures in the sequence provided: ● Press ctrl+alt+delete, select the Power icon, and then select Shut down. ● Press and hold the power button for at least 10 seconds. ● If - HP ENVY PC 13-ba1000 | User Guide - Page 46
Assistant (select products only) To access battery information: 1. Type support in the taskbar search box, and then select the HP Support Assistant app. - or - Select the question mark icon in the taskbar. 2. Select Troubleshooting and fixes, and then in the Diagnostics section, select HP Battery - HP ENVY PC 13-ba1000 | User Guide - Page 47
charge, run HP Battery Check in the HP Support Assistant app (select products only). 1. Type support in the taskbar search box, and then select the HP Support Assistant app. - or - Select the question mark icon in the taskbar. 2. Select Troubleshooting and fixes, and then in the Diagnostics section - HP ENVY PC 13-ba1000 | User Guide - Page 48
● When running Disk Defragmenter on computers with internal hard drives ● When performing a backup or recovery When you connect the computer to external power: ● The battery begins to charge. ● The Power icon changes appearance. When you disconnect external power: ● The computer switches to - HP ENVY PC 13-ba1000 | User Guide - Page 49
run more efficiently. To run Disk Cleanup: 1. Type disk in the taskbar search box, and then select Disk Cleanup. 2. Follow the on-screen instructions. Using HP 3D DriveGuard (select products only) HP 3D DriveGuard protects a hard drive by parking the drive and halting data requests under either of - HP ENVY PC 13-ba1000 | User Guide - Page 50
taskbar search box, and then select the HP Support Assistant app. ‒ or - Select the question mark icon in the taskbar. 2. Select My notebook, select the Updates tab, and then select Check for updates and messages. 3. Follow the on-screen instructions. Updating using Windows 10 S To update programs - HP ENVY PC 13-ba1000 | User Guide - Page 51
Cleaning your computer Cleaning your computer regularly removes dirt, debris, and harmful bacteria. Use the following information to clean most computer surfaces. For computers with wood veneer, see Caring for wood veneer (select products only) on page 40. Using HP Easy Clean (select products only) - HP ENVY PC 13-ba1000 | User Guide - Page 52
● The cloth should be of dry microfiber or a chamois (static-free cloth without oil), or static-free cloth wipes. ● The cloth should be moist but not wet. Water dripping into the ventilation or other points of ingress can cause damage. ● Do not use fibrous materials, such as paper towels, which can - HP ENVY PC 13-ba1000 | User Guide - Page 53
● If you plan to use the computer during a flight, listen for the in-flight announcement that tells you when you are allowed to use your computer. In-flight computer use is at the discretion of the airline. ● If you are shipping the computer or a drive, use suitable protective packaging and label - HP ENVY PC 13-ba1000 | User Guide - Page 54
letters, punctuation, symbols, and numbers. ● Before you send your computer for service, back up your files, delete confidential files, and then remove all password as screen-saver passwords: ▲ Type support in the taskbar search box, and then select the HP Support Assistant app. - or - Select the - HP ENVY PC 13-ba1000 | User Guide - Page 55
. - or Turn on or restart the tablet, and then quickly hold down the Windows button. 2. Tap f10. 2. Select Security, and then follow the on-screen instructions. To save your changes, select Exit, select Save Changes and Exit, and then select Yes. NOTE: If you are using arrow keys to highlight your - HP ENVY PC 13-ba1000 | User Guide - Page 56
, select Set up. 4. Select Get Started, and then follow the on-screen instructions to enroll your fingerprint or facial ID and set up a PIN. IMPORTANT: To For more information about computer viruses, type support in the taskbar search box, and then select the HP Support Assistant app. - or - Select - HP ENVY PC 13-ba1000 | User Guide - Page 57
on your computer should be regularly updated to correct security problems and improve software performance. IMPORTANT: Microsoft sends out alerts updates, select Advanced options, and then follow the on-screen instructions. Using HP Device as a Service (select products only) HP DaaS is a cloud-based - HP ENVY PC 13-ba1000 | User Guide - Page 58
contains information regarding installing and troubleshooting the file. Determining the BIOS options. ● HP Support Assistant 1. Type support in the taskbar search box, and then select the HP Support Assistant app. - instructions. ● In Windows, press ctrl+alt+s. 46 Chapter 9 Using Setup Utility (BIOS) - HP ENVY PC 13-ba1000 | User Guide - Page 59
in the taskbar search box, and then select the HP Support Assistant app. - or - Select the question mark icon in the taskbar. 2. Select Updates, and then select Check for updates and messages. 3. Follow the on-screen instructions. 4. At the download area, follow these steps: a. Identify the most - HP ENVY PC 13-ba1000 | User Guide - Page 60
Support Assistant: a. Type support in the taskbar search box, and then select the HP Support Assistant app. - or - Select the question mark icon in the taskbar. b. Select Troubleshooting on-screen instructions. ● Instructions for calling support are displayed. Follow those instructions. Downloading - HP ENVY PC 13-ba1000 | User Guide - Page 61
name or number, follow these steps: 1. Go to http://www.hp.com/support. 2. Select Get software and drivers, select your type of product, and downloaded, double- click the .exe file, and then follow the on-screen instructions. Using HP PC Hardware Diagnostics UEFI NOTE: For Windows 10 S computers, you - HP ENVY PC 13-ba1000 | User Guide - Page 62
scan the Failure ID code that appears on the next screen. The HP Customer Support - Service Center page appears with your Failure ID and product number automatically filled in. Follow the on-screen instructions. - or - Contact support, and provide the Failure ID code. NOTE: To start diagnostics on - HP ENVY PC 13-ba1000 | User Guide - Page 63
only) to a USB flash drive: 1. Go to http://www.hp.com/support. 2. Enter the product name or number, select your computer, and then select your operating system. 3. In the Diagnostics section, follow the on-screen instructions to select and download the specific UEFI Diagnostics version for your - HP ENVY PC 13-ba1000 | User Guide - Page 64
● Set a schedule for running diagnostics unattended. You can also start diagnostics immediately in interactive mode by selecting Execute Remote HP PC Hardware Diagnostics. ● Set the location for downloading the diagnostic tools. This feature provides access to the tools from the HP website or from a - HP ENVY PC 13-ba1000 | User Guide - Page 65
use the HP Cloud Recovery Download Tool to create HP Recovery media on a bootable USB flash drive. For details: ▲ Go to http://www.hp.com/support, search for HP Cloud Recovery, and then select the result that matches the type of computer that you have. Backing up information and creating recovery - HP ENVY PC 13-ba1000 | User Guide - Page 66
only) on page 53. NOTE: If you cannot create recovery media yourself, contact support to obtain recovery discs. Go to http://www.hp.com/support, select your country or region, and then follow the on-screen instructions. To recover your system: ▲ Insert the HP Recovery media, and then restart the - HP ENVY PC 13-ba1000 | User Guide - Page 67
device drivers ● Software applications, in the case of a custom image To access the latest documentation for HP Sure Recover, go to http://www.hp.com/support. Select Find your product, and then follow the on-screen instructions. Restoring and recovery 55 - HP ENVY PC 13-ba1000 | User Guide - Page 68
12 Specifications Input power The power information in this section might be helpful if you plan to travel internationally with the computer. The computer operates on DC power, which can be supplied by an AC or a DC power source. The AC power source must be rated at 100 V-240 V, 50 Hz-60 Hz. - HP ENVY PC 13-ba1000 | User Guide - Page 69
Operating environment Table 12-2 Operating environment specifications Factor Metric Temperature Operating 5°C to 35°C Nonoperating -20°C to 60°C Relative humidity (noncondensing) Operating 10% to 90% Nonoperating 5% to 95% Maximum altitude (unpressurized) Operating -15 m to 3,048 m - HP ENVY PC 13-ba1000 | User Guide - Page 70
IMPORTANT: To prevent damage to the computer, damage to a drive, or loss of information, observe these precautions: ● If removal or installation instructions direct you to unplug the computer, first be sure that it is properly grounded. ● Keep components in their electrostatic-safe containers until - HP ENVY PC 13-ba1000 | User Guide - Page 71
Policy establishes seven key objectives to guide HP actions. All HP managers and employees are expected to support these objectives and their implementation in improves assistive technology relevant to HP products and services. ● Support and contribute to industry standards and guidelines for - HP ENVY PC 13-ba1000 | User Guide - Page 72
, HP joined to participate with other organizations to advance the field of accessibility. This commitment supports HP's accessibility goal of designing, producing, and marketing products and services that people with disabilities can effectively use. IAAP will make the profession strong by globally - HP ENVY PC 13-ba1000 | User Guide - Page 73
for public procurement of ICT products. The standard specifies the functional accessibility requirements applicable to ICT products and services, together with a description of the test procedures and evaluation methodology for each accessibility requirement. Web Content Accessibility Guidelines - HP ENVY PC 13-ba1000 | User Guide - Page 74
Program ● ILO Global Business and Disability network ● EnableMart ● European Disability Forum ● Job Accommodation Network ● Microsoft Enable HP links Our contact webform HP comfort and safety guide HP public sector sales 62 Chapter 14 Accessibility - HP ENVY PC 13-ba1000 | User Guide - Page 75
(877) 656-7058 Monday through Friday, 6 a.m. to 9 p.m. Mountain Time. ● Customers with other disabilities or age-related limitations who have questions about technical support or accessibility of HP products, choose one of the following options: - Call (888) 259-5707 Monday through Friday, 6 a.m. to - HP ENVY PC 13-ba1000 | User Guide - Page 76
network 18 connecting to a WLAN 19 connecting to LAN 21 connectors power 4 corporate WLAN connection 19 critical battery level 34 customer support, accessibility 63 D data transfer 25 Disk Cleanup software 37 Disk Defragmenter software 37 display components 6 E electrostatic discharge 58 esc key - HP ENVY PC 13-ba1000 | User Guide - Page 77
action key 14 keys action 12 camera privacy 12 esc 12 fn 12 Windows 12 L labels Bluetooth 17 regulatory 17 serial number 16 service 16 wireless certification 17 WLAN 17 left side components 5 lights AC adapter and battery 4 camera 7 camera privacy 9 caps lock 9 microphone mute 9 mute 9 power - HP ENVY PC 13-ba1000 | User Guide - Page 78
53 right side components 4 S screen brightness action keys 14 Section 508 accessibility standards 61 security cable, installing 45 serial number, computer 16 service labels, locating 16 Setup Utility (BIOS) passwords 43 shipping the computer 40 shutdown 32 Sleep exiting 31 initiating 31 Sleep and
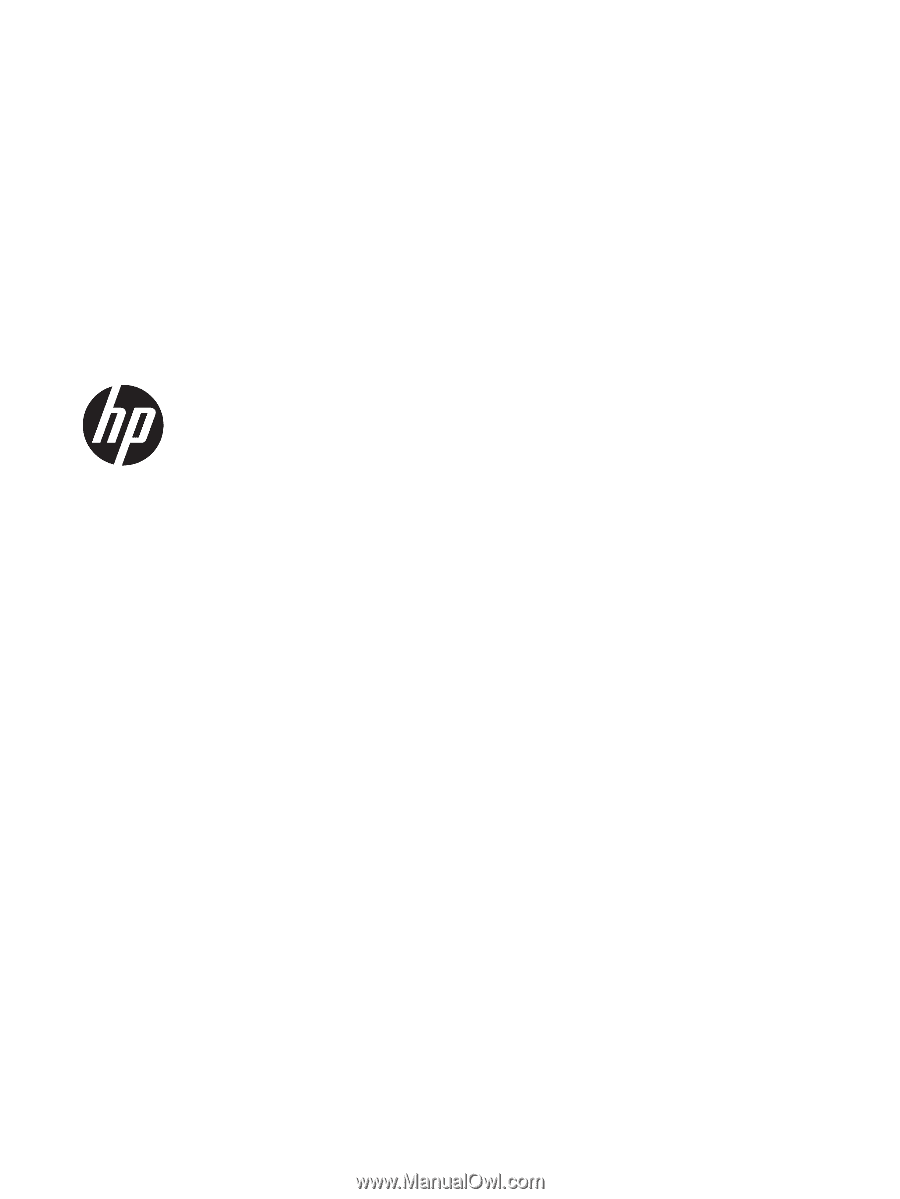
User Guide