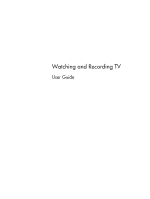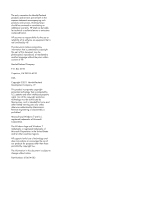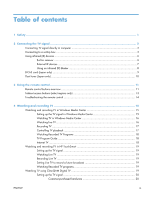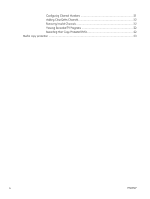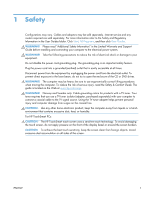HP ENVY Phoenix 800-000 Watching and Recording TV
HP ENVY Phoenix 800-000 Manual
 |
View all HP ENVY Phoenix 800-000 manuals
Add to My Manuals
Save this manual to your list of manuals |
HP ENVY Phoenix 800-000 manual content summary:
- HP ENVY Phoenix 800-000 | Watching and Recording TV - Page 1
Watching and Recording TV User Guide - HP ENVY Phoenix 800-000 | Watching and Recording TV - Page 2
forth in the express statements accompanying such products and services. Nothing herein should be construed as constituting an of Microsoft Corporation in the United States and/or other countries/regions. HP supports lawful use of technology and does not endorse or encourage the use of our - HP ENVY Phoenix 800-000 | Watching and Recording TV - Page 3
buttons overview 11 Teletext access buttons (select regions only 13 Troubleshooting the remote control 14 4 Watching and recording TV 15 Watching 17 Controlling TV playback 17 Watching Recorded TV Programs 18 TV Program Guide 18 Internet TV ...18 Watching and recording TV in HP TouchSmart - HP ENVY Phoenix 800-000 | Watching and Recording TV - Page 4
Configuring Channel Numbers 21 Adding ClearQAM Channels 22 Removing Invalid Channels 22 Viewing Recorded TV Programs 22 Recording Non Copy Protected DVDs 22 Media copy protection ...23 iv ENWW - HP ENVY Phoenix 800-000 | Watching and Recording TV - Page 5
service and any routers required are sold separately. For more information refer to the Safety and Regulatory Information in the User Guides folder. Click Start, All Programs, and then click User Guides. WARNING! Please read "Additional Safety Information" in the Limited Warranty and Support Guide - HP ENVY Phoenix 800-000 | Watching and Recording TV - Page 6
(not provided) may be required. NOTE: The location and number of connectors for the TV signal may vary by model. NOTE: The Television (Electronic) Program Guide is not available in all countries/regions. Your computer may not include all the cables needed for the television setup. You may need to - HP ENVY Phoenix 800-000 | Watching and Recording TV - Page 7
3 Signal 4 TV In connector Connecting to a set-top box Satellite TV and some cable TV service providers require a set-top box; the computer must be connected to the set-top box to receive the TV signal. S-video NOTE: The location and - HP ENVY Phoenix 800-000 | Watching and Recording TV - Page 8
Alternate S-video configuration 1 1 Alternate S-video configuration 2 IN 2 3 1 Alternate S-video configuration 3 IN 2 3 1 IN 2 3 6 5 4 7 6 5 4 7 6 5 4 4 Chapter 2 Connecting the TV signal ENWW - HP ENVY Phoenix 800-000 | Watching and Recording TV - Page 9
Composite video NOTE: The location and number of connectors may vary by model. 1. If the computer has a Composite Video In connector, plug a composite video cable (4) into the Composite Video In connector on the computer. Plug the other end of the composite video cable into the set-top box. -or- If - HP ENVY Phoenix 800-000 | Watching and Recording TV - Page 10
Alternate composite video configuration 1 1 8 IN 6 2 3 5 4 Alternate composite video configuration 2 1 7 8 IN 6 2 5 3 4 Using infrared (IR) devices Your computer may have a built-in IR receiver, or IR extender cable that connects to your computer. To determine which type of IR - HP ENVY Phoenix 800-000 | Watching and Recording TV - Page 11
External IR devices 1. Connect the IR extender cable (red connector) (2) into the IR IN port (1) on the computer. 2. Some external IR devices (3) connect to the computer with a USB connector (4). 2 1 IR OUT IR IN 12 3 4 1 IR IN port 2 IR extender 3 External IR device 4 USB connection - HP ENVY Phoenix 800-000 | Watching and Recording TV - Page 12
Using an infrared (IR) blaster If you have a cable TV or satellite TV set-top box, you can control the set-top box from the computer by connecting the remote control sensor cable/IR blaster to the computer. IR emitters (blasters), IR extender cables, and IR receivers are used to allow the remote - HP ENVY Phoenix 800-000 | Watching and Recording TV - Page 13
Alternate IR blaster configuration 1 Alternate IR blaster configuration 2 1 2 2 1 3 3 B-CAS card (Japan only) The B-CAS card (provided by HP) needs to be installed into your computer. WARNING! Always disconnect the computer from the power source before removing the memory cover or the back - HP ENVY Phoenix 800-000 | Watching and Recording TV - Page 14
are using two satellite TV sources, they must provide exactly the same channels. ● All TV viewing and scheduling is provided by the Television (Electronic) Program Guide, so both TV sources must have identical television program - HP ENVY Phoenix 800-000 | Watching and Recording TV - Page 15
buttons overview ● Teletext access buttons (select regions only) ● Troubleshooting the remote control You can use the remote control within - Opens the FM Radio window in Windows Media Center. Guide - Opens the Television Program Guide. Recorded TV - Opens the recorded tv window where recorded - HP ENVY Phoenix 800-000 | Watching and Recording TV - Page 16
Arrows - Move the cursor to navigate and select actions within all Windows Media Center windows. Clear DVD Menu - Opens the Play DVD window in Windows Media Center or opens the main menu of a DVD movie, if available. Back - Returns to the previous window within Windows Media Center. More Info - - HP ENVY Phoenix 800-000 | Watching and Recording TV - Page 17
for certain TV programs, and themes for television sets capable of viewing these pages. The Teletext buttons are also used for Integrated Services Digital Broadcasting (ISDB) data functions. The actual Teletext pages are broadcast in a hidden part of the television signal and decoded by the - HP ENVY Phoenix 800-000 | Watching and Recording TV - Page 18
the blue Fasttext shortcut link when display is in Teletext mode. Troubleshooting the remote control If the remote control doesn't work: ● light should appear on the remote sensor. If the light appears, then the problem is with the software. Close the software, restart the computer, and open the - HP ENVY Phoenix 800-000 | Watching and Recording TV - Page 19
Programs. 2. Click Windows Media Center. 3. Locate the Tasks menu and click settings. 4. Click TV and then Set Up TV Signal. 5. Follow the instructions to set up the TV signal for your location and to download the Electronic Program Guide. ENWW Watching and recording TV in Windows Media Center 15 - HP ENVY Phoenix 800-000 | Watching and Recording TV - Page 20
Windows, click Windows Media Center, then browse through the site for instructions and tutorials. Watching TV in Windows Media Center From the TV menu TV recording. ● guide: (Not available in all countries/regions) Scroll through the Television Program Guide (Internet service required) to find - HP ENVY Phoenix 800-000 | Watching and Recording TV - Page 21
and the taskbar if another program is scheduled to be recorded at the same time. For detailed instructions on recording broadcast TV, scheduling recordings using the Television Program Guide, scheduling recordings using Search, or recording a TV series, see the Microsoft web site: www.microsoft.com - HP ENVY Phoenix 800-000 | Watching and Recording TV - Page 22
TV. A list of all recorded TV programs displays. Select the program you wish to view. TV Program Guide The Electronic Program Guide (Internet service required) is a free service from Microsoft that provides TV listings information, such as channel, network, program title, program summary, and - HP ENVY Phoenix 800-000 | Watching and Recording TV - Page 23
required). The Live TV tile contains an electronic programming guide for the available TV stations. You can also record and Setup New TV Tuner & EPG. 2. Follow the instructions for setting up the TV stations available in your area. from your TV service provider, without requiring a set top - HP ENVY Phoenix 800-000 | Watching and Recording TV - Page 24
Setting up the TV signal Customer-purchased hardware You need a splitter (not provided) and two coaxial cables (not provided) to plug into the ports for the dedicated connectors on the tuner card. Both digital and analog signals are coming through the NTSC (analog) cable, but each signal must be - HP ENVY Phoenix 800-000 | Watching and Recording TV - Page 25
No. Select the correct region from the list and click Next. 8. Type in your ZIP code (or postal code) and click Next. 9. The Program Guide Terms of Service appears on your monitor. Review the terms and if you agree to them, click I Agree and Next. 10. Your system starts downloading TV setup - HP ENVY Phoenix 800-000 | Watching and Recording TV - Page 26
click Windows Media Center. 2. From Windows Media Center, scroll through the choices and select Tasks. 3. Select settings, then select TV. 4. Select Guide. 5. Select Add Missing Channels. 6. Select Add Channel or Add DTV Channel. 7. Follow the directions to name the channel, assign a channel number - HP ENVY Phoenix 800-000 | Watching and Recording TV - Page 27
being illegally copied and used. If you try to record a program that contains such restrictions, the following message appears: Recording Canceled. Manual Recording cannot be recorded. Restrictions that are set by the broadcaster and/or originator of the content prohibit recording of this program

Watching and Recording TV
User Guide