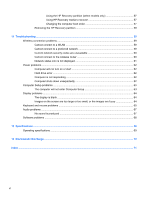HP ENVY Recline 23-k027c User Guide
HP ENVY Recline 23-k027c Manual
 |
View all HP ENVY Recline 23-k027c manuals
Add to My Manuals
Save this manual to your list of manuals |
HP ENVY Recline 23-k027c manual content summary:
- HP ENVY Recline 23-k027c | User Guide - Page 1
User Guide - HP ENVY Recline 23-k027c | User Guide - Page 2
such products and services. Nothing herein should be construed as constituting an additional warranty. HP shall not be liable for technical or editorial errors or omissions contained herein. First Edition: July 2013 Document Part Number: 730501-001 Product notice This guide describes features that - HP ENVY Recline 23-k027c | User Guide - Page 3
Starting right ...1 Best practices ...1 Fun things to do ...2 More HP resources ...3 2 Getting to know your computer ...5 Finding your hardware a wireless network ...14 Using the wireless controls 14 Using an Internet service provider 14 Setting up a WLAN ...15 Configuring a wireless router 15 - HP ENVY Recline 23-k027c | User Guide - Page 4
23 Determining your Android phone operating system (OS) version 23 Download the sMedio TrueLink+ app to your phone 23 Start sharing media 23 ...35 Initiating Sleep and Hibernation ...35 Manually initiating and exiting Sleep 35 Manually initiating and exiting Hibernation 36 Setting password - HP ENVY Recline 23-k027c | User Guide - Page 5
Using Internet security software 46 Installing software updates 47 Installing Windows updates 47 Updating software 47 9 Using Computer Setup (BIOS) and HP PC Hardware Diagnostics (UEFI 48 Starting Computer Setup (BIOS) ...48 Updating the BIOS ...48 Determining the BIOS version 48 Downloading - HP ENVY Recline 23-k027c | User Guide - Page 6
media to recover 57 Changing the computer boot order 57 Removing the HP Recovery partition 58 11 Troubleshooting ...59 Wireless connection problems ...59 Cannot connect to a WLAN 59 Cannot connect to a preferred network 59 Current network security codes are unavailable 60 Cannot connect - HP ENVY Recline 23-k027c | User Guide - Page 7
of your computer, read this chapter to learn about best practices after setup, fun things to do with your computer, and where to get more HP resources. Best practices After you set up and register the computer, we recommend the following steps: ● If you haven't already done so, connect to a wired - HP ENVY Recline 23-k027c | User Guide - Page 8
Fun things to do ● You know that you can watch a YouTube video on the computer. But did you know that you can also connect your computer to a digital set-top box or gaming console? For more information, see Connecting an HDMI device on page 20. ● You know you can listen to music on the computer. But - HP ENVY Recline 23-k027c | User Guide - Page 9
and Servicing Guide ● For U.S. support, go to http://www.hp.com/go/ contactHP. For worldwide support, go to http://welcome.hp.com/country/us/en/ wwcontact_us.html. Troubleshooting ● Instructions for upgrading or replacing components of your computer. Solutions to the following problems: See - HP ENVY Recline 23-k027c | User Guide - Page 10
Resource Limited Warranty* To access this guide, select the HP Support Assistant app on the Start screen, select My computer, and then select Warranty and services, or go to http://www.hp.com/go/orderdocuments. Contents ● Specific warranty information about this computer. *You can find the - HP ENVY Recline 23-k027c | User Guide - Page 11
2 Getting to know your computer Finding your hardware and software information Locating hardware To find out what hardware is installed on your computer: 1. From the Start screen, type c, and then select Control Panel. 2. Select System and Security, and then in the System area, click Device Manager. - HP ENVY Recline 23-k027c | User Guide - Page 12
notices, see the section of the Regulatory, Safety, and Environmental Notices that applies to your country or region. These notices are located in Help and Support. 6 Chapter 2 Getting to know your computer - HP ENVY Recline 23-k027c | User Guide - Page 13
Right side Component (1) (2) USB 3.0 port Description Connects an optional USB 1.0, USB 2.0, or USB 3.0 device and provides enhanced USB power performance for USB 3.0 devices. USB 3.0 charging (powered) port Connects an optional USB 1.0, USB 2.0, or USB 3.0 device. USB charging ports allow you - HP ENVY Recline 23-k027c | User Guide - Page 14
Component (3) (4) Subwoofer connector USB 2.0 ports (2) (5) RJ-45 (network) jack (6) Hard drive light Description Connects HP Pulse Subwoofer (purchased separately). The subwoofer provides superior bass sound. Connect optional USB devices. Connects a network cable. Blinking: The hard drive is - HP ENVY Recline 23-k027c | User Guide - Page 15
Left side Component (1) HDMI-in port Description Connects an optional video or audio device, such as a gaming console or digital set-top box. Left side 9 - HP ENVY Recline 23-k027c | User Guide - Page 16
) jack Connects optional powered stereo speakers, headphones, earbuds, or a headset. Also connects an optional headset microphone. This jack does not support optional microphoneonly devices. WARNING! To reduce the risk of personal injury, adjust the volume before putting on headphones, earbuds, or - HP ENVY Recline 23-k027c | User Guide - Page 17
button Description Sends and receives wireless signals to share media from your phone to your computer. For more information, see Start sharing media on page 23. ● When the computer is off, press the button to turn on the computer. ● When the computer is in the Sleep state, press the button briefly - HP ENVY Recline 23-k027c | User Guide - Page 18
Bottom Component (1) HDMI-in button (2) Memory card reader Description Switches the computer screen to the HDMI device. NOTE: The HDMI cable must be connected to the computer. Reads data from and writes data to memory cards such as Secure Digital (SD) memory cards. 12 Chapter 2 Getting to - HP ENVY Recline 23-k027c | User Guide - Page 19
information you may need when you troubleshoot system problems or travel internationally with the computer. The labels are located on the bottom of the computer stand. ● Service label-Provides important information to identify your computer. When contacting support, you will probably be asked for - HP ENVY Recline 23-k027c | User Guide - Page 20
Support. Using the wireless controls The Network and Sharing Center allows you to set up a connection or network, connect to a network, and diagnose and repair network problems Help and Support. From the Start screen, type h, and then select Help and Support. Using an Internet service provider When - HP ENVY Recline 23-k027c | User Guide - Page 21
to the Internet, you need the following equipment: ● A broadband modem (either DSL or cable) (1) and high-speed Internet service purchased from an Internet service provider ● A wireless router (2) (purchased separately) NOTE: Some modems have a built-in wireless router. Check with your ISP to - HP ENVY Recline 23-k027c | User Guide - Page 22
For more information, go to Help and Support. From the Start screen, type h, and then select Help and Support. Connecting to a WLAN To connect to connection or network. A list of options is displayed, allowing you to manually search for and connect to a network or to create a new network connection - HP ENVY Recline 23-k027c | User Guide - Page 23
Connecting to a wired network WARNING! To reduce the risk of electric shock, fire, or damage to the equipment, do not plug a modem cable or telephone cable into an RJ-45 (network) jack. Connecting to a local area network (LAN) Use a LAN connection if you want to connect the computer directly to a - HP ENVY Recline 23-k027c | User Guide - Page 24
4 Enjoying entertainment features Use your HP computer as an entertainment hub to socialize via the webcam, enjoy and manage your music, and download and watch movies. Or, to make your computer - HP ENVY Recline 23-k027c | User Guide - Page 25
about using the webcam, go to Help and Support. From the Start screen, type h, and then select Help and Support. Using audio On your HP computer, you can play music CDs, download , follow the device manufacturer's instructions. Before connecting speakers, lower the volume setting. Using the webcam - HP ENVY Recline 23-k027c | User Guide - Page 26
your computer, follow the device manufacturer's instructions. WARNING! To reduce the risk of Audio Use Beats Audio Control Panel to view and manually control audio and bass settings. ▲ To open select Beats Audio Control Panel. Using video Your HP computer is a powerful video device that enables - HP ENVY Recline 23-k027c | User Guide - Page 27
. 4. To make your selections, use the enter, back space, up arrow, or down arrow keys. Using HDMI audio HDMI is the only video interface that supports high-definition video and audio. HDMI controls are only intended to control the settings of the device plugged into that port, and do not control - HP ENVY Recline 23-k027c | User Guide - Page 28
Share media and data across your home group network (select models only) Your computer has advanced features that allow you to connect your mobile devices and exchange photos, files, data, music, or videos. Using Near Field Communication (NFC) hardware and sMedio 360 software on your home group - HP ENVY Recline 23-k027c | User Guide - Page 29
instructions to set up your folders that will be used for migrating and synchronizing information. TIP: You will also be guided see the phone manufacturer's instructions. Before you can begin 's manufacturer's instructions for NFC-enable sMedio main screen for instructions on downloading and using - HP ENVY Recline 23-k027c | User Guide - Page 30
NOTE: In order to share media from your phone to your computer, the media must be in a format that is compatible with other network devices. 1. On your phone, open the sMedio 360 TrueLink+ app, tap My Devices, and then tap My Mobile. 2. Swipe left or right to find your music, videos, or photos. 3. - HP ENVY Recline 23-k027c | User Guide - Page 31
with the computer. NOTE: The wireless receiver is preinstalled in the dedicated USB port on the bottom of the computer stand. If you have any problems with the wireless accessories, remove the receiver from the USB port and then reconnect it. For additional information, see Keyboard and mouse - HP ENVY Recline 23-k027c | User Guide - Page 32
Using touch screen gestures A touch screen computer allows you to control items on the screen directly with your fingers. TIP: On touch screen computers, you can perform the gestures on the screen or using the keyboard and mouse. One-finger slide The one-finger slide is mostly used to pan or scroll - HP ENVY Recline 23-k027c | User Guide - Page 33
Scrolling Scrolling is useful for moving the pointer up, down, left, or right on a page or image. ● Place two fingers on the screen and then drag them in an up, down, left, or right motion. Pinching/stretching Pinching and stretching allows you to zoom out or in on images or text. ● Zoom in by - HP ENVY Recline 23-k027c | User Guide - Page 34
Rotating (select models only) Rotating allows you to turn items such as photos. ● Anchor the forefinger of your left hand on the object you want to rotate. Using your right hand, slide your forefinger around in a sweeping motion from 12 o'clock to 3 o'clock. To reverse the rotation, move your - HP ENVY Recline 23-k027c | User Guide - Page 35
Edge swipes With edge swipes you can perform tasks such as changing settings and finding or using apps. Right-edge swipe The right-edge swipe reveals the charms, which let you search, share, start apps, access devices, or change settings. ● Gently swipe your finger inward from the right edge of the - HP ENVY Recline 23-k027c | User Guide - Page 36
Top-edge swipe and bottom-edge swipe The top-edge swipe or bottom-edge swipe allows you to open a list of apps available on your computer. 1. From the Windows Start screen, gently swipe your finger from the top edge or the bottom edge of the display onto the screen. 2. Tap All apps to view available - HP ENVY Recline 23-k027c | User Guide - Page 37
Using the keyboard With the keyboard, you can type to select items and perform the same functions as you do by using touch gestures. The keyboard also allows you to use action keys to perform specific functions. TIP: The Windows logo key on the keyboard allows you to quickly return to the computer - HP ENVY Recline 23-k027c | User Guide - Page 38
Using the action keys An action key performs an assigned function. The icon on each of the f1 through f12 keys, and the volume (5), and Sleep (7) keys illustrates the assigned function for that key. ▲ To use an action key function, press and hold the key. Icon Key f1 Description Allows you to - HP ENVY Recline 23-k027c | User Guide - Page 39
key in the table to perform the action. For additional information on Windows 8 shortcut keys, go to Help and Support. From the Start screen, type h, and then select Help and Support. Shortcut Keys Shortcut Key key +c +d + tab alt + f4 Description Returns you to the Start screen from an open - HP ENVY Recline 23-k027c | User Guide - Page 40
Component num lock key Integrated numeric keypad Description Controls the function of the integrated numeric keypad. Press the key to alternate between the standard numeric function found on an external keypad (this function is turned on at the factory) and the navigational function (indicated by - HP ENVY Recline 23-k027c | User Guide - Page 41
media card. NOTE: You cannot connect to a network or perform any computer functions while the computer is in the Sleep state or in Hibernation. Manually initiating and exiting Sleep ▲ To initiate Sleep, from the Start screen, point to the far-right upper or lower corner of the screen to display - HP ENVY Recline 23-k027c | User Guide - Page 42
Manually initiating and exiting Hibernation You can enable user-initiated Hibernation and your current user account password, click Create or change your user account password, and then follow the onscreen instructions. If you do not need to create or change a user account password, go to step 5. 5. - HP ENVY Recline 23-k027c | User Guide - Page 43
Although you can shut down the computer with the power button, the recommended procedure is to use the turn off command, as follows: NOTE: If the computer is in the Sleep state or in Hibernation, you must first exit Sleep or Hibernation before shutdown is possible. 1. Save your work and close all - HP ENVY Recline 23-k027c | User Guide - Page 44
memory card reader. NOTE: For more information about required software and drivers, or to learn which computer port to use, see the manufacturer's instructions. Using a USB device Most computers have at least one USB port, because this versatile interface allows you to connect to numerous kinds of - HP ENVY Recline 23-k027c | User Guide - Page 45
hardware icon in the notification area, at the far right of the taskbar. A message, Safely remove hardware and eject media displays. 3. Follow the on-screen instructions. Using a USB device 39 - HP ENVY Recline 23-k027c | User Guide - Page 46
. 2. From the Windows desktop, click the remove hardware icon in the notification area, at the far right of the taskbar. Then, follow the on-screen instructions. 3. Press in on the card (1), and then remove it from the slot (2). 40 Chapter 7 Managing and sharing information - HP ENVY Recline 23-k027c | User Guide - Page 47
when you need to contact support or run diagnostics on your computer by deleting unnecessary files. 3. Follow the on-screen instructions. Using Disk Defragmenter As you use your computer over optimize your drives. Updating programs and drivers HP recommends that you update your programs and - HP ENVY Recline 23-k027c | User Guide - Page 48
website to download the latest versions of HP programs and drivers. For U.S. support, go to http://www.hp.com/go/contactHP. For worldwide support, go to http://welcome.hp.com/ country/us/en/wwcontact_us.html. At this location, you can also register to receive automatic notifications when updates - HP ENVY Recline 23-k027c | User Guide - Page 49
Cleaning your computer Use the following products to safely clean your computer: ● Dimethyl benzyl ammonium chloride 0.3 percent maximum concentration (For example: Disposable wipes, which come in a variety of brand names.) ● Alcohol-free glass cleaning fluid ● Water with mild soap solution ● Dry - HP ENVY Recline 23-k027c | User Guide - Page 50
Cleaning the keyboard or mouse WARNING! To reduce the risk of electric shock or damage to internal components, do not use a vacuum cleaner attachment to clean the keyboard. A vacuum cleaner can deposit household debris on the keyboard surface. CAUTION: To prevent damage to internal components, do - HP ENVY Recline 23-k027c | User Guide - Page 51
computer. ● Change your passwords frequently. ● Before you send your computer for service, back up your files, delete confidential files, and then remove all password , go to Help and Support. From the Start screen, type h, and then select Help and Support. Setting Windows passwords Password - HP ENVY Recline 23-k027c | User Guide - Page 52
f10. 2. Use the arrow keys to select Security, and then follow the on-screen instructions. Your changes take effect when the computer restarts. Using Internet security software When you use your from Internet threats, go to Help and Support. From the Start screen, type h, and then select Help and - HP ENVY Recline 23-k027c | User Guide - Page 53
on your computer. To download the latest versions, go to http://www.hp.com/support. At this location, you can also register to receive automatic update notifications , regularly update the software to correct security problems and improve the performance of the software. Using security measures 47 - HP ENVY Recline 23-k027c | User Guide - Page 54
of the BIOS may be available on the HP website. Most BIOS updates on the HP website are packaged in compressed files called SoftPaqs. Some download packages contain a file named Readme.txt, which contains information regarding installing and troubleshooting the file. Determining the BIOS version To - HP ENVY Recline 23-k027c | User Guide - Page 55
disconnect any device, cable, or cord. 1. From the Start screen, type support, and then select the HP Support Assistant app. 2. Click Updates and tune-ups, and then click Check for HP updates now. 3. Follow the on-screen instructions. 4. At the download area, follow these steps: a. Identify the most - HP ENVY Recline 23-k027c | User Guide - Page 56
need to stop a diagnostic test, press esc. Downloading HP PC Hardware Diagnostics (UEFI) to a USB device NOTE: The HP PC Hardware Diagnostics (UEFI) download instructions are provided in English only. 1. Go to http://www.hp.com. 2. Click Support & Drivers, and then click the Drivers & Software tab - HP ENVY Recline 23-k027c | User Guide - Page 57
10 Backing up, restoring, and recovering Your computer includes tools provided by HP and Windows to help you safeguard your information and retrieve it if you recovering options. For more details about the tools provided, see Help and Support. From the Start screen, type h, and then select Help and - HP ENVY Recline 23-k027c | User Guide - Page 58
software update, security scanning, or system diagnostics). You can also manually create a system restore point at any time. For more information History, see Help and Support. From the Start screen, type h, and then select Help and Support. Creating HP Recovery media HP Recovery Manager is a - HP ENVY Recline 23-k027c | User Guide - Page 59
the HP website. For U.S. support, go to http://www.hp.com/go/contactHP. For worldwide support, go to http://welcome.hp.com/ HP Recovery media: 1. From the Start screen, type recovery, and then select HP Recovery Manager. 2. Select Recovery Media Creation, and then follow the on-screen instructions - HP ENVY Recline 23-k027c | User Guide - Page 60
Support. ● If you need to correct a problem with a preinstalled application or driver, use the Drivers and Applications Reinstall option of HP HP Recovery Manager, select Drivers and Applications Reinstall, and then follow the on-screen instructions Even if you did not manually create a restore point, - HP ENVY Recline 23-k027c | User Guide - Page 61
See Help and Support for instructions on reinstalling traditional applications. From the Start screen, type h, and then select Help and Support. NOTE: . 3. Select Troubleshoot from the boot options menu. 4. Select Reset your PC, and then follow the on-screen instructions. Restore and recovery 55 - HP ENVY Recline 23-k027c | User Guide - Page 62
Get started, and follow the onscreen instructions. Recovering using HP Recovery Manager HP Recovery Manager software allows you to HP website. For U.S. support, go to http://www.hp.com/go/contactHP. For worldwide support, go to http://welcome.hp.com/country/us/en/wwcontact_us.html. IMPORTANT: HP - HP ENVY Recline 23-k027c | User Guide - Page 63
f11 as you press the power button. 2. Choose your keyboard layout. 3. Select Troubleshoot from the boot options menu. 4. Select Recovery Manager, and follow the on-screen instructions. Using HP Recovery media to recover You can use HP Recovery media to recover the original system. This method can be - HP ENVY Recline 23-k027c | User Guide - Page 64
Recovery media; see Creating HP Recovery media on page 52. Follow these steps to remove the HP Recovery partition: 1. From the Start screen, type recovery, and then select HP Recovery Manager. 2. Select Remove Recovery Partition, and then follow the on-screen instructions. 58 Chapter 10 Backing up - HP ENVY Recline 23-k027c | User Guide - Page 65
has failed. Cannot connect to a WLAN If you have a problem connecting to a WLAN, confirm that the integrated WLAN device is turned not properly installed. For more information about troubleshooting WLANs, see the website links provided in Help and Support. Cannot connect to a preferred network - HP ENVY Recline 23-k027c | User Guide - Page 66
of the taskbar, right-click the icon, and then click Troubleshoot problems. Windows resets your network device and attempts to reconnect to one ● For a network connected to your personal wireless router, review the router user guide for instructions on setting up the same codes on both the router - HP ENVY Recline 23-k027c | User Guide - Page 67
router manufacturer's instructions. Network status problem, get the latest version of the WLAN device software and drivers for your computer from http://www.hp.com. 1. Open your Internet browser. 2. For U.S. support, go to http://www.hp.com/go/contactHP. For worldwide support, go to http://welcome.hp - HP ENVY Recline 23-k027c | User Guide - Page 68
Power problems Computer will not turn on or start 1. Shut down up all important information to an external hard drive. 4. Whether Windows started or not, contact support. Either the hard drive or the system board may need to be replaced. Computer is the computer vents. 62 Chapter 11 Troubleshooting - HP ENVY Recline 23-k027c | User Guide - Page 69
Computer Setup problems The computer will not enter Computer Setup If the computer will not enter Computer Setup when you press f10, press fn+f lock, and then try to start Computer Setup again. Computer Setup problems 63 - HP ENVY Recline 23-k027c | User Guide - Page 70
Display problems The display is blank ● Exit Sleep to redisplay the screen image. ◦ Press the power button briefly. ◦ Press a key on the and Personalization. 3. Under Display, select Adjust Screen Resolution. 4. Adjust resolution as necessary, and then click Apply. 64 Chapter 11 Troubleshooting - HP ENVY Recline 23-k027c | User Guide - Page 71
Keyboard and mouse problems ● Be sure that you are using the keyboard or mouse within range of the receiver. ● Be sure that the mouse is not in a response on the screen. 3. After the mouse connection is established, complete the following steps to re-pair the keyboard. Keyboard and mouse problems 65 - HP ENVY Recline 23-k027c | User Guide - Page 72
4. On the keyboard, press and hold the Connect button (3) for 5 to 10 seconds, until the LED on the receiver lights up or stops flashing. 66 Chapter 11 Troubleshooting - HP ENVY Recline 23-k027c | User Guide - Page 73
Audio problems No sound is produced ● Be sure that you connected powered speakers and that they are turned on. ● Adjust the volume, either on settings on your computer, from the Start screen, type c, and then select Control Panel. Select Hardware and Sound, and then select Sound. Audio problems 67 - HP ENVY Recline 23-k027c | User Guide - Page 74
Software problems ● Shut down the computer, and then turn it on again. ● Update or reinstall the drivers. See Updating programs and drivers on page 41. ● Refresh or restore your computer. See Backing up, restoring, and recovering on page 51. 68 Chapter 11 Troubleshooting - HP ENVY Recline 23-k027c | User Guide - Page 75
12 Specifications Operating specifications NOTE: To see the electrical ratings, refer to your computer's ratings label, located on the outside of the computer, to determine the exact electrical rating. Factor Operating temperature Storage temperature Operating humidity Operating altitude Storage - HP ENVY Recline 23-k027c | User Guide - Page 76
to a drive, or loss of information, observe these precautions: ● If removal or installation instructions direct you to unplug the computer, be sure that you are properly grounded before you or assistance with component removal or installation, contact support. 70 Chapter 13 Electrostatic Discharge - HP ENVY Recline 23-k027c | User Guide - Page 77
49 updating 48 Bluetooth device 14 Bluetooth label 13 boot order changing HP Recovery Manager 57 bottom 13 buttons HDMI-in 12 power 11 C cables HP PC Hardware Diagnostics (UEFI) downloading 50 HP Recovery Manager correcting boot problems 57 starting 57 HP Recovery media creating 52 recovery 57 HP - HP ENVY Recline 23-k027c | User Guide - Page 78
Communication (NFC) antenna, identifying 11 NFC 22 NFC Android phone 23 num lock key, identifying 34 O operating specifications 69 original system 55 starting 57 supported discs 53 system 56 USB flash drive 57 using HP Recovery media 53 recovery media creating 52 creating using HP Recovery Manager - HP ENVY Recline 23-k027c | User Guide - Page 79
26 Touch screen, using 26 traveling with the computer 13 troubleshooting 59 audio functions 67 computer is not responding 62 computer shuts down unexpectedly 62 computer will not turn on 62 display is blank 64 hard drive error 62 images on screen problems 64 keyboard 65 mouse 65 re-pair the wireless

User Guide