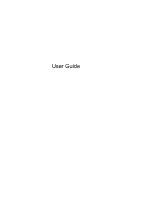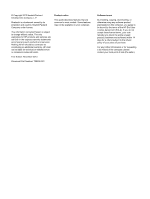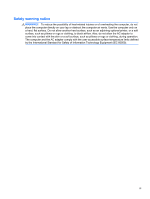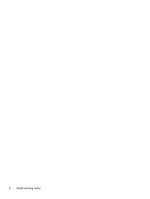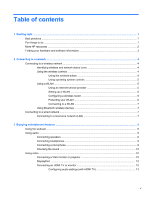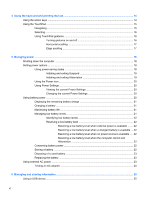HP ENVY TouchSmart 15-j152nr User Guide - Ubuntu
HP ENVY TouchSmart 15-j152nr Manual
 |
View all HP ENVY TouchSmart 15-j152nr manuals
Add to My Manuals
Save this manual to your list of manuals |
HP ENVY TouchSmart 15-j152nr manual content summary:
- HP ENVY TouchSmart 15-j152nr | User Guide - Ubuntu - Page 1
User Guide - HP ENVY TouchSmart 15-j152nr | User Guide - Ubuntu - Page 2
such products and services. Nothing herein should be construed as constituting an additional warranty. HP shall not be liable for technical or editorial errors or omissions contained herein. First Edition: November 2012 Document Part Number: 709332-001 Product notice This guide describes features - HP ENVY TouchSmart 15-j152nr | User Guide - Ubuntu - Page 3
Safety warning notice WARNING! To reduce the possibility of heat-related injuries or of overheating the computer, do not place the computer directly on your lap or obstruct the computer air vents. Use the computer only on a hard, flat surface. Do not allow another hard surface, such as an adjoining - HP ENVY TouchSmart 15-j152nr | User Guide - Ubuntu - Page 4
iv Safety warning notice - HP ENVY TouchSmart 15-j152nr | User Guide - Ubuntu - Page 5
icons 4 Using the wireless controls 4 Using the wireless button 4 Using operating system controls 5 Using a WLAN ...5 Using an Internet service provider 5 Setting up a WLAN 5 Configuring a wireless router 6 Protecting your WLAN 6 Connecting to a WLAN 7 Using Bluetooth wireless devices - HP ENVY TouchSmart 15-j152nr | User Guide - Ubuntu - Page 6
4 Using the keyboard and pointing devices 14 Using the action keys ...14 Using the TouchPad ...15 Navigating ...15 Selecting ...16 Using TouchPad gestures 16 Turning gestures on and off 16 Horizontal scrolling 17 Edge scrolling ...17 5 Managing power ...18 Shutting down the computer ... - HP ENVY TouchSmart 15-j152nr | User Guide - Ubuntu - Page 7
tray opens normally 29 When the disc tray fails to open normally 30 Slot-load ...31 7 Maintaining your computer ...32 Updating programs and drivers ...32 Cleaning your computer ...32 Cleaning the display, sides, and cover 32 Cleaning the TouchPad and keyboard 33 Traveling with or shipping your - HP ENVY TouchSmart 15-j152nr | User Guide - Ubuntu - Page 8
Creating a restore image on a USB device 44 Performing recovery using the restore DVD 45 Backing up your information ...45 11 Support ...47 Contacting support ...47 Labels ...47 12 Specifications ...49 Input power ...49 Operating environment ...50 13 Electrostatic Discharge ...51 Index ...52 viii - HP ENVY TouchSmart 15-j152nr | User Guide - Ubuntu - Page 9
some of the features that are available on other operating systems. For example, Ubuntu may not support discrete graphics or mSATA drives. This computer is a powerful tool designed to enhance your work and entertainment. To get the most out of your computer, - HP ENVY TouchSmart 15-j152nr | User Guide - Ubuntu - Page 10
table. Resource Contents Setup Instructions ● Overview of computer setup and features. Ubuntu Desktop Guide ● A broad range of how-to information and troubleshooting tips. To access this guide, press the f1 key. Safety & Comfort Guide ● To access this guide, double-click the HP Documents - HP ENVY TouchSmart 15-j152nr | User Guide - Ubuntu - Page 11
Finding your hardware and software information 1. Click the System menu icon at the far right of the top panel, and then click System Settings. 2. Select the Details icon from the System section. The Overview displays all the devices installed in your computer, including optical drives, solid-state - HP ENVY TouchSmart 15-j152nr | User Guide - Ubuntu - Page 12
2 Connecting to a network Your computer can travel with you wherever you go. But even at home, you can explore the globe and access information from millions of websites using your computer and a wired or wireless network connection. This chapter will help you get connected to that world. - HP ENVY TouchSmart 15-j152nr | User Guide - Ubuntu - Page 13
a local ISP. The ISP will help set up the modem, install a network cable to connect your wireless computer to the modem, and test the Internet service. NOTE: Your ISP will give you a user ID and a password to use for Internet access. Record this information and store it in a safe place. Setting - HP ENVY TouchSmart 15-j152nr | User Guide - Ubuntu - Page 14
NOTE: Some modems have a built-in wireless router. Check with your ISP to determine what type of modem you have. The illustration below shows an example of a wireless network installation that is connected to the Internet. As your network grows, additional wireless and wired computers can be - HP ENVY TouchSmart 15-j152nr | User Guide - Ubuntu - Page 15
Connecting to a WLAN To connect to the WLAN, follow these steps: 1. Be sure that the WLAN device is on. If the device is on, the wireless light is white. If the wireless light is amber, press the wireless button. 2. Click the Network menu icon at the far right of the top panel. Available wireless - HP ENVY TouchSmart 15-j152nr | User Guide - Ubuntu - Page 16
To connect the network cable, follow these steps: 1. Plug the network cable into the network jack (1) on the computer. 2. Plug the other end of the network cable into a network wall jack (2) or router. NOTE: If the network cable contains noise suppression circuitry (3), which prevents interference - HP ENVY TouchSmart 15-j152nr | User Guide - Ubuntu - Page 17
the audio-out jack) on your computer or on a docking station. To connect wireless speakers to your computer, follow the device manufacturer's instructions. To connect high-definition speakers to the computer, see Configuring audio settings (with HDMI TV) on page 13. Before connecting audio devices - HP ENVY TouchSmart 15-j152nr | User Guide - Ubuntu - Page 18
: Be sure that the external device is connected to the correct port on the computer, using the correct cable. Check the device manufacturer's instructions if you have questions. Connecting a VGA monitor or projector To see the computer screen image on an external VGA monitor or projected for - HP ENVY TouchSmart 15-j152nr | User Guide - Ubuntu - Page 19
To connect a monitor or projector: 1. Connect the VGA cable from the monitor or projector to the VGA port on the computer as shown. 2. Press f4 to alternate the screen image between 3 display states: NOTE: Depending on your model, the function key for this operation may vary. ● PC Screen only: View - HP ENVY TouchSmart 15-j152nr | User Guide - Ubuntu - Page 20
to the DisplayPort port on the computer. 2. Connect the other end of the cable to the video device, and then see the device manufacturer's instructions for additional information. NOTE: To remove the device cable, press down on the connector release button. Connecting an HDMI TV or monitor To see - HP ENVY TouchSmart 15-j152nr | User Guide - Ubuntu - Page 21
external device only. Each time you press f4, the display state changes. Configuring audio settings (with HDMI TV) HDMI is the only video interface that supports high-definition video and audio. After you connect an HDMI TV to the computer, you can then turn on HDMI audio by following these steps - HP ENVY TouchSmart 15-j152nr | User Guide - Ubuntu - Page 22
) and System Diagnostics on page 40 for instructions on opening Setup Utility (BIOS), and then follow the instructions at the bottom of the screen. To operating properly. Icon Key Description f1 Launches the Ubuntu Desktop Guide. f2 Decreases the screen brightness incrementally as long as you - HP ENVY TouchSmart 15-j152nr | User Guide - Ubuntu - Page 23
. Navigating To move the on-screen pointer, slide one finger across the TouchPad in the direction you want the pointer to go. Using the TouchPad 15 - HP ENVY TouchSmart 15-j152nr | User Guide - Ubuntu - Page 24
use TouchPad gestures, place two fingers on the TouchPad at the same time or use the edges of the TouchPad. NOTE: TouchPad gestures are not supported in all programs. Turning gestures on and off To turn the gestures on and off: 1. Click the System menu icon at the far right of - HP ENVY TouchSmart 15-j152nr | User Guide - Ubuntu - Page 25
Horizontal scrolling Horizontal scrolling is useful for moving up, down, or sideways on a page or image. To scroll, place two fingers slightly apart on the TouchPad, and then drag them across the TouchPad in an up, down, left, or right motion. To enable horizontal scrolling: 1. Click the System menu - HP ENVY TouchSmart 15-j152nr | User Guide - Ubuntu - Page 26
5 Managing power Your computer can operate on either battery power or external power. When the computer is only running on battery power and an AC power source is not available to charge the battery, it is important to monitor and conserve the battery charge. Shutting down the computer CAUTION: - HP ENVY TouchSmart 15-j152nr | User Guide - Ubuntu - Page 27
CAUTION: To prevent possible audio and video degradation, loss of audio or video playback functionality, or loss of information, do not initiate Suspend or Hibernation while reading from or writing to a disc or an external media card. NOTE: You cannot initiate any type of networking connection or - HP ENVY TouchSmart 15-j152nr | User Guide - Ubuntu - Page 28
Using the Power icon The Power icon is located in the System Settings folder. The Power icon allows you to access power settings, view remaining battery charge, and select a different power plan. ● To display the percentage of remaining battery charge when the computer is running on battery power, - HP ENVY TouchSmart 15-j152nr | User Guide - Ubuntu - Page 29
Displaying the remaining battery charge ▲ Click the Battery menu icon at the right of the top panel. Charging a battery WARNING! Do not charge the computer battery while you are aboard aircraft. The battery charges whenever the computer is plugged into external power through an AC adapter or an - HP ENVY TouchSmart 15-j152nr | User Guide - Ubuntu - Page 30
Identifying low battery levels When a battery that is the sole power source for the computer reaches a low or critical battery level, the following behavior occurs: ● If Hibernation is enabled and the computer is on or in Suspend state, the computer initiates Hibernation. ● If Hibernation is - HP ENVY TouchSmart 15-j152nr | User Guide - Ubuntu - Page 31
when the storage capacity indicator turns green-yellow. Using external AC power NOTE: For information on connecting to AC power, refer to the Setup Instructions poster provided in the computer box. The computer does not use battery power when the computer is connected to AC external power with an - HP ENVY TouchSmart 15-j152nr | User Guide - Ubuntu - Page 32
connections are secure. ● If the connections are secure and the power lights remain off, the AC adapter is not functioning and should be replaced. Contact support for information on obtaining a replacement AC power adapter. 24 Chapter 5 Managing power - HP ENVY TouchSmart 15-j152nr | User Guide - Ubuntu - Page 33
devices, see Connecting to a network on page 4. NOTE: For more information about required software and drivers, or to learn which computer port to use, see the manufacturer's instructions. Using a USB device Most computers have more than one USB port, because this versatile interface allows - HP ENVY TouchSmart 15-j152nr | User Guide - Ubuntu - Page 34
▲ Connect the USB cable for the device to the USB port. NOTE: The USB port on your computer may look slightly different from the illustration in this section. NOTE: The first time you connect a USB device, a message in the notification area lets you know that the device is recognized by the computer - HP ENVY TouchSmart 15-j152nr | User Guide - Ubuntu - Page 35
Inserting and removing a digital storage card To insert a digital storage card: CAUTION: To reduce the risk of damage to the digital card connectors, use minimal force to insert a digital card. 1. Hold the card label-side up, with the connectors facing the computer. 2. Insert the card into the - HP ENVY TouchSmart 15-j152nr | User Guide - Ubuntu - Page 36
. ● If the disc you are using is not clean, wipe it with a dry, lint-free, soft cloth. Your computer may include an optical drive that supports one or more of the following disc technologies: ● CD-A compact disc stores data that is read by a laser from the optical disc drive. The following - HP ENVY TouchSmart 15-j152nr | User Guide - Ubuntu - Page 37
5. Gently press the disc (3) down onto the tray spindle until the disc snaps into place. 6. Close the disc tray. NOTE: After you insert a disc, a short pause is normal. If you have not selected a media player, an AutoPlay dialog box opens. It prompts you to select how you want to use the media - HP ENVY TouchSmart 15-j152nr | User Guide - Ubuntu - Page 38
2. Remove the disc (3) from the tray by gently pressing down on the spindle while lifting the outer edges of the disc. Hold the disc by the edges and avoid touching the flat surfaces. NOTE: If the tray is not fully accessible, tilt the disc carefully as you remove it. 3. Close the disc tray and - HP ENVY TouchSmart 15-j152nr | User Guide - Ubuntu - Page 39
3. Remove the disc (3) from the tray by gently pressing down on the spindle while lifting the outer edges of the disc. Hold the disc by the edges and avoid touching the flat surfaces. NOTE: If the tray is not fully accessible, tilt the disc carefully as you remove it. 4. Close the disc tray and - HP ENVY TouchSmart 15-j152nr | User Guide - Ubuntu - Page 40
equipment. There are two ways you can obtain updates for your computer: ● Go to http://www.hp.com/support to download the latest versions of HP programs and drivers. In addition, register to receive automatic update notifications when they become available. ● Set your computer to receive automatic - HP ENVY TouchSmart 15-j152nr | User Guide - Ubuntu - Page 41
Cleaning the TouchPad and keyboard CAUTION: Never allow liquids to drip between the keys on the keyboard, even when you are cleaning the computer. This can permanently damage internal components. ● To clean and disinfect the TouchPad and keyboard, use a soft microfiber cloth or a static-free cloth - HP ENVY TouchSmart 15-j152nr | User Guide - Ubuntu - Page 42
and in hazardous locations. If you are uncertain of the policy that applies to the use of a particular device, ask for authorization to use your computer before you turn it on. ● If you are traveling internationally, follow these suggestions: ◦ Check the computer-related customs regulations for each - HP ENVY TouchSmart 15-j152nr | User Guide - Ubuntu - Page 43
8 Securing your computer and information Protecting the computer NOTE: Security solutions are designed to act as deterrents, but they may not deter software attacks or prevent the computer from being mishandled or stolen. Security features provided with your computer can protect the computer, - HP ENVY TouchSmart 15-j152nr | User Guide - Ubuntu - Page 44
Setting passwords in the operating system Operating system passwords Root password User password Function Protects access to an operating system root-level account. Protects access to an operating system user account. Setting passwords in Setup Utility (BIOS) Setup Utility passwords - HP ENVY TouchSmart 15-j152nr | User Guide - Ubuntu - Page 45
Managing an administrator password To set, change, or delete this password, follow these steps: 1. Open Setup Utility by turning on or restarting the computer. While the "Press the ESC key for Startup Menu" message is displayed in the lower-left corner of the screen, press esc. When the Startup Menu - HP ENVY TouchSmart 15-j152nr | User Guide - Ubuntu - Page 46
icon, and then click the Install button. 4. Follow the on-screen instructions. To view or modify firewall settings after installing Gufw: 1. Select Ubuntu network, or block authorized email attachments. To temporarily resolve the problem, disable the firewall, perform the task that you want to - HP ENVY TouchSmart 15-j152nr | User Guide - Ubuntu - Page 47
Backing up your software applications and information Regularly back up your software applications and information to protect them from being permanently lost or damaged through a virus attack or a software or hardware failure. For more information, see Backing up, restoring, and recovering on page - HP ENVY TouchSmart 15-j152nr | User Guide - Ubuntu - Page 48
Exit > Exit Saving Changes, and then press enter. Your change takes effect immediately. Navigating and selecting in Setup Utility Setup Utility does not support the TouchPad. Navigation and selection are by keystroke. ● To choose a menu or a menu item, use the arrow keys. ● To choose an item in - HP ENVY TouchSmart 15-j152nr | User Guide - Ubuntu - Page 49
in compressed files called SoftPaqs. Some download packages contain a file named Readme.txt, which contains information regarding installing and troubleshooting the file. Determining the BIOS version To determine whether available BIOS updates contain later BIOS versions than those currently - HP ENVY TouchSmart 15-j152nr | User Guide - Ubuntu - Page 50
other identifier. You may need this information to locate the update later, after it has been downloaded to your hard drive. b. Follow the on-screen instructions to download your selection to the hard drive. Make a note of the path to the location on your hard drive where the BIOS update is - HP ENVY TouchSmart 15-j152nr | User Guide - Ubuntu - Page 51
screen, press esc. When the Startup Menu is displayed, press f2. 2. Click the diagnostic test you want to run, and then follow the on-screen instructions. NOTE: If you need to stop a diagnostics test while it is running, press esc. Using System Diagnostics 43 - HP ENVY TouchSmart 15-j152nr | User Guide - Ubuntu - Page 52
and drivers that were installed at the factory. Software, drivers, and updates not installed at the factory must be manually reinstalled side of the window, and then click Back Up Now. 4. Follow the on-screen instructions. Creating a restore image on a USB device NOTE: Be sure AC power is connected - HP ENVY TouchSmart 15-j152nr | User Guide - Ubuntu - Page 53
the window, and then click Backup Now. 4. Follow the on-screen instructions. Performing recovery using the restore DVD NOTE: The following procedure uses the files on a regular schedule to maintain a current backup. You can manually back up your information to an optional external drive, a network - HP ENVY TouchSmart 15-j152nr | User Guide - Ubuntu - Page 54
the files are to be restored, and then click Forward. 5. Follow the instructions on the screen. 6. Click Restore to start restoring the files, or up to cloud storage services provided by various companies. For a small fee, they will keep your backup for you. A cloud service is recommended, since - HP ENVY TouchSmart 15-j152nr | User Guide - Ubuntu - Page 55
language, it is available in English. ● E-mail HP support. ● Find support telephone numbers. ● Locate an HP service center. Labels The labels affixed to the computer provide information you may need when you troubleshoot system problems or travel internationally with the computer. The labels are in - HP ENVY TouchSmart 15-j152nr | User Guide - Ubuntu - Page 56
Have this information available when you contact support. The service label is typically affixed to the bottom of the computer. ● Regulatory label-Provides regulatory information internationally. Wireless certification labels are typically affixed inside the battery bay. 48 Chapter 11 Support - HP ENVY TouchSmart 15-j152nr | User Guide - Ubuntu - Page 57
HP power supply Rating 18.5 V dc @ 3.5 A or 19.5 V dc @ 3.33 A - 65 W 19 V dc @ 4.74 A or 19.5 V dc @ 4.62 A - 90 W 18.5 V dc @ 6.5 A or 19.5 V dc @ 6.15 A - 120 W NOTE: This product is designed for IT power systems in Norway with phase-to-phase voltage not exceeding 240 V rms. NOTE: The computer - HP ENVY TouchSmart 15-j152nr | User Guide - Ubuntu - Page 58
Nonoperating Relative humidity (noncondensing) Operating Nonoperating Maximum altitude (unpressurized) Operating Nonoperating Metric 5°C to 35°C -20°C to 60°C 10% to 90% 5% to 95% -15 m to 3,048 m -15 m to 12,192 m U.S. 41°F to 95°F -4°F to 140°F 10% to 90% 5% to 95% -50 ft to 10,000 ft -50 ft to - HP ENVY TouchSmart 15-j152nr | User Guide - Ubuntu - Page 59
to a drive, or loss of information, observe these precautions: ● If removal or installation instructions direct you to unplug the computer, unplug it after being properly grounded and before removing a about static electricity or assistance with component removal or installation, contact support. 51 - HP ENVY TouchSmart 15-j152nr | User Guide - Ubuntu - Page 60
15 increase screen brightness 14 next track or section 15 play, pause, resume 15 previous track or section 15 switch screen image 15 volume down 15 volume mute 15 volume up 15 wireless 15 , using 38 L labels Bluetooth 48 regulatory 48 service 47 wireless certification 48 WLAN 48 low battery level - HP ENVY TouchSmart 15-j152nr | User Guide - Ubuntu - Page 61
, installing 39 security, wireless 6 serial number 47 computer 47 service labels locating 47 setup of WLAN 5 Setup Utility changing the 19 initiating 19 system information, displaying 41 T temperature 22 TouchPad using 15 TouchPad gestures 17 scrolling 17 traveling with the computer 22, 33, 48
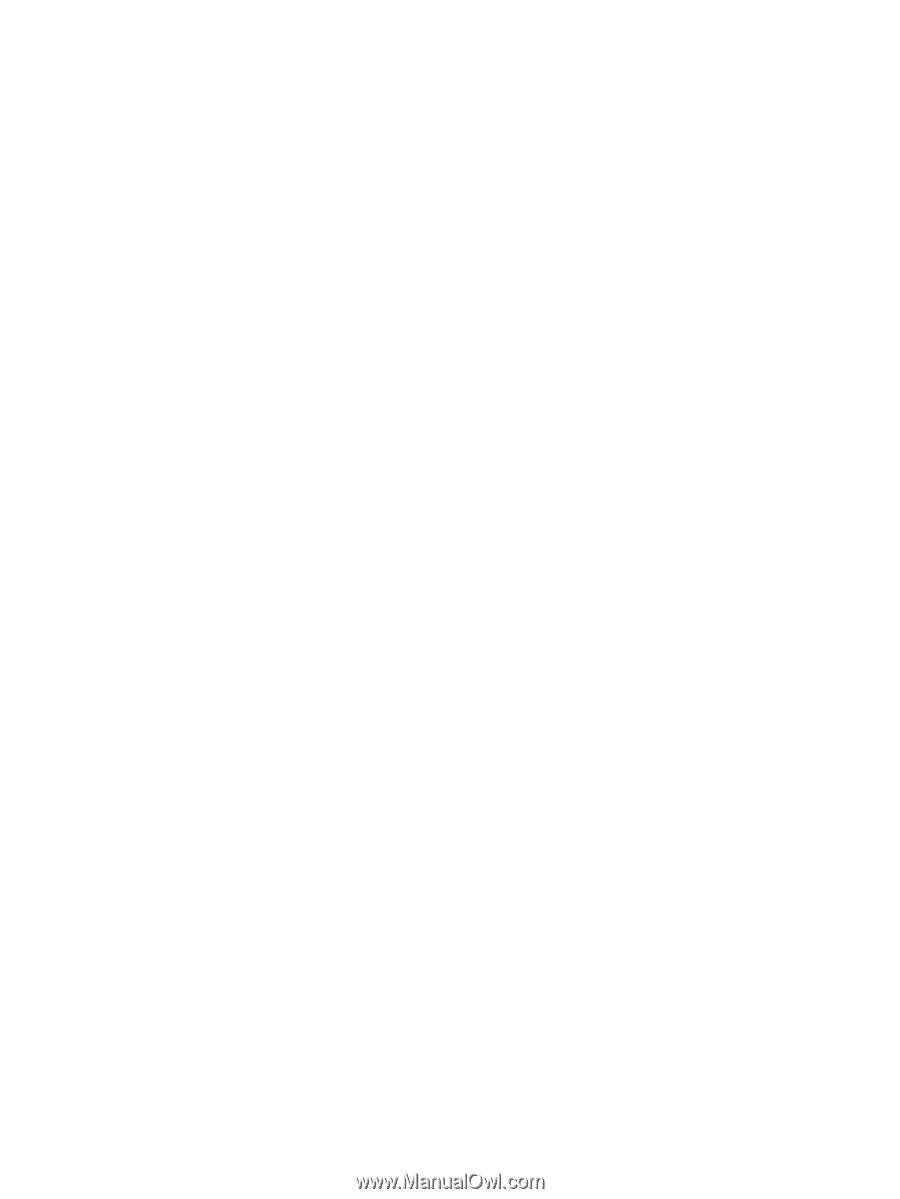
User Guide