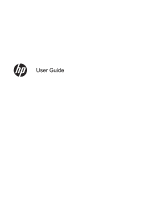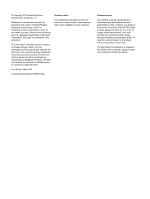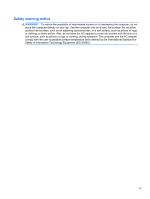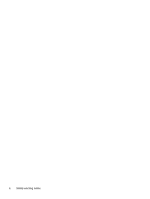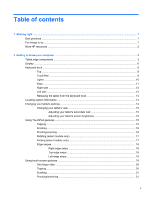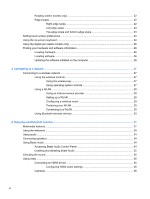HP ENVY x2 11-g011nr User Guide
HP ENVY x2 11-g011nr Manual
 |
View all HP ENVY x2 11-g011nr manuals
Add to My Manuals
Save this manual to your list of manuals |
HP ENVY x2 11-g011nr manual content summary:
- HP ENVY x2 11-g011nr | User Guide - Page 1
User Guide - HP ENVY x2 11-g011nr | User Guide - Page 2
such products and services. Nothing herein should be construed as constituting an additional warranty. HP shall not be liable for technical or editorial errors or omissions contained herein. First Edition: May 2013 Document Part Number: 693653-002 Product notice This guide describes features that - HP ENVY x2 11-g011nr | User Guide - Page 3
Safety warning notice WARNING! To reduce the possibility of heat-related injuries or of overheating the computer, do not place the computer directly on your lap. Use the computer only on a hard, flat surface. Do not allow another hard surface, such as an adjoining optional printer, or a soft surface - HP ENVY x2 11-g011nr | User Guide - Page 4
iv Safety warning notice - HP ENVY x2 11-g011nr | User Guide - Page 5
Table of contents 1 Starting right ...1 Best practices ...1 Fun things to do ...1 More HP resources ...2 2 Getting to know your computer ...3 Tablet edge components ...3 Display ...6 Keyboard dock ...8 Top ...8 TouchPad ...9 Lights ...10 Keys ...11 Right side ...12 Left side ...13 Releasing the - HP ENVY x2 11-g011nr | User Guide - Page 6
...27 Using the wireless controls 27 Using the wireless key 27 Using operating system controls 27 Using a WLAN ...28 Using an Internet service provider 28 Setting up a WLAN 29 Configuring a wireless router 29 Protecting your WLAN 29 Connecting to a WLAN 30 Using Bluetooth wireless devices - HP ENVY x2 11-g011nr | User Guide - Page 7
5 Navigating using the keyboard, touch gestures and pointing devices 39 Using the TouchPad ...39 Using the keyboard and mouse ...39 Using the keys ...40 Using the action keys 40 Using Microsoft Windows 8 shortcut keys 41 Using the hot keys (select models only 42 6 Managing power ...43 Initiating - HP ENVY x2 11-g011nr | User Guide - Page 8
Traveling with or shipping your computer 53 9 Securing your computer and information 55 Using passwords ...55 Setting Windows passwords 56 Setting Setup Utility (BIOS) passwords 56 Using Internet security software ...57 Using antivirus software ...57 Using firewall software ...57 Installing - HP ENVY x2 11-g011nr | User Guide - Page 9
of your smart investment, after you set up and register the computer, we recommend the following steps: ● Take a minute to browse the printed Windows 8 Basics guide to explore the new Windows® features. TIP: To quickly return to the Start screen from an open app or the Windows desktop, press the - HP ENVY x2 11-g011nr | User Guide - Page 10
.html. ● A broad range of how-to information and troubleshooting tips. Safety & Comfort Guide ● To access this guide, from the Start screen, type ● support, select the HP Support Assistant app, select My computer, and then select User guides, or go to http://www.hp.com/ergo. ● Proper - HP ENVY x2 11-g011nr | User Guide - Page 11
2 Getting to know your computer Tablet edge components Tablet edge components 3 - HP ENVY x2 11-g011nr | User Guide - Page 12
volume on the tablet. ● To increase speaker volume, press the + edge of the button. ● To decrease speaker volume, press the - edge of the button. Supports micro SD cards. Align and attach the tablet to the keyboard dock. Connects the tablet to the keyboard dock and connects an AC adapter. 4 Chapter - HP ENVY x2 11-g011nr | User Guide - Page 13
safety information, see the Regulatory, Safety and Environmental Notices. To access this guide, from the Start screen, type support, select the HP Support Assistant app, select My computer, and then select User guides. NOTE: When a device is connected to the jack, the computer speakers are - HP ENVY x2 11-g011nr | User Guide - Page 14
Display Component (1) WLAN antennas (2)* (2) Internal microphones (2) (3) Webcam (front) (4) Webcam light (front) (5) Ambient light sensor (6) Speakers (2) (7) Windows® button Description Send and receive wireless signals. Record audio, automatically filtering out the noise around - HP ENVY x2 11-g011nr | User Guide - Page 15
obstructions. For wireless regulatory notices, see the section of the Regulatory, Safety, and Environmental Notices that applies to your country or region. To access this guide, from the Start screen, type support, select the HP Support Assistant app, select My computer, and then select User - HP ENVY x2 11-g011nr | User Guide - Page 16
Keyboard dock Top Component (1) (2) (3) Alignment posts Release latch Docking connector Description Align and attach the tablet to the keyboard dock. Releases the tablet. To release the tablet, slide the release latch to the left. Connects the tablet to the keyboard dock. 8 Chapter 2 Getting to - HP ENVY x2 11-g011nr | User Guide - Page 17
TouchPad Component (1) TouchPad on/off button (2) TouchPad zone (3) Left TouchPad button (4) Right TouchPad button Description Turns the TouchPad off or on when you double-tap the button. Reads your finger gesture to move the pointer or activate items on the screen. Functions like the left - HP ENVY x2 11-g011nr | User Guide - Page 18
Lights Component (1) Caps lock light (2) Mute light Description ● White: Caps lock is on. ● Off: Caps lock is off. ● Amber: Computer sound is off. ● Off: Computer sound is on. 10 Chapter 2 Getting to know your computer - HP ENVY x2 11-g011nr | User Guide - Page 19
Keys Component (1) esc key (2) fn (3) Windows key (4) Action keys Description Displays system information when pressed in combination with the fn key (select models only). Displays system information when pressed in combination with the esc key (select models only). Returns you to the Start - HP ENVY x2 11-g011nr | User Guide - Page 20
Right side Component (1) Media card reader (2) USB 2.0 port (3) Power connector Description Reads data from and writes data to digital memory cards such as Secure Digital (SD). Connects an optional USB device. Connects an AC adapter. 12 Chapter 2 Getting to know your computer - HP ENVY x2 11-g011nr | User Guide - Page 21
safety information, see the Regulatory, Safety and Environmental Notices. To access this guide, from the Start screen, type support, select the HP Support Assistant app, select My computer, and then select User guides. NOTE: When a device is connected to the jack, the computer speakers are - HP ENVY x2 11-g011nr | User Guide - Page 22
is located on the bottom edge of the tablet. You may need the information when travelling internationally or when you contact support: ● Serial number ● Product number ● Warranty period ● Regulatory and wireless certification information Using Windows, briefly press the fn+esc key combination - HP ENVY x2 11-g011nr | User Guide - Page 23
screen brightness, and then move the slider next to Screen brightness at the bottom of the screen. Using TouchPad gestures NOTE: TouchPad gestures are not supported in all apps. Tapping To make an on-screen selection, use the Tap function on the TouchPad. ● Point to an item on the screen, and - HP ENVY x2 11-g011nr | User Guide - Page 24
Scrolling Scrolling is useful for moving up, down, or sideways on a page or image. ● Place two fingers slightly apart on the TouchPad zone and then drag them up, down, left, or right. Pinching/zooming Pinching and zooming allow you to zoom out or in on images or text. ● Zoom in by placing two - HP ENVY x2 11-g011nr | User Guide - Page 25
Rotating (select models only) Rotating allows you to turn items such as photos. ● Point to an object, then anchor the forefinger of your left hand in the TouchPad zone. Using your right hand, slide your forefinger in a sweeping motion from 12 o'clock to 3 o'clock. To reverse the rotation, move your - HP ENVY x2 11-g011nr | User Guide - Page 26
Edge swipes Edge swipes allow you to access toolbars on your computer for tasks such as changing settings and finding or using apps. Right-edge swipe The right-edge swipe accesses the charms, which let you search, share, start apps, access devices, or change settings. ● Swipe your finger gently from - HP ENVY x2 11-g011nr | User Guide - Page 27
IMPORTANT: When an app is active, the top-edge gesture varies depending on the app. ● Swipe your finger gently from the top edge to display available apps. Left-edge swipe The left-edge swipe accesses your recently opened apps so that you can switch between them quickly. ● Swipe your finger gently - HP ENVY x2 11-g011nr | User Guide - Page 28
TIP: On touch screen computers, you can perform the gestures on the screen or on the TouchPad. You can also perform on-screen actions with the keyboard and mouse. One-finger slide The one-finger slide is mostly used to pan or scroll through lists and pages, but you can use it for other interactions, - HP ENVY x2 11-g011nr | User Guide - Page 29
Scrolling Scrolling is useful for moving the pointer up, down, left, or right on a page or image. ● Place two fingers on the screen and then drag them in an up, down, left, or right motion. Pinching/stretching Pinching and stretching allows you to zoom out or in on images or text. ● Zoom in by - HP ENVY x2 11-g011nr | User Guide - Page 30
Rotating (select models only) Rotating allows you to turn items such as photos. ● Anchor the forefinger of your left hand on the object you want to rotate. Using your right hand, slide your forefinger around in a sweeping motion from 12 o'clock to 3 o'clock. To reverse the rotation, move your - HP ENVY x2 11-g011nr | User Guide - Page 31
Left-edge swipe The left-edge swipe accesses your recently opened apps so that you can switch between them quickly. ● Gently swipe your finger inward from the left edge of the display bezel to switch between recently-opened apps. ● Without lifting your finger, swipe back toward the left edge to - HP ENVY x2 11-g011nr | User Guide - Page 32
, and then tap the search box. 2. Type c, tap Control Panel, tap Hardware and Sound, tap Pen and Touch, and then follow the on-screen instructions. To change or create flick assignments: 1. On the Start screen, type c, and then tap Control Panel. 2. Select Hardware and Sound, click Pen and Touch - HP ENVY x2 11-g011nr | User Guide - Page 33
1. To display the keyboard, tap in the first data field. Tap the small keyboard icon that is displayed. - or - From the Windows desktop, tap the keyboard icon right side of the notification area. 2. Tap each character, continuing until you have spelled out the name or word that you are entering into - HP ENVY x2 11-g011nr | User Guide - Page 34
pen or touch input, and then follow the on-screen instructions. NOTE: For regulatory and safety information, refer to the Regulatory, Safety, and Environmental Notices on the HP computer. To access this guide, type support, select the HP Support Assistant app on the Start screen, select My computer - HP ENVY x2 11-g011nr | User Guide - Page 35
of each other. From the Start screen, type h, and then select Help and Support. Using the wireless controls You can control the wireless devices in your computer using wireless networks, and diagnose and repair network problems. To use operating system controls: Connecting to a wireless network 27 - HP ENVY x2 11-g011nr | User Guide - Page 36
more information, access HP Support Assistant. To access HP Support Assistant, on the Start screen, select the HP Support Assistant app. From the network cable to connect your wireless router to the modem, and test the Internet service. NOTE: Your ISP will give you a user ID and a password to use - HP ENVY x2 11-g011nr | User Guide - Page 37
● A broadband modem (either DSL or cable) (1) and high-speed Internet service purchased from an Internet service provider ● A wireless router (2) (purchased separately) ● A wireless computer (3) over the network. To access Help and Support, from the Start screen, type h, and then select Help and - HP ENVY x2 11-g011nr | User Guide - Page 38
icon, and then select Open Network and Sharing Center. Click Set up a new connection or network. A list of options is displayed, allowing you to manually search for and connect to a network or to create a new network connection. After the connection is made, place the mouse pointer over the network - HP ENVY x2 11-g011nr | User Guide - Page 39
4 Enjoying entertainment features Use your HP computer as an entertainment hub to socialize via the webcam, enjoy and manage your music, and download and watch movies. Or, to make your computer an even more powerful entertainment center, connect external devices like a monitor, projector, or TV, or - HP ENVY x2 11-g011nr | User Guide - Page 40
safety information, see the Regulatory, Safety and Environmental Notices. To access this guide, from the Start screen, type support, select the HP Support Assistant app, select My computer, and then select User guides. NOTE: When a device is connected to the jack, the computer speakers are - HP ENVY x2 11-g011nr | User Guide - Page 41
safety information, see the Regulatory, Safety and Environmental Notices. To access this guide, from the Start screen, type support, select the HP Support Assistant app, select My computer, and then select User guides. NOTE: When a device is connected to the jack, the computer speakers are - HP ENVY x2 11-g011nr | User Guide - Page 42
To connect wireless speakers to your computer, follow the device manufacturer's instructions. To connect high-definition speakers to the computer, see Configuring HDMI Panel Use Beats Audio Control Panel to view and manually control audio and bass settings. To open Beats Audio Control - HP ENVY x2 11-g011nr | User Guide - Page 43
1. From the Start screen, type c, select Control Panel, select Hardware and Sound, and then select Beats Audio Control Panel. 2. Follow the on-screen instructions Checking the sound To check the audio functions on your computer, follow these steps: Mode Steps 1. Swipe from the right edge of the - HP ENVY x2 11-g011nr | User Guide - Page 44
TV. IMPORTANT: Be sure that the external device is connected to the correct port on the computer, using the correct cable. Check the device manufacturer's instructions if you have questions. Connecting an HDMI device NOTE: To connect an HDMI device to your keyboard dock, you need an HDMI cable, sold - HP ENVY x2 11-g011nr | User Guide - Page 45
To see the computer screen image on a high-definition TV or monitor, connect the high-definition device according to the following instructions. 1. Connect one end of the HDMI cable to the HDMI port on the computer. 2. Connect the other end of the cable to the high-definition - HP ENVY x2 11-g011nr | User Guide - Page 46
Configuring HDMI audio settings HDMI is the only video interface that supports high-definition video and audio. After you connect an HDMI TV to the computer, you can then turn on HDMI audio by following these steps: 1. - HP ENVY x2 11-g011nr | User Guide - Page 47
on the keyboard dock. Review the Windows 8 Basics guide included with your computer. The guide provides information on common tasks using the TouchPad, touch off or on, double-tap the TouchPad on/off button. The TouchPad supports a variety of gestures that let your fingers scroll, swipe, pinch, and - HP ENVY x2 11-g011nr | User Guide - Page 48
and System Diagnostics on page 59 for instructions on opening Setup Utility (BIOS), and then follow the instructions at the bottom of the screen. to your computer. Help and Support also provides automated troubleshooting tools and access to support. f2 Decreases the screen brightness - HP ENVY x2 11-g011nr | User Guide - Page 49
-screen keyboard of the tablet. For additional information on Windows 8 shortcut keys go to HP Support Assistant. To access HP Support Assistant, on the Start screen, select the HP Support Assistant app. Shortcut Key key Description Opens the Start screen. + c Opens the charms. + d Opens - HP ENVY x2 11-g011nr | User Guide - Page 50
Using the hot keys (select models only) A hot key is a combination of the fn key and either the esc key. To use a hot key: ▲ Briefly press the fn key, and then briefly press the second key of the combination (select models only). Function Hot key Display system information. fn+esc (select models - HP ENVY x2 11-g011nr | User Guide - Page 51
is important to monitor and conserve the battery charge. Your computer supports an optimal power plan to manage how your computer uses and conserves you to resume your work very quickly. You can also initiate Sleep manually. For more information, see Initiating and exiting Sleep (select models only) - HP ENVY x2 11-g011nr | User Guide - Page 52
create a user account password or change your current user account password, click Create or change your user account password, and then follow the onscreen instructions. If you do not need to create or change a user account password, go to step 5. 5. Click Save changes. 44 Chapter 6 Managing power - HP ENVY x2 11-g011nr | User Guide - Page 53
your battery, or if the battery is no longer holding a charge, run Battery Check in HP Support Assistant. To access battery information, from the Start screen, type support, select HP Support Assistant app, and then select Battery and performance. If Battery Check indicates that your battery should - HP ENVY x2 11-g011nr | User Guide - Page 54
Conserving battery power Tips for conserving battery power and maximizing battery life: ● Lower the brightness on the display. ● Select the Power saver setting in Power Options. ● Turn off wireless when you are not using it. ● Disconnect unused external devices that are not plugged into an external - HP ENVY x2 11-g011nr | User Guide - Page 55
Running on external AC power For information on connecting to AC power, refer to the Setup Instructions poster provided in the computer box. The computer does not use battery power when the computer is connected to AC external power with an approved - HP ENVY x2 11-g011nr | User Guide - Page 56
Although you can turn off the computer by holding down the power button, the recommended procedure to shut down computer is to use the Windows Shut down command. NOTE: If the computer is in the Sleep state or in Hibernation, you must first exit Sleep or Hibernation before shutdown is possible by - HP ENVY x2 11-g011nr | User Guide - Page 57
, or to learn which computer port to use, see the manufacturer's instructions. Using a USB device Most computers have more than one USB port, not have their own AC adapters. More than one USB device may not be supported simultaneously when the computer is running on AC or battery power. Type USB - HP ENVY x2 11-g011nr | User Guide - Page 58
right of the taskbar. A message, Safely Remove Hardware and Eject Media displays. Follow the on-screen instructions. 3. Tap or click the USB icon and follow the on-screen instructions. Connecting a powered USB device CAUTION: To reduce the risk of damage to the equipment when connecting a powered - HP ENVY x2 11-g011nr | User Guide - Page 59
Windows desktop, tap or click the remove hardware icon in the notification area, at the far right of the taskbar. Then, follow the on-screen instructions. 3. Press in on the card (1), and then remove it from the slot (2). NOTE: If the card is not ejected, pull the card out of the - HP ENVY x2 11-g011nr | User Guide - Page 60
the Start screen, type disk, select Settings, and then select Free up disk space by deleting unnecessary files 2. Follow the on-screen instructions. Updating programs and drivers HP recommends that you update your programs and drivers on a regular basis to the latest versions. Updates can resolve - HP ENVY x2 11-g011nr | User Guide - Page 61
Use a pre-moistened germicidal wipe to clean the sides and cover. Fibrous materials, such as paper towels, can scratch the computer. NOTE: When cleaning the cover of the computer, use a circular motion to aid in removing dirt and debris. Cleaning the TouchPad and keyboard CAUTION: Never allow - HP ENVY x2 11-g011nr | User Guide - Page 62
and in hazardous locations. If you are uncertain of the policy that applies to the use of a particular device, ask for authorization to use your computer before you turn it on. ● If you are traveling internationally, follow these suggestions: ◦ Check the computer-related customs regulations for each - HP ENVY x2 11-g011nr | User Guide - Page 63
every three months. ● An ideal password is long and has letters, punctuation, symbols, and numbers. ● Before you send your computer for service, back up your files, delete confidential files, and then remove all password settings. For additional information about Windows passwords, such as screen - HP ENVY x2 11-g011nr | User Guide - Page 64
for Startup Menu" message is displayed in the lower-left corner of the screen, press esc. 2. Use the arrow keys and follow the on-screen instructions. When the Startup Menu is displayed, press f10. 3. Use the arrow keys to select Security, and then follow the on-screen - HP ENVY x2 11-g011nr | User Guide - Page 65
passwords, from the Start screen, type h, and then select Help and Support. Using firewall software Firewalls are designed to prevent unauthorized access to a on your computer should be regularly updated to correct security problems and improve software performance. For more information, see Updating - HP ENVY x2 11-g011nr | User Guide - Page 66
computer. To download the latest versions, go to http://www.hp.com/support. At this location, you can also register to receive automatic update notifications provide software updates to their products to correct security problems and improve functionality of the software. Securing your wireless - HP ENVY x2 11-g011nr | User Guide - Page 67
in compressed files called SoftPaqs. Some download packages contain a file named Readme.txt, which contains information regarding installing and troubleshooting the file. Determining the BIOS version To determine whether available BIOS updates contain later BIOS versions than those currently - HP ENVY x2 11-g011nr | User Guide - Page 68
disconnect any device, cable, or cord. 1. From the Start screen, type support, and then select the HP Support Assistant app. 2. Click Updates and tune-ups, and then click Check for HP updates now. 3. Follow the on-screen instructions. 4. At the download area, follow these steps: a. Identify the most - HP ENVY x2 11-g011nr | User Guide - Page 69
or restart the computer, quickly press esc, and then press f2. 2. Click the diagnostic test you want to run, and then follow the on-screen instructions. NOTE: If you need to stop a diagnostic test while it is running, press esc. Using System Diagnostics 61 - HP ENVY x2 11-g011nr | User Guide - Page 70
and recovering your system NOTE: This guide describes an overview of backing up, restoring Start screen, type h, and then select Help and Support. Creating recovery media and backups Recovery after a system scanning, or system diagnostics). You can also manually create a system restore point at any - HP ENVY x2 11-g011nr | User Guide - Page 71
problem and Applications Reinstall, and follow the on-screen instructions. ● If you want to restore the system events. Even if you did not manually create a restore point, you can choose HP Support Assistant. To access HP Support Assistant, on the Start screen, select the HP Support Assistant - HP ENVY x2 11-g011nr | User Guide - Page 72
Support Assistant for instructions on reinstalling traditional applications. To access HP Support Assistant, on the Start screen, select the HP Support power button. 2. Select Troubleshoot from the boot options menu. 3. Select Reset your PC, and follow the on-screen instructions. To use the Start - HP ENVY x2 11-g011nr | User Guide - Page 73
system from the HP website. For U.S. support, go to http://www.hp.com/go/contactHP. For worldwide support, go to http://welcome.hp.com/country power button. 2. Select Troubleshoot from the boot options menu. 3. Select HP Recovery Manager, and follow the on-screen instructions. Restore and recovery 65 - HP ENVY x2 11-g011nr | User Guide - Page 74
, and then press f9 for boot options. 4. Select the optical drive or USB flash drive you want to boot from. 5. Follow the on-screen instructions. Removing the HP Recovery partition HP Recovery Manager software allows you to remove the HP Recovery partition to free up hard drive space. IMPORTANT - HP ENVY x2 11-g011nr | User Guide - Page 75
12 Specifications Input power The power information in this section may be helpful if you plan to travel internationally with the computer. The computer operates on DC power, which can be supplied by an AC or a DC power source. The AC power source must be rated at 100-240 V, 50-60 Hz. Although the - HP ENVY x2 11-g011nr | User Guide - Page 76
drive, or loss of information, observe these precautions: ● If removal or installation instructions direct you to unplug the computer, unplug it after being properly grounded and before assistance with component removal or installation, contact support. 68 Chapter 13 Electrostatic Discharge - HP ENVY x2 11-g011nr | User Guide - Page 77
6 A action keys decrease screen brightness 40 Help and Support 40 identifying 11 increase screen brightness 40 next track or third-party software updates, installing 58 HP Recovery Manager 65 correcting boot problems 66 starting 65 HP Recovery partition 65 recovery 65 removing 66 hubs 49 - HP ENVY x2 11-g011nr | User Guide - Page 78
J jacks audio-out (headphone) 32, 33 5, 13, K keyboard hot keys, identifying 42 keys action 11 esc 11 Windows key 11 L labels serial number 14 left-edge swipe 23 lights caps lock 10 mute 10 webcam 4, 6, 31, 33 low battery level 46 M maintenance Disk Cleanup 52 minimized image creating 65 - HP ENVY x2 11-g011nr | User Guide - Page 79
remove everything and reinstall option 64 reset 64 system restore point 62, 63 Windows key, identifying 11 Windows passwords 56 Windows updates, installing 57 wireless certification information 14 wireless controls operating system 27 wireless network (WLAN) connecting 30 corporate WLAN connection
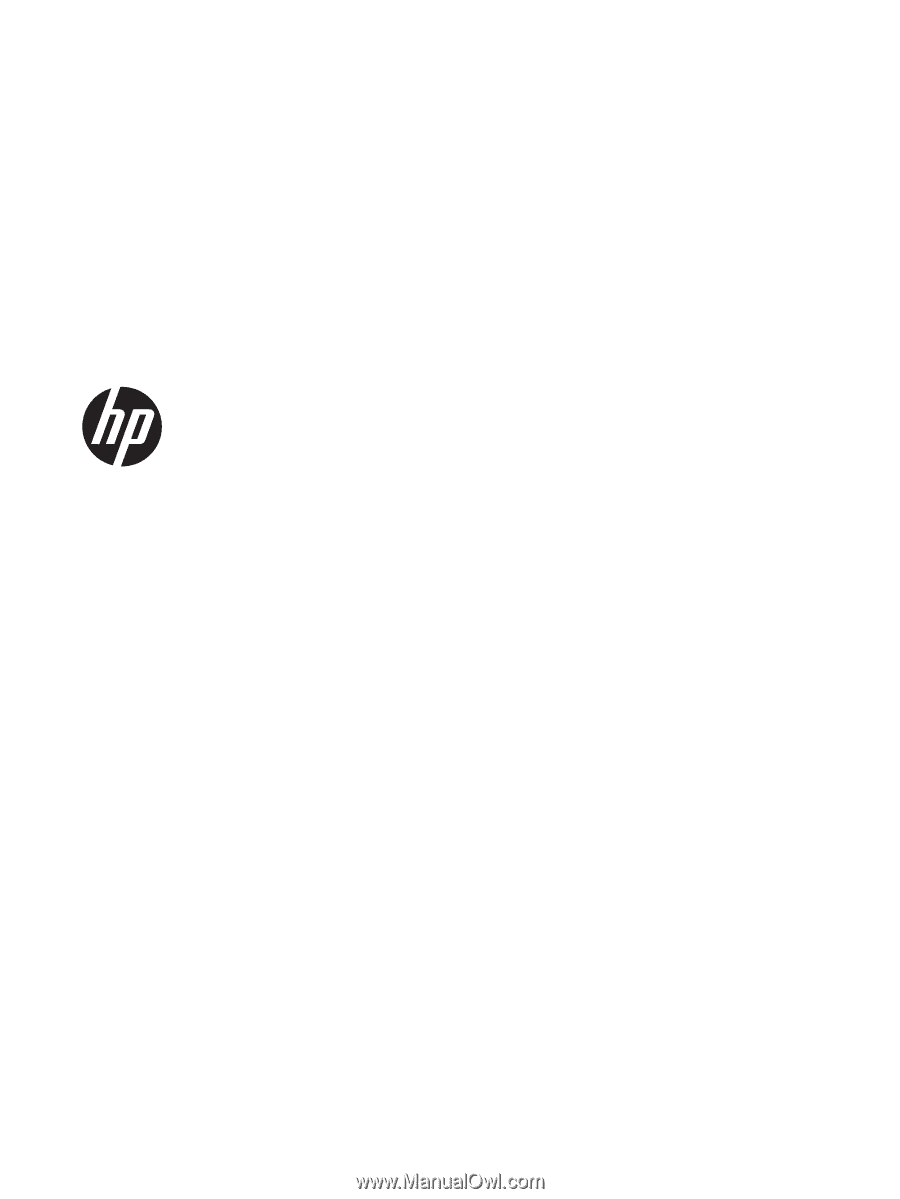
User Guide