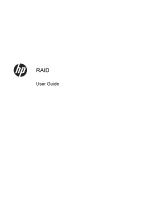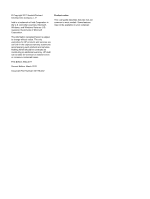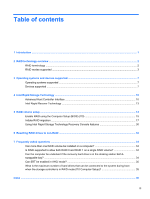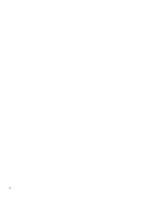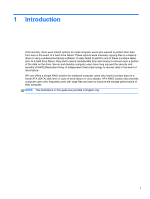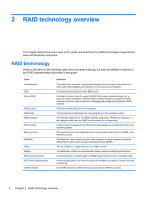HP EliteBook 8570w RAID User Guide
HP EliteBook 8570w Manual
 |
View all HP EliteBook 8570w manuals
Add to My Manuals
Save this manual to your list of manuals |
HP EliteBook 8570w manual content summary:
- HP EliteBook 8570w | RAID User Guide - Page 1
RAID User Guide - HP EliteBook 8570w | RAID User Guide - Page 2
in the U.S. and other countries. Microsoft, Windows, and Windows Vista are U.S. registered trademarks of Microsoft Corporation. The information contained herein is subject to change without notice. The only warranties for HP products and services are set forth in the express warranty statements - HP EliteBook 8570w | RAID User Guide - Page 3
Frequently asked questions ...34 Can more than one RAID volume be installed on a computer 34 Is RAID supported to allow both RAID 0 and RAID 1 on a single RAID volume 34 Can the computer be undocked if the recovery hard drive is in the docking station SATAswappable bay? ...34 Can SRT be enabled in - HP EliteBook 8570w | RAID User Guide - Page 4
iv - HP EliteBook 8570w | RAID User Guide - Page 5
of a hard drive failure. These options were manually copying files to a backup drive or using cumbersome backup software. If users failed to perform one of these RAID solution also benefits computer users who frequently work with large files and want to improve the storage performance of their computer. - HP EliteBook 8570w | RAID User Guide - Page 6
disk drive in the RAID array. A software module inside the system's BIOS that provides extended support for a particular piece of hardware. The RAID option ROM provides boot support for RAID volumes as well as a user interface for managing and configuring the system's RAID volumes. The main internal - HP EliteBook 8570w | RAID User Guide - Page 7
Docking Station (see Devices supported on page 7). RAID 10 is not supported. NOTE: When the SATA controller is in RAID mode, it will only support up to 4 SATA port devices. Enabling a fifth SATA port device Storage Technology software. Recovery enhances RAID 1 functionality with several features - HP EliteBook 8570w | RAID User Guide - Page 8
RAID mode summary The following table describes the functions, applications, and advantages and disadvantages of the supported RAID modes. RAID levels RAID 0 RAID 1 Function/Applications Advantages/Disadvantages Function: Advantages: Data is distributed across both disk drives. Applications: ● - HP EliteBook 8570w | RAID User Guide - Page 9
. Allows hot-plugging of mirrored drive (with eSATA or docking station hard drive). Enables easy migration to non-RAID. Disadvantages: Only half of . Disadvantages: During a RAID rebuild after a hard drive fails, system performance can be decreased. Fault tolerance Fault tolerance is the ability - HP EliteBook 8570w | RAID User Guide - Page 10
beyond the scope of this document. Overall storage performance is determined by write performance and read performance, both of which vary based on the RAID technology selected. ● RAID 0 (striping) improves overall storage performance because data can be written and read simultaneously across two - HP EliteBook 8570w | RAID User Guide - Page 11
® XP Professional (SP1, SP2, and SP3), Windows Vista® (SP1 and SP2), and Windows 7 operating systems. Devices supported This section describes the devices supported for RAID migration, including the SATA drives, computers, and docking station. Device support is summarized in the following table and - HP EliteBook 8570w | RAID User Guide - Page 12
following illustration shows a supported computer with a support RAID using Intel® Rapid Storage Technology software (v10 and higher) and a second SATA drive in the Upgrade Bay. The following illustration shows a supported following illustration shows a supported computer with the primary - HP EliteBook 8570w | RAID User Guide - Page 13
mirroring between the primary hard drive (1) and an optional hard drive in the SATA-swappable bay of the HP Advanced Docking station (2). The following illustration shows an HP Advanced Docking Station with the recovery hard drive in the SATA-swappable bay that allows Recovery. Devices supported 9 - HP EliteBook 8570w | RAID User Guide - Page 14
(select models only) NOTE: Intel® Smart Response Technology requires that the SATA controller be set to RAID mode in Computer Setup (BIOS). Typically, SRT is already enabled and in RAID mode from the factory, and no further user configuration is required. Intel Smart Response Technology (SRT) is an - HP EliteBook 8570w | RAID User Guide - Page 15
required for the SSD device used as a cache. Typically, SRT is enabled from the factory, and no further user configuration is required. SRT is not supported when used with SSD or SED drives. NOTE: If you add a hard drive and intend to set a RAID volume, you must temporarily disable SRT. RAID volumes - HP EliteBook 8570w | RAID User Guide - Page 16
press esc while the "Press the ESC key for Startup Menu" message is displayed at the bottom of the screen. 2. Press f10 to enter Computer Setup (BIOS). 3. Use a pointing device or the arrow keys to select System Configuration > Device Configurations. 4. In SATA Device Mode, change the value to RAID - HP EliteBook 8570w | RAID User Guide - Page 17
the system. If you undock the computer while using the docking station's recovery displays a message to notify you of the primary hard drive failure. In the meantime, the computer can boot instructions in Resetting RAID drives to non-RAID on page 32. Migration from RAID 1 to Recovery is also supported - HP EliteBook 8570w | RAID User Guide - Page 18
. The following instructions assume that a supported hard drive is installed in the computer Upgrade Bay, in the SATA-swappable bay of the docking station, or connected to the eSATA port of the computer (see Devices supported on page 7). The basic RAID migration steps are as follows: ● Enable RAID - HP EliteBook 8570w | RAID User Guide - Page 19
2. Press f10 as soon as the computer boots. NOTE: If you do not press f10 at the appropriate time, you must restart the computer, and then press f10 again to access the utility. 3. In the Computer Setup (BIOS), select System Configuration > Device Configurations. Enable RAID using the Computer Setup - HP EliteBook 8570w | RAID User Guide - Page 20
Device Configurations window, select RAID under SATA Device Mode. Click Confirm. The following message is displayed: "Changing this setting may require reinstallation of your operating system. Are you sure you want to proceed?" NOTE: The hard drive image supplied with your computer contains drivers - HP EliteBook 8570w | RAID User Guide - Page 21
computer. You may be prompted for your permission or a password for tasks such as installing software, running utilities, or changing Windows settings. Refer to Help and Support for more information. The console starts at the Status screen, and displays the current status and the hard drives in the - HP EliteBook 8570w | RAID User Guide - Page 22
2. Create a volume name (or use the suggested name), select the two hard drives to use for the RAID 1 array, and then click Next. 3. Click Create Volume to begin the migration process. 18 Chapter 5 RAID volume setup - HP EliteBook 8570w | RAID User Guide - Page 23
then reboot the computer. 6. When the computer boots up, the operating system detects the newly-created array and requests a control over how data is copied from the primary drive to the recovery drive. When the secondary hard drive is in the SATA-swappable bay of the HP Advanced Docking Station - HP EliteBook 8570w | RAID User Guide - Page 24
NOTE: Flexible data protection is not available using the eSATA port on the docking station on select models. On models unable to access flexible data protection on the eSATA port on the docking station, connect using the eSATA port on the notebook. 1. Click Create, click Flexible data protection ( - HP EliteBook 8570w | RAID User Guide - Page 25
, the operating system detects the newlycreated array and requests another reboot. Reboot the computer when prompted. After the final reboot, the RAID migration is complete. NOTE: It is possible that during a rebuild of the RAID volume, the Intel Rapid Storage Technology screen will display 0-GB to - HP EliteBook 8570w | RAID User Guide - Page 26
Migrating to RAID 0 NOTE: When using an HP-supplied image, migrating to RAID 0 requires you to perform additional advanced steps, including copying data to an additional external USB hard drive. Please read the entire RAID 0 migration procedure before you begin. 1. Click Create, click Optimized disk - HP EliteBook 8570w | RAID User Guide - Page 27
4. A message displays, notifying you that system is to create and format a separate volume. Windows Vista and Windows 7 contain additional capabilities that allow you to create a single RAID 0 volume. Refer to Allocating unallocated hard drive space for an HP image on page 26 for further instructions - HP EliteBook 8570w | RAID User Guide - Page 28
Migrating to RAID 5 (select models only) NOTE: When using an HP-supplied image, migrating to RAID 5 requires you to perform additional steps, including copying data to an additional external USB hard drive. Please read the entire RAID 5 migration procedure before you begin. NOTE: RAID 5 requires 3 - HP EliteBook 8570w | RAID User Guide - Page 29
through the operating system is to create and format a separate volume. Windows Vista and Windows 7 contain additional capabilities that allow you to create a single RAID 5 volume. Refer to Allocating unallocated hard drive space for an HP image on page 26 for further instructions. NOTE: Due to - HP EliteBook 8570w | RAID User Guide - Page 30
, these partitions can be deleted. In Windows XP: 1. After the system reboots, select Start, right-click My Computer, and then click Manage from the drop-down menu. 2. In the left pane under Storage, click Disk Management. The Disk Management window displays the unallocated space and two partitions - HP EliteBook 8570w | RAID User Guide - Page 31
the left pane, and then copy its contents (\boot, \Recovery, \system.save, bootmgr, and HP_WINRE) to the external USB drive. If the Destination Folder Access Denied window displays, click Continue to copy the file. If the User Account Control window displays, click Continue. 10. Select the HP_TOOLS - HP EliteBook 8570w | RAID User Guide - Page 32
. 19. In Windows Explorer, copy the contents of the HP_TOOLS and HP_RECOVERY partitions from the USB drive to the respective partitions. 20. In order for the HP Recovery functionality to work correctly (f11 during POST), the Boot Configuration Data (BCD) needs to be updated. The following commands - HP EliteBook 8570w | RAID User Guide - Page 33
custom: 46000010 yes BCDEDIT.EXE -store E:\Boot\BCD -create {bootmgr} /d "Windows Boot Manager" BCDEDIT.EXE -store E:\Boot\BCD -set {bootmgr} device boot BCDEDIT.EXE -store E:\Boot\BCD -set {bootmgr} displayorder {default} BCDEDIT.EXE -store E:\Boot\BCD -set {bootmgr} default {572bcd55-ffa7-11d9aae0 - HP EliteBook 8570w | RAID User Guide - Page 34
the Recovery Console, you can select how often the recovery hard drive is updated: continuously or on-request. Continuous Updates is the default update policy (see Mirror update policies on page 13). The steps to change the update policy to on-request are as follows: 1. Click Manage, and then click - HP EliteBook 8570w | RAID User Guide - Page 35
3. Update mode displays the current setting. To change the current setting, click the Change Mode link, and then click Yes. When using the on-request update policy, you can manually update the recovery volume by selecting the Update Data link. 4. You can restore the continuous update policy at any - HP EliteBook 8570w | RAID User Guide - Page 36
complete the procedure, you must reinstall the operating system on the primary drive. 1. Power on or restart the computer. When the Option ROM window displays, press ctrl+I to enter the configuration utility. 2. In the Main Menu, use the up or down arrow key to select 3. Reset Disks to Non-RAID, and - HP EliteBook 8570w | RAID User Guide - Page 37
appears during bootup when an issue is detected within the RAID environment. After the issue has been resolved, the Option ROM menu only appears when it is selected from within the Computer Setup (BIOS) menu. 5. Use the down arrow key to select Exit, and then press enter and Y to boot the system. 33 - HP EliteBook 8570w | RAID User Guide - Page 38
asked questions Can more than one RAID volume be installed on a computer? No, there can only be one RAID volume on a computer. Is RAID supported to allow both RAID 0 and RAID 1 on a single RAID volume? No. Can the computer be undocked if the recovery hard drive is in the docking station SATA - HP EliteBook 8570w | RAID User Guide - Page 39
Can SRT be enabled in AHCI mode? No. Smart Response Technology requires that the SATA mode is set to RAID mode to enhance the system's performance. You must first disable SRT, and then select Set to Available in order for the computer to boot in AHCI mode. What is the maximum number of hard drives - HP EliteBook 8570w | RAID User Guide - Page 40
Queuing 10 O operating systems supported 7 option ROM 2, 32 E enabling RAID 15 eSATA hard drives 8 P performance 6 primary drive 2 F fault tolerance 2, 3, 4, 5 Flexible data protection 3 frequently asked questions 34 H hard drive 2 hot plug 10 HP Advanced Docking Station 9 HP Business computers - HP EliteBook 8570w | RAID User Guide - Page 41
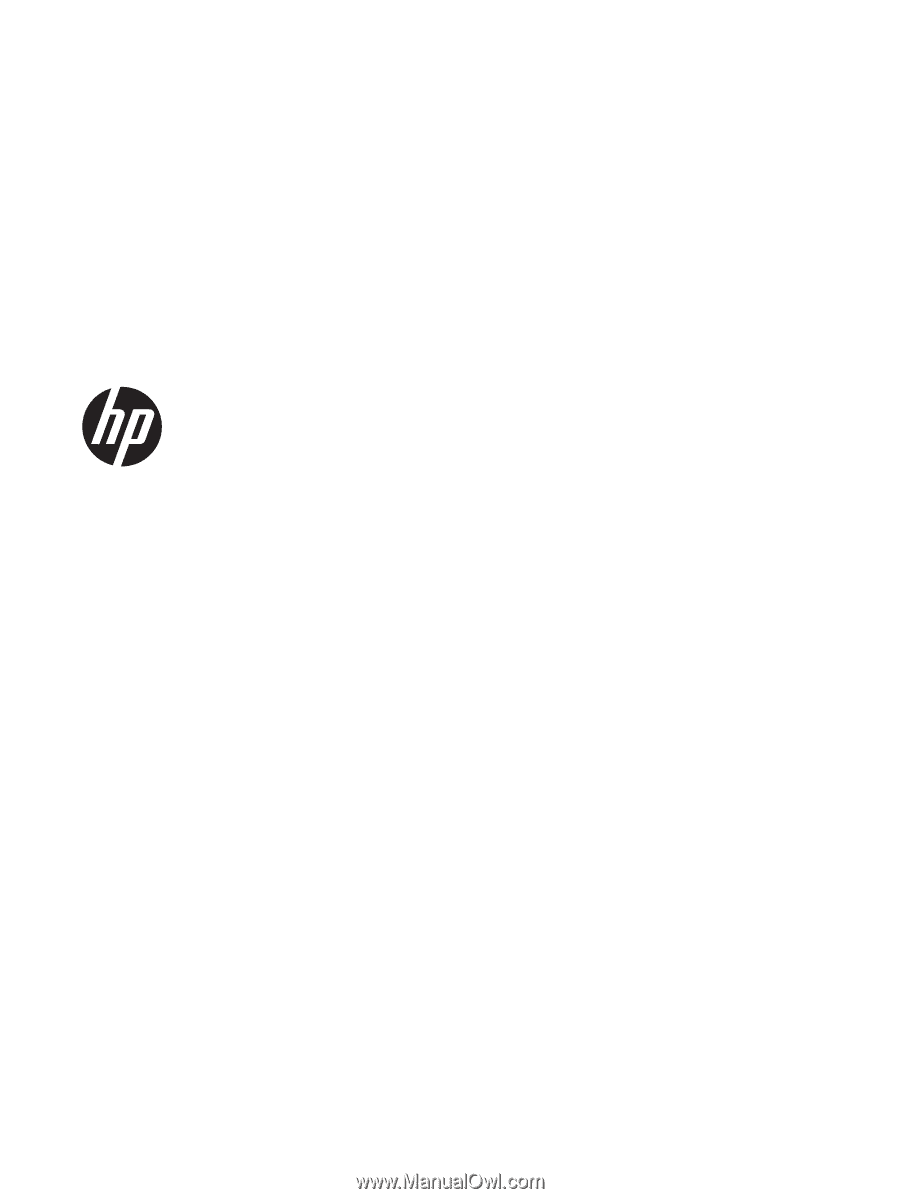
RAID
User Guide