HP EliteDisplay E220t User Guide
HP EliteDisplay E220t Manual
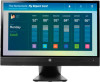 |
View all HP EliteDisplay E220t manuals
Add to My Manuals
Save this manual to your list of manuals |
HP EliteDisplay E220t manual content summary:
- HP EliteDisplay E220t | User Guide - Page 1
User Guide - HP EliteDisplay E220t | User Guide - Page 2
are common to most models. Some features may not be available on your product. To access the latest user guide, go to http://www.hp.com/support and select your country. Select Drivers & Downloads, and then follow the on-screen instructions. Second Edition: July 2015 Document Part Number: 817619-002 - HP EliteDisplay E220t | User Guide - Page 3
About this guide This guide provides information on setting up the monitor, operating the touch screen, troubleshooting, and technical specifications. WARNING! Text set off in this manner indicates that failure to follow directions could result in bodily harm or loss of life. - HP EliteDisplay E220t | User Guide - Page 4
iv About this guide - HP EliteDisplay E220t | User Guide - Page 5
of contents 1 Product features ...1 HP Touch Monitor ...1 2 Safety and maintenance guidelines ...3 Important safety information ...3 Maintenance guidelines ...4 Cleaning the monitor ...4 Shipping the monitor ...4 3 Setting up the monitor ...5 Unfolding the monitor pedestal base ...5 Rear components - HP EliteDisplay E220t | User Guide - Page 6
25 Entering user modes ...26 Energy saver feature ...26 Appendix B Support and troubleshooting ...27 Solving common problems ...27 Button lockouts ...28 Product support ...28 Preparing to call technical support ...28 Appendix C LCD monitor quality and pixel policy 29 Appendix D Accessibility ...30 - HP EliteDisplay E220t | User Guide - Page 7
1 Product features HP Touch Monitor The LCD (liquid crystal display) monitor has an active matrix, vertical alignment (VA) panel. The monitor features include: ● 54.6 cm (21.5-inch) diagonal viewable area monitor with 1920 x 1080 resolution, plus full-screen support for lower resolutions; includes - HP EliteDisplay E220t | User Guide - Page 8
Notices provided on your media disc, if one is included, or in your documentation kit. To locate updates to the user guide for your product, go to http://www.hp.com/support, and select your country. Select Drivers & Downloads, and then follow the onscreen instructions. 2 Chapter 1 Product features - HP EliteDisplay E220t | User Guide - Page 9
reduce the risk of serious injury, read the Safety and Comfort Guide. It describes proper workstation, setup, posture, and health and work and correctly sized furniture designed to properly support your HP LCD monitor. WARNING! LCD monitors that are inappropriately situated on dressers, bookcases - HP EliteDisplay E220t | User Guide - Page 10
this product yourself. Adjust only those controls that are covered in the operating instructions. If the monitor is not operating properly or has been dropped or damaged, contact an authorized HP dealer, reseller, or service provider. ● Use only a power source and connection appropriate for this - HP EliteDisplay E220t | User Guide - Page 11
the instructions below. Unfolding the monitor pedestal base 1. Lift the monitor from its box and place it face down on a flat surface. 2. Hold down the monitor base with one hand then grasp the top of the stand with the other hand and unfold the monitor head 90 degrees. CAUTION: Do not touch the - HP EliteDisplay E220t | User Guide - Page 12
Connects the AC power cable to the monitor. Connects the DisplayPort cable to the monitor. Connects the VGA cable to the monitor. Connects the audio cable to the monitor. Connects a headphone set to the monitor. Connects the USB hub cable to the monitor's USB hub connector and to a host USB - HP EliteDisplay E220t | User Guide - Page 13
outward on the two sides of the clip (1) and lifting the clip off the pedestal (2). 3. Connect a VGA signal cable or DisplayPort signal cable. NOTE: The monitor is capable of supporting either analog or digital input. The video mode is determined by the video cable used. The - HP EliteDisplay E220t | User Guide - Page 14
● For DisplayPort digital operation, use the DisplayPort signal cable provided. Connect the DisplayPort signal cable to the DisplayPort connector on the rear of the monitor and to the DisplayPort connector on the computer. 8 Chapter 3 Setting up the monitor - HP EliteDisplay E220t | User Guide - Page 15
one end of the provided audio cable to the audio connector on the monitor and connect the other end of the cable to an audio output connector on USB cable to the USB upstream connector on the rear of the monitor, and connect the other end to a USB connector on the computer. Connecting the cables 9 - HP EliteDisplay E220t | User Guide - Page 16
6. Connect one end of the power cord to the AC power connector on the back of the monitor, and connect the other end to an electrical wall outlet. WARNING! To reduce the risk of electric shock or tabs on the sides of the clip snap into the slots on the pedestal. 10 Chapter 3 Setting up the monitor - HP EliteDisplay E220t | User Guide - Page 17
Adjusting the monitor NOTE: Your monitor model may look different than the model in the following illustrations. 1. Tilt the monitor's panel forward or backward to set it to a comfortable eye level. 2. Swivel the monitor to the left or right for the best viewing angle. Adjusting the monitor 11 - HP EliteDisplay E220t | User Guide - Page 18
that is positioned low and reclined may be more comfortable for users with corrective lenses. The monitor should be repositioned as you adjust your working posture throughout the work day. NOTE: When the monitor is unfolded for the first time, the display head is locked from adjusting to a full - HP EliteDisplay E220t | User Guide - Page 19
. If the OSD menu is inactive, press to activate the auto adjustment feature to optimize the screen image. Turns the monitor on or off. NOTE: To view an OSD menu simulator, visit the HP Customer Self Repair Services Media Library at http://www.hp.com/go/sml (English only). Front panel controls 13 - HP EliteDisplay E220t | User Guide - Page 20
is not in use for a prolonged period of time. Image retention is a condition that may occur on all LCD screens. Monitors with a "burned-in image" are not covered under the HP warranty. NOTE: If pressing the power button has no effect, the Power Button Lockout feature may be enabled. To disable this - HP EliteDisplay E220t | User Guide - Page 21
the power and signal cables are both disconnected. Also disconnect all USB cables connected to the monitor. 1. Disconnect and remove the signal, power, and USB cables from the monitor. 2. Lay the monitor face down on a flat surface covered by a clean, dry cloth. 3. Remove the two screws located at - HP EliteDisplay E220t | User Guide - Page 22
5. Then pivot the base 45 degrees counterclockwise (1) and remove the other screw (2) from the back of the monitor. 6. Rotate the base of the monitor up and pull it back to unhinge the tabs on the monitor stand from the slots in the monitor. 16 Chapter 3 Setting up the monitor - HP EliteDisplay E220t | User Guide - Page 23
, insert four 10 mm screws through the holes on the swing arm plate and into the mounting holes on the monitor. To attach the monitor to other mounting fixtures, follow the instructions included with the mounting fixture to ensure that the monitor is safely attached. 3. Reconnect the cables to the - HP EliteDisplay E220t | User Guide - Page 24
The serial number and product number are located on a label on the rear panel of the display head. You may need these numbers when contacting HP about the monitor model. Installing a cable lock You can secure the monitor to a fixed object with an optional cable lock available from - HP EliteDisplay E220t | User Guide - Page 25
function may replace the mouse after you start the operating system on your computer. Use your finger for touch applications. Touch Gesture Name Tap/Double-tap Function Open an app. To quickly return to the Start screen, tap the Start button in the lower-left corner - HP EliteDisplay E220t | User Guide - Page 26
the charms (Search, Share, Start, Devices, and Settings). Left-edge swipe Switch between open apps. Swipe in and out from the left edge of the touch screen to reveal a list of open apps, and tap an open app. Two-finger click Same function as right-clicking with a mouse. 20 Chapter 4 Operating - HP EliteDisplay E220t | User Guide - Page 27
zoom Function Zoom in or zoom out. One-finger slide Find a list of all the apps on your computer. Swipe to the left on the touch screen until the downward arrow ↓ appears, and then tap the arrow in the lower-left corner of the Start screen. Using the - HP EliteDisplay E220t | User Guide - Page 28
Screen. 4. Select Power Management. 5. Check Allow this device to wake the computer. Tips and Troubleshooting To properly maintain the touch screen, follow these tips, cleaning instructions, and troubleshooting solutions. Tips ● To maintain a brand new appearance of the display, clean with a soft - HP EliteDisplay E220t | User Guide - Page 29
4-1 Touch screen troubleshooting Problem Solution Computer does not recover from Sleep mode when the touch screen is touched. Sleep mode recovery is not supported by the touch screen. Use the keyboard or mouse to recover from Sleep mode. The USB cable is quickly removed from the monitor and - HP EliteDisplay E220t | User Guide - Page 30
manufacturers; actual performance may vary either higher or lower. For the latest specifications or additional specifications on this product, go to http://www.hp.com/go/ quickspecs/ and search for your specific display model to find the model-specific QuickSpecs. 54.6 cm/21.5 inch Model Display - HP EliteDisplay E220t | User Guide - Page 31
Recognizing preset display resolutions The display resolutions listed below are the most commonly used modes and are set as factory defaults. This monitor automatically recognizes these preset modes and they will appear properly sized and centered on the screen. 54.6 cm/21.5 in Model Preset - HP EliteDisplay E220t | User Guide - Page 32
. Energy saver feature The monitors support a reduced power state. The reduced power state will be entered into if the monitor detects the absence of either -up period before the monitor will return to its normal operating mode. Refer to the computer manual for instructions on setting energy saver - HP EliteDisplay E220t | User Guide - Page 33
Support and troubleshooting Solving common problems The following table lists possible problems, the possible cause of each problem, and the recommended solutions. Problem Input to Off and manually select the input. Image OSD Lockout is displayed. The monitor's OSD Lockout function Press and - HP EliteDisplay E220t | User Guide - Page 34
on, displaying an active signal, and the OSD is not active. Product support The monitor user guide, reference material, and drivers are available at http://www.hp.com/support. Select your country or region, select Troubleshooting, and then enter your model in the search window and click the Go - HP EliteDisplay E220t | User Guide - Page 35
policy The TFT monitor uses high-precision technology that is manufactured according to HP standards to guarantee trouble-free performance. locate defective pixels, the monitor should be viewed under normal operating conditions, in normal operating mode, at a supported resolution and refresh rate, - HP EliteDisplay E220t | User Guide - Page 36
designs, produces, and markets products and services that can be used by everyone, including people with disabilities, either on a stand-alone basis or with appropriate assistive devices. Supported assistive technologies HP products support a wide variety of operating system assistive technologies

User Guide









