HP EliteDisplay E222 User Guide
HP EliteDisplay E222 Manual
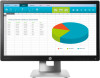 |
View all HP EliteDisplay E222 manuals
Add to My Manuals
Save this manual to your list of manuals |
HP EliteDisplay E222 manual content summary:
- HP EliteDisplay E222 | User Guide - Page 1
User Guide - HP EliteDisplay E222 | User Guide - Page 2
on your product. To access the latest user guide, go to http://www.hp.com/ support, and select your country. Select Drivers & Downloads, and then follow the onscreen instructions. To access the latest user guide, go to http://www.hp.com/support, and select your country. Select Drivers & Downloads - HP EliteDisplay E222 | User Guide - Page 3
About This Guide This guide provides information on monitor features, setting up the monitor, and technical specifications. WARNING! Indicates a hazardous situation that, if not avoided, could result in death or - HP EliteDisplay E222 | User Guide - Page 4
iv About This Guide - HP EliteDisplay E222 | User Guide - Page 5
16 Using the On-Screen Display (OSD) menu ...17 Assigning the Function buttons ...18 Using Auto-Sleep Mode ...19 3 Support and troubleshooting ...20 Solving common problems ...20 Using the auto-adjustment function (analog input 21 Optimizing image performance (analog input 22 Button lockouts ...23 - HP EliteDisplay E222 | User Guide - Page 6
61 cm/24-inch model ...32 68.47 cm/27-inch QHD model ...33 Entering user modes ...34 Energy saver feature ...34 Appendix B Accessibility ...35 Supported assistive technologies ...35 Contacting - HP EliteDisplay E222 | User Guide - Page 7
To reduce the risk of serious injury, read the Safety and Comfort Guide. It describes proper workstation, setup, posture, and health and work Use the appropriate and correctly sized furniture designed to properly support your HP LCD monitor. WARNING! LCD monitors that are inappropriately situated - HP EliteDisplay E222 | User Guide - Page 8
to USB devices) ● USB cable provided to connect the monitor's USB hub to the USB connector on the computer ● Plug-and-play capability if supported by your operating system ● Security cable slot provision on rear of monitor for optional security cable ● On-Screen Display (OSD) adjustments in several - HP EliteDisplay E222 | User Guide - Page 9
your documentation kit. To locate updates to the user guide for your product, go to http://www.hp.com/ support, and select your country. Select Drivers & Downloads, and then follow the on-screen instructions. Rear components Component 1 Power connector 2 DisplayPort connector 3 HDMI connector - HP EliteDisplay E222 | User Guide - Page 10
Assigning the Function buttons on page 18 for more information. Turns the monitor on or off. NOTE: To view an OSD menu simulator, visit the HP Customer Self Repair Services Media Library at http://www.hp.com/go/sml. 4 Chapter 1 Getting Started - HP EliteDisplay E222 | User Guide - Page 11
Setting up the monitor Installing the monitor stand CAUTION: Do not touch the surface of the LCD panel. Pressure on the panel may cause non-uniformity of color or disorientation of the liquid crystals. If this occurs, the screen will not recover to its normal condition. 1. Lay the display head face - HP EliteDisplay E222 | User Guide - Page 12
2. Before connecting the cables, route the cables through the cable routing hole in the center of the stand. 3. Connect a video cable. NOTE: The monitor will automatically determine which inputs have valid video signals. The inputs can be selected by pressing the Menu button to access the On-Screen - HP EliteDisplay E222 | User Guide - Page 13
● Connect a DisplayPort cable to the DisplayPort IN connector on the rear of the monitor and the other end to the DisplayPort connector on the source device. ● Connect an HDMI cable to the HDMI connector on the rear of the monitor and the other end to the HDMI connector on the source device. Setting - HP EliteDisplay E222 | User Guide - Page 14
4. Connect the Type B connector of the USB upstream cable to the USB upstream port on the rear of the monitor Then connect the cable's Type A connector to the USB downstream port on the source device. 5. Connect one end of the AC power cord to the power connector on the rear of the monitor, and the - HP EliteDisplay E222 | User Guide - Page 15
Adjusting the monitor 1. Tilt the display head forward or backward to set it to a comfortable eye level. 2. Swivel the display head to the left or right for the best viewing angle. Setting up the monitor 9 - HP EliteDisplay E222 | User Guide - Page 16
with the base and potentially cause damage to the monitor. NOTE: To view information on the screen in portrait mode, you can install the HP Display Assistant software included on the software and documentation optical disc. The position of the OSD menu can also be rotated to portrait mode. To - HP EliteDisplay E222 | User Guide - Page 17
period of time. Image retention is a condition that may occur on all LCD screens. Monitors with a "burned-in image" are not covered under the HP warranty. NOTE: If pressing the Power button has no effect, the Power Button Lockout feature may be enabled. To disable this feature, press and hold - HP EliteDisplay E222 | User Guide - Page 18
(3). Mounting the display head The display head can be attached to a wall, swing arm, or other mounting fixture. NOTE: This apparatus is intended to be supported by a UL or CSA Listed wall-mount bracket. If the monitor is TCO certified, the power cord plugged into the display head must be a shielded - HP EliteDisplay E222 | User Guide - Page 19
2. Remove the four screws from the VESA holes located on the rear of the display head. 3. Install the mounting plate to the wall or swing arm of your choice using the four screws that were removed from the VESA holes on the rear of the display head. Setting up the monitor 13 - HP EliteDisplay E222 | User Guide - Page 20
Installing a security cable You can secure the monitor to a fixed object with an optional cable lock available from HP. 14 Chapter 1 Getting Started - HP EliteDisplay E222 | User Guide - Page 21
activated from within graphics programs that support this feature. NOTE: The ICM HP Monitor Software Information file. 3. Select Install Monitor Driver Software. 4. Follow the on-screen instructions files manually from the optical disc in the event of an installation error. Refer to the HP Monitor - HP EliteDisplay E222 | User Guide - Page 22
the latest version of .INF and .ICM files from the HP monitors support Web site. 1. Go to http://www.hp.com/support and select the appropriate country and language. 2. Select Drivers & 8. Click Download and follow the on-screen instructions to download the software. 16 Chapter 2 Using the monitor - HP EliteDisplay E222 | User Guide - Page 23
signal. Adjusts the screen image. Adjusts the power settings. Adjusts the on-screen display (OSD) and Function button controls. Enables/disables DDC/CI support and returns all OSD menu settings to the factory default settings. Selects the language in which the OSD menu is displayed. The factory - HP EliteDisplay E222 | User Guide - Page 24
Assigning the Function buttons Pressing one of the four front bezel Function buttons activates the buttons and displays the icons above the buttons. The factory default button icons and functions are shown below. Button 1 Menu 2 Information (Function button 1 assignable) 3 Next Active Input ( - HP EliteDisplay E222 | User Guide - Page 25
Using Auto-Sleep Mode The monitor supports an OSD (On-Screen Display) menu option called Auto-Sleep Mode that allows you to enable or disable a reduced power state for the monitor. When - HP EliteDisplay E222 | User Guide - Page 26
Support and troubleshooting Solving common problems The following table lists possible problems, the possible cause of each problem, and the recommended solutions. Problem Input Control menu. Set Auto-Switch Input to Off and manually select the input. Image appears blurred, indistinct, or too dark - HP EliteDisplay E222 | User Guide - Page 27
input at any time by using the auto button on the monitor (see your model's user guide for the specific button name) and the auto-adjustment pattern software utility on the optical disc utility can be downloaded from http://www.hp.com/support. Using the auto-adjustment function (analog input) 21 - HP EliteDisplay E222 | User Guide - Page 28
Position or Vertical Position): 1. Press the Menu button on the monitor's front bezel to open the OSD menu, and then select Image Position. 22 Chapter 3 Support and troubleshooting - HP EliteDisplay E222 | User Guide - Page 29
, it is available in English. ● Find support telephone numbers ● Locate an HP service center Preparing to call technical support If you cannot solve a problem using the troubleshooting tips in this section, you may need to call technical support. Have the following information available when you - HP EliteDisplay E222 | User Guide - Page 30
number The serial number and product number are located on a label on the rear of the display head. You may need these numbers when contacting HP about the monitor model. NOTE: You may need to partially pivot the display head to read the label. 24 Chapter 3 Support and troubleshooting - HP EliteDisplay E222 | User Guide - Page 31
product yourself. Adjust only those controls that are covered in the operating instructions. If the monitor is not operating properly or has been dropped or damaged, contact an authorized HP dealer, reseller, or service provider. ● Use only a power source and connection appropriate for this monitor - HP EliteDisplay E222 | User Guide - Page 32
NOTE: The product specifications provided in the user guide might have changed between the time of manufacturing and delivery of your product. For the latest specifications or additional specifications on this product, go to http://www.hp.com/go/ quickspecs/ and search for your specific - HP EliteDisplay E222 | User Guide - Page 33
54.61 cm/21.5-inch model Display Type Viewable Image Size Maximum Weight (Unpacked) Dimensions (include base) Height (highest position) Height (lowest position) Depth Width Maximum Graphic Resolution Optimum Graphic Resolution Environmental Requirements Temperature Operating Temperature Storage - HP EliteDisplay E222 | User Guide - Page 34
Power Source Input Terminal 100-240 VAC 50/60 Hz One HDMI connector, one DisplayPort connector, one VGA connector 60.45 cm/23.8-inch model Display Type Viewable Image Size Maximum Weight (Unpacked) Dimensions (include base) Height (highest position) Height (lowest position) Depth Width Maximum - HP EliteDisplay E222 | User Guide - Page 35
Environmental Requirements Temperature Operating Temperature Storage Temperature Power Source Input Terminal 5 to 35° C -20 to 60° C 100-240 VAC 50/60 Hz One HDMI connector, one DisplayPort connector, one VGA connector 61 cm/24-inch model Display Type Viewable Image Size Maximum Weight (Unpacked) - HP EliteDisplay E222 | User Guide - Page 36
Depth Width Maximum Graphic Resolution Optimum Graphic Resolution Environmental Requirements Temperature Operating Temperature Storage Temperature Power Source Input Terminal 19.7 cm 64.323 cm 2560 × 1440 2560 x 1440 7.8 inches 25.3 inches 5 to 35° C -20 to 60° C 100-240 VAC 50/60 Hz One HDMI - HP EliteDisplay E222 | User Guide - Page 37
6 1280 × 1024 7 1440 × 900 8 1600 × 900 9 1680 × 1050 10 1920 × 1080 63.981 55.935 60.000 65.290 67.500 58 cm/23-inch model Preset 1 2 3 4 5 6 7 8 9 10 11 Pixel Format 640 × 480 800 × 600 1024 × 768 1280 × 720 1280 × 800 1280 × 960 1280 × 1024 1440 × 900 1600 × 900 1680 × 1050 1920 × - HP EliteDisplay E222 | User Guide - Page 38
60.45 cm/23.8-inch QHD model Preset 1 2 3 4 5 6 7 8 9 10 11 12 13 Pixel Format 640 × 480 800 × 600 1024 × 768 1280 × 720 1280 × 800 1280 × 1024 1440 × 900 1600 × 900 1600 × 1200 1680 × 1050 1920 × 1080 1920 × 1200 2560 × 1440 Horz Freq (kHz) 31.469 37.879 48.363 45.000 49.702 63.981 55.935 60.000 - HP EliteDisplay E222 | User Guide - Page 39
68.47 cm/27-inch QHD model Preset 1 2 3 4 5 6 7 8 9 10 11 12 13 Pixel Format 640 × 480 800 × 600 1024 × 768 1280 × 720 1280 × 800 1280 × 1024 1440 × 900 1600 × 900 1600 × 1200 1680 × 1050 1920 × 1080 1920 × 1200 2560 × 1440 Horz Freq (kHz) 31.469 37.879 48.363 45.000 49.702 63.981 55.935 60.000 - HP EliteDisplay E222 | User Guide - Page 40
modes that can be entered and stored. Energy saver feature The monitors support a reduced power state. The reduced power state will be entered into return to its normal operating mode. Refer to the computer manual for instructions on setting energy saver features (sometimes called power management - HP EliteDisplay E222 | User Guide - Page 41
designs, produces, and markets products and services that can be used by everyone, including people with disabilities, either on a stand-alone basis or with appropriate assistive devices. Supported assistive technologies HP products support a wide variety of operating system assistive technologies

User Guide









