HP EliteDisplay E240c User Guide
HP EliteDisplay E240c Manual
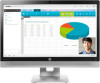 |
View all HP EliteDisplay E240c manuals
Add to My Manuals
Save this manual to your list of manuals |
HP EliteDisplay E240c manual content summary:
- HP EliteDisplay E240c | User Guide - Page 1
User Guide - HP EliteDisplay E240c | User Guide - Page 2
features may not be available on your product. To access the latest user guide, go to http://www.hp.com/support, and select your country. Select Find your product, and then follow the on-screen instructions. Second Edition: April 2016 First Edition: September 2015 Document Part Number: 820360-002 - HP EliteDisplay E240c | User Guide - Page 3
About This Guide This guide provides information on monitor features, setting up the monitor, and technical specifications. WARNING! Indicates a hazardous situation that, if not avoided, could result in death or - HP EliteDisplay E240c | User Guide - Page 4
iv About This Guide - HP EliteDisplay E240c | User Guide - Page 5
disc ...17 Downloading from the Web ...18 Using the On-Screen Display (OSD) menu ...18 Using Auto-Sleep Mode ...19 Using the webcam ...19 Installing YouCam from the optical disc 19 Having a video chat or making conference calls 19 Webcam troubleshooting ...20 Capturing webcam video and snapshots - HP EliteDisplay E240c | User Guide - Page 6
3 Support and troubleshooting ...21 Solving common problems ...21 Webcam troubleshooting ...22 Using the auto-adjustment function (analog input 22 Optimizing image performance (analog input 23 Button lockouts ...24 Product support ...24 Preparing to call technical support ...24 Locating the serial - HP EliteDisplay E240c | User Guide - Page 7
computer users, and provides important electrical and mechanical safety information. This guide is located on the Web at http://www.hp.com/ergo. CAUTION: For the protection of the monitor, as correctly sized furniture designed to properly support your HP LCD monitor. Important safety information 1 - HP EliteDisplay E240c | User Guide - Page 8
it on an unstable surface. NOTE: This product is suitable for entertainment purposes. Consider placing the monitor in a controlled luminous environment to avoid interference from surrounding light and bright surfaces that may cause disturbing reflections from the screen. 2 Chapter 1 Getting Started - HP EliteDisplay E240c | User Guide - Page 9
● 60.45 cm (23.8-inch) diagonal viewable screen area with 1920 x 1080 resolution, plus full-screen support for lower resolutions; includes updates to the user guide for your product, go to http://www.hp.com/ support to download the latest versions of HP programs and drivers. In addition, register - HP EliteDisplay E240c | User Guide - Page 10
Rear components Component 1 Power connector 2 DisplayPort connector 3 HDMI connector 4 VGA connector 5 Audio line in connector 6 USB 2.0 upstream connector 7 Headphone connector 8 USB connectors Function Connects the AC power cord to the monitor. Connects the DisplayPort cable to - HP EliteDisplay E240c | User Guide - Page 11
Front bezel controls Control 1 Microphone (2) 2 Webcam LED 3 Lens cover 4 Webcam 5 Volume control (decrease) 6 Volume control (increase) 7 Volume mute 8 Microphone mute 9 Telephone connect 10 Power button Function Records sound. Indicates the webcam is turned on. Covers the - HP EliteDisplay E240c | User Guide - Page 12
On-screen display controls Control 1 2 3 4 Menu + OK Function Opens, selects, or exits the OSD menu. Navigates down through the OSD menu and decreases adjustment levels. Navigates up through the OSD - HP EliteDisplay E240c | User Guide - Page 13
Setting up the monitor Installing the monitor stand CAUTION: Do not touch the surface of the LCD panel. Pressure on the panel may cause non-uniformity of color or disorientation of the liquid crystals. If this occurs, the screen will not recover to its normal condition. 1. Lay the display head face - HP EliteDisplay E240c | User Guide - Page 14
have valid video signals. The inputs can be selected by pressing the Menu button to access the On-Screen Display (OSD) menu and selecting Input Control. ● Connect a VGA cable to the VGA connector on the rear of the monitor and the other end to the VGA connector on the source device - HP EliteDisplay E240c | User Guide - Page 15
● Connect a DisplayPort cable to the DisplayPort IN connector on the rear of the monitor and the other end to the DisplayPort connector on the source device. ● Connect an HDMI cable to the HDMI connector on the rear of the monitor and the other end to the HDMI connector on the source device. Setting - HP EliteDisplay E240c | User Guide - Page 16
4. Connect the Type B connector of the USB upstream cable to the USB upstream port on the rear of the monitor. Then connect the cable's Type A connector to the USB downstream port on the source device. 5. Connect one end of the audio cable to the audio line in connector on the rear of the monitor, - HP EliteDisplay E240c | User Guide - Page 17
6. Connect one end of the AC power cord to the power connector on the rear of the monitor, and the other end to an AC outlet. WARNING! To reduce the risk of electric shock or damage to the equipment: Do not disable the power cord grounding plug. The grounding plug is an important safety feature. - HP EliteDisplay E240c | User Guide - Page 18
Adjusting the monitor 1. Tilt the display head forward or backward to set it to a comfortable eye level. 2. Swivel the display head to the left or right for the best viewing angle. 12 Chapter 1 Getting Started - HP EliteDisplay E240c | User Guide - Page 19
period of time. Image retention is a condition that may occur on all LCD screens. Monitors with a "burned-in image" are not covered under the HP warranty. NOTE: If pressing the Power button has no effect, the Power Button Lockout feature may be enabled. To disable this feature, press and hold - HP EliteDisplay E240c | User Guide - Page 20
Press the Menu button on the front of the monitor, and then select Power Control > Power LED > Off. When the monitor is powered on, a Monitor Status swing arm, or other mounting fixture. NOTE: This apparatus is intended to be supported by a UL or CSA Listed wall-mount bracket. If the monitor is TCO - HP EliteDisplay E240c | User Guide - Page 21
may damage the display head. It is important to verify that the manufacturer's mounting solution is compliant with the VESA standard and is rated to support the weight of the display head. For best performance, it is important to use the power and video cables provided with the monitor. 1. Remove - HP EliteDisplay E240c | User Guide - Page 22
Installing a security cable You can secure the monitor to a fixed object with an optional cable lock available from HP. 16 Chapter 1 Getting Started - HP EliteDisplay E240c | User Guide - Page 23
is activated from within graphics programs that support this feature. NOTE: The ICM color install the .INF and .ICM files from the optical disc or download them. Installing from the optical disc To install the .INF and View the HP Monitor Software Information file. 3. Select Install Monitor INF/ICM - HP EliteDisplay E240c | User Guide - Page 24
, you can download the latest version of .INF and .ICM files from the HP monitors support Web site. 1. Go to http://www.hp.com/support and select the appropriate country and language. 2. Select Get software and drivers select your country or region, and follow the on-screen instructions. Using the - HP EliteDisplay E240c | User Guide - Page 25
monitor supports an OSD. In the OSD menu select Power Control > AutoSleep Mode > Off. Using the webcam Install CyberLink YouCam from the optical disc Select Install CyberLink YouCam and run the setup file. 3. Follow the instructions on the screen. Having a video chat or making conference calls To - HP EliteDisplay E240c | User Guide - Page 26
by following the instructions for the video-calling software program. Webcam troubleshooting Problems with the webcam can come from different sources. The problem may come from webcam drivers or the software that's trying to use the webcam may have a problem. Before contacting HP, try the following - HP EliteDisplay E240c | User Guide - Page 27
Open the OSD menu and select the Input Control menu. Set Auto-Switch Input to Off and manually select the input. Image appears blurred, indistinct, or too dark. Brightness is too low. Open the OSD menu and select Brightness to adjust the brightness scale as needed. Check Video Cable is displayed - HP EliteDisplay E240c | User Guide - Page 28
Webcam troubleshooting Problems with the webcam can come from different sources. The problem may come from webcam drivers or the software that's trying to use the webcam may have a problem. Before contacting HP, try the following strategies. ● Download the latest drivers guide Image Control> Auto - HP EliteDisplay E240c | User Guide - Page 29
NOTE: The auto-adjustment test pattern utility can be downloaded from http://www.hp.com/support. Optimizing image performance (analog input) Two controls in the on-screen display can be adjusted to improve image the screen, proceed to adjust the Phase. Optimizing image performance (analog input) 23 - HP EliteDisplay E240c | User Guide - Page 30
-screen instructions. NOTE: The monitor user guide, reference material, and drivers are available at http://www.hp.com/support. Here you can also: ● Chat online with an HP technician NOTE: When support chat is not available in a particular language, it is available in English. ● Locate an HP service - HP EliteDisplay E240c | User Guide - Page 31
● Monitor serial number ● Purchase date on invoice ● Conditions under which the problem occurred ● Error messages received ● Hardware configuration ● Name and version of the head. You may need these numbers when contacting HP about the monitor model. Locating the serial number and product number 25 - HP EliteDisplay E240c | User Guide - Page 32
monitor cabinet or attempt to service this product yourself. Adjust only those controls that are covered in the operating instructions. If the monitor is not operating properly or has been dropped or damaged, contact an authorized HP dealer, reseller, or service provider. ● Use only a power source - HP EliteDisplay E240c | User Guide - Page 33
guide might have changed between the time of manufacturing and delivery of your product. For the latest specifications or additional specifications on this product, go to http://www.hp cm 18.9 cm 56.39 cm 1920 x 1080 1920 x 1080 U.S. 23.8-inch diagonal 13.9 lbs 20.52 inches 14.74 inches 7.44 inches - HP EliteDisplay E240c | User Guide - Page 34
Preset display resolutions The display resolutions listed below are the most commonly used modes and are set as factory defaults. The monitor automatically recognizes these preset modes, and they will appear properly sized and centered on the screen. Preset 1 2 3 4 5 6 7 8 9 10 Pixel Format 640 × - HP EliteDisplay E240c | User Guide - Page 35
The video controller signal may occasionally can be entered and stored. Energy saver feature The monitors support a reduced power state. The reduced power state will be its normal operating mode. Refer to the computer manual for instructions on setting energy saver features (sometimes called power - HP EliteDisplay E240c | User Guide - Page 36
designs, produces, and markets products and services that can be used by everyone, including people with disabilities, either on a stand-alone basis or with appropriate assistive devices. Supported assistive technologies HP products support a wide variety of operating system assistive technologies

User Guide









