HP EliteDisplay E243m User Guide
HP EliteDisplay E243m Manual
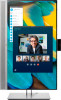 |
View all HP EliteDisplay E243m manuals
Add to My Manuals
Save this manual to your list of manuals |
HP EliteDisplay E243m manual content summary:
- HP EliteDisplay E243m | User Guide - Page 1
User Guide - HP EliteDisplay E243m | User Guide - Page 2
are common to most models. Some features may not be available on your product. To access the latest user guide, go to http://www.hp.com/support, and select your country. Select Find your product, and then follow the on-screen instructions. First Edition: July 2017 Document Part Number: 926258-001 - HP EliteDisplay E243m | User Guide - Page 3
About This Guide This guide provides information on monitor features, setting up the monitor, using the software and technical specifications. WARNING! Indicates a hazardous situation that, if not avoided, could result in death or serious injury. CAUTION: Indicates a hazardous situation - HP EliteDisplay E243m | User Guide - Page 4
iv About This Guide - HP EliteDisplay E243m | User Guide - Page 5
the on-screen display (OSD) menu ...19 Assigning the function buttons ...20 Camera ...21 Using Auto-Sleep Mode ...22 Adjusting Low Blue Light Mode ...22 3 Support and troubleshooting ...23 Solving common problems ...23 Using the auto-adjustment function (analog input 24 Optimizing image performance - HP EliteDisplay E243m | User Guide - Page 6
Locating the serial number and product number 27 4 Maintaining the monitor ...28 Maintenance guidelines ...28 Cleaning the monitor ...28 Shipping the monitor ...28 Appendix A Technical specifications ...29 60.5 cm/23.8-inch model ...29 68.5 cm/27-inch model ...30 Preset display resolutions ...30 60 - HP EliteDisplay E243m | User Guide - Page 7
of serious injury, read the Safety & Comfort Guide. It describes proper workstation setup, and proper posture, health, and work habits for and correctly sized furniture designed to properly support your HP LCD monitor. WARNING! LCD monitors that are inappropriately situated on dressers, bookcases - HP EliteDisplay E243m | User Guide - Page 8
This guide describes features of the following monitors: ● 60.5 cm (23.8-inch) diagonal viewable screen area with 1920 x 1080 resolution, plus full-screen support for lower resolutions; includes custom scaling for maximum image size while preserving original aspect ratio ● 68.5 cm (27-inch) diagonal - HP EliteDisplay E243m | User Guide - Page 9
Rear and side components 23.8-inch model Component 1 USB ports (2) 2 Audio-out (headphone) jack 3 Power with your product. NOTE: When a device is connected to the headphone jack, the monitor speakers are disabled. Connects the power cord. Connects the DisplayPort cable to the source - HP EliteDisplay E243m | User Guide - Page 10
27-inch model Component 1 USB ports (2) 2 Audio-out (headphone) jack 3 Master power switch 4 Power connector 5 cord. Connects the USB CM-CM or CM-AM cable from the source device to the monitor. Connects the DisplayPort cable to the source device. Connects the HDMI cable to the source device - HP EliteDisplay E243m | User Guide - Page 11
Front bezel controls 23.8-inch and 27-inch models Component 1 Camera microphones 2 Camera light 3 Camera lens 4 Speakers 5 +/- (Plus/Minus) button 6 Answer/Call button 7 Mute microphone button 8 Mute speaker button 9 Reject/Hang up button 10 Menu button 11 Function buttons - HP EliteDisplay E243m | User Guide - Page 12
button is on. NOTE: To view an OSD menu simulator, visit the HP Customer Self Repair Services Media Library at http://www.hp.com/go/sml. Setting up the monitor Installing the monitor stand IMPORTANT: To prevent damage to the monitor, do not touch the surface of the LCD panel. Pressure on the panel - HP EliteDisplay E243m | User Guide - Page 13
2. Before connecting the cables, route the cables through the cable routing hole in the center of the stand. 3. Connect a video cable. NOTE: The monitor will automatically determine which inputs have valid video signals. The inputs can be selected by pressing the Menu button to access the on-screen - HP EliteDisplay E243m | User Guide - Page 14
to the DisplayPort IN port on the rear of the monitor and the other end to the DisplayPort port on the source device. ● Connect one end of an HDMI cable (not provided) to the HDMI port on the rear of the monitor and the other end to the HDMI port on the - HP EliteDisplay E243m | User Guide - Page 15
transaction to display USB Type-A ports). ● Connect the Type-C connector of the USB upstream cable to the USB upstream port on the rear of the monitor. Then connect the cable's Type-A connector to the USB downstream port on the source device (27-inch model only). Setting up the - HP EliteDisplay E243m | User Guide - Page 16
's Type A-connector to the USB downstream port on the source device. (23.8-inch model only) 7. To enable sound from the monitor's speakers, connect one end of an audio cable (not included with the monitor) to the audio-in jack on the monitor and the other end to the audio-out jack on the source - HP EliteDisplay E243m | User Guide - Page 17
8. Connect one end of the power cord to the power connector on the rear of the monitor and the other end to an AC outlet. WARNING! To reduce the risk of electric shock or damage to the or cable. When unplugging the power cord from the AC outlet, grasp the cord by the plug. Setting up the monitor 11 - HP EliteDisplay E243m | User Guide - Page 18
Adjusting the monitor 1. Tilt the monitor panel forward or backward to set it to a comfortable eye level. 2. Swivel the monitor panel to the left or right for the best viewing angle. 12 Chapter 1 Getting Started - HP EliteDisplay E243m | User Guide - Page 19
with the base and potentially cause damage to the monitor. NOTE: To view information on the screen in portrait mode, you can install the HP Display Assistant software included on the software and documentation optical disc or download from www.hp.com/ support. The position of the OSD menu can also - HP EliteDisplay E243m | User Guide - Page 20
condition that may occur on all LCD screens. Burned-in image damage on the monitor isn't covered by the warranty. NOTE: If pressing the power button has no feature may be enabled. To disable this feature, press and hold the monitor power button for 10 seconds. NOTE: You can disable the power light - HP EliteDisplay E243m | User Guide - Page 21
optional security cable available from HP. Mounting the monitor The monitor panel can be attached to a wall, swing arm, or other mounting fixture. NOTE: This apparatus is intended to be supported by a UL or CSA Listed wall-mount bracket. CAUTION: This monitor supports the VESA industry-standard 100 - HP EliteDisplay E243m | User Guide - Page 22
, or other mounting fixture. CAUTION: Before beginning to disassemble the monitor, be sure that the monitor is turned off and all cables are disconnected. 1. Disconnect and remove all cables from the monitor. 2. Position the monitor facedown on a flat surface covered by a clean, dry cloth. 3. Push - HP EliteDisplay E243m | User Guide - Page 23
mounting bracket 1. Remove the four screws from the VESA holes located on the rear of the monitor panel. 2. Install the mounting plate to the wall or swing arm of your choice using the four screws that were removed from the VESA holes on the rear of the monitor panel. Setting up the - HP EliteDisplay E243m | User Guide - Page 24
matching from monitor screen to printer, or from scanner to monitor screen. This file is activated from within graphics programs that support this 2. View the HP Monitor Software Information file. 3. Select Install Monitor Driver Software. 4. Follow the on-screen instructions. 5. Ensure that - HP EliteDisplay E243m | User Guide - Page 25
1. Go to http://www.hp.com/support. 2. Select Get software and drivers. 3. Follow the on-screen instructions to select your monitor and download the software. Using the on-screen display (OSD) menu Use the OSD menu to adjust the monitor screen image based on your preferences. You can access and - HP EliteDisplay E243m | User Guide - Page 26
, opens the Information menu. For VGA input, activates the auto adjustment feature to optimize the screen image. Adjusts the monitor to a comfortable viewing light. Switches the monitor's input source to the next active input. You can change the function buttons from their default values so that - HP EliteDisplay E243m | User Guide - Page 27
installed on your external source device, you can use the camera on the monitor in the following ways: ● Stream online video conferences ● Send and receive Instant messages ● Schedule meetings ● Maintain security over conversations To release the camera, press it down to unlock it. To close the - HP EliteDisplay E243m | User Guide - Page 28
proper workstation setup, and proper posture, health, and work habits for computer users. The Safety & Comfort Guide also provides important electrical and mechanical safety information. The Safety & Comfort Guide is located on the Web at http://www.hp.com/ergo. 22 Chapter 2 Using the monitor - HP EliteDisplay E243m | User Guide - Page 29
troubleshooting Solving common problems The following table lists possible problems, the possible cause of each problem, and the recommended solutions. Problem Possible Cause Solution Screen is blank or video is flashing. Power cord is disconnected. Connect the power cord. Monitor manually - HP EliteDisplay E243m | User Guide - Page 30
disc, if one is included with your monitor. The setup test pattern is displayed. 4. Press the ESC key or any other key on the keyboard to exit the test pattern. NOTE: The auto-adjustment test pattern utility can be downloaded from http://www.hp.com/support. 24 Chapter 3 Support and troubleshooting - HP EliteDisplay E243m | User Guide - Page 31
by using the auto-adjustment pattern software utility provided on the optical disc. When adjusting the Clock and Phase values, if the monitor images become distorted, continue adjusting the values until the distortion disappears. To restore the factory settings, select Yes from the Factory Reset - HP EliteDisplay E243m | User Guide - Page 32
forums and instructions on troubleshooting. You can also find information on how to contact HP and open a support case. NOTE: The monitor user guide, reference material, and drivers are available at http://www.hp.com/support. Preparing to call technical support If you cannot solve a problem using - HP EliteDisplay E243m | User Guide - Page 33
product number The serial number and product number are located on a label on the rear of the monitor panel. You may need these numbers when contacting HP about the monitor model. NOTE: You may need to partially pivot the monitor panel to read the label. Locating the serial number and product number - HP EliteDisplay E243m | User Guide - Page 34
4 Maintaining the monitor Maintenance guidelines To enhance the performance and extend the life of the monitor: ● Do not open the monitor cabinet or attempt to service this product yourself. Adjust only those controls that are covered in the operating instructions. If the monitor is not operating - HP EliteDisplay E243m | User Guide - Page 35
latest specifications or additional specifications on this product, go to http://www.hp.com/go/ quickspecs/ and search for your specific monitor model to find the model-specific QuickSpecs. 60.5 cm/23.8-inch model Display, wide-screen Type Viewable image size Maximum weight (unpacked) Dimensions - HP EliteDisplay E243m | User Guide - Page 36
are the most commonly used modes and are set as factory defaults. The monitor automatically recognizes these preset modes and they will appear properly sized and centered on the screen. 60.5 cm/23.8-inch and 68.5 cm/27-inch models Preset 1 2 3 4 5 6 Pixel Format 640 × 480 720 × 400 800 × 600 1024 - HP EliteDisplay E243m | User Guide - Page 37
887 60.000 59.954 60.000 60.5 cm/23.8-inch and 68.5 cm/27-inch models Preset 1 2 3 4 5 6 Timing name monitors support a reduced power state. The reduced power state will be entered into if the monitor monitor will return to its normal operating mode. Refer to the computer manual for instructions - HP EliteDisplay E243m | User Guide - Page 38
to the monitor to locate more information about assistive features. NOTE: For additional information about a particular assistive technology product, contact customer support for that product. Contacting support We are constantly refining the accessibility of our products and services and welcome

User Guide









