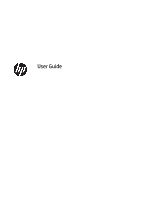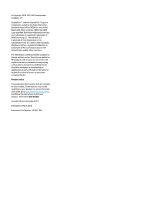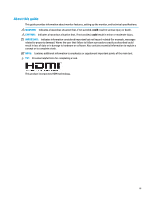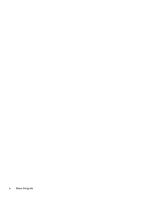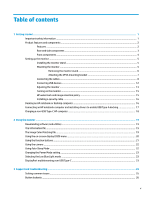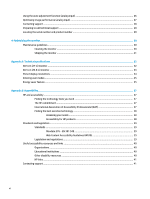HP EliteDisplay E273d User Guide
HP EliteDisplay E273d Manual
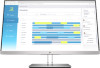 |
View all HP EliteDisplay E273d manuals
Add to My Manuals
Save this manual to your list of manuals |
HP EliteDisplay E273d manual content summary:
- HP EliteDisplay E273d | User Guide - Page 1
User Guide - HP EliteDisplay E273d | User Guide - Page 2
to most models. Some features may not be available on your product. To access the latest user guide, go to http://www.hp.com/support, and follow the instructions to find your product. Then select User Guides. Seventh Edition: December 2019 First Edition: March 2018 Document Part Number: L07551-007 - HP EliteDisplay E273d | User Guide - Page 3
About this guide This guide provides information about monitor features, setting up the monitor, and technical specifications. WARNING! Indicates a hazardous situation that, if not avoided, could result in serious injury or death. CAUTION: Indicates a hazardous situation that, if not - HP EliteDisplay E273d | User Guide - Page 4
iv About this guide - HP EliteDisplay E273d | User Guide - Page 5
Docking an HP notebook or desktop computer 16 Connecting an HP notebook computer and installing drivers to enable USB Type-A docking 17 Charging a non-USB Type-C HP computer ...18 2 Using the monitor -C ...23 3 Support and troubleshooting ...25 Solving common issues ...25 Button lockouts ...26 v - HP EliteDisplay E273d | User Guide - Page 6
support ...28 Locating the serial number and product number 29 4 Maintaining the monitor ...30 Maintenance guidelines ...30 Cleaning the monitor ...30 Shipping the monitor ...31 Appendix A Technical specifications ...32 68.5 cm (27 in) monitor ...38 Accessibility for HP products 38 Standards and - HP EliteDisplay E273d | User Guide - Page 7
setup and proper posture, health, and work habits for computer users. The Safety & Comfort Guide also provides important electrical and mechanical safety information. The Safety & Comfort Guide is also available on the Web at http://www.hp.com/ergo. IMPORTANT: For the protection of the monitor - HP EliteDisplay E273d | User Guide - Page 8
monitor head mounting solutions ● USB Type-C and USB Type-A docking for legacy and non-legacy HP notebooks ● One DisplayPort™ video output for daisy-chaining a second monitor the latest user guides or manuals for your product, go to http://www.hp.com/support and follow the instructions to find your - HP EliteDisplay E273d | User Guide - Page 9
(5) DisplayPort OUT connector Connects a DisplayPort cable to a secondary monitor for daisychaining. (6) VGA port Connects a VGA cable to port must be able to support USB Type-C Alt Mode and data and power delivery. Use only the HP USB Type-C cable provided. Supports DisplayPort Alt Mode (video, - HP EliteDisplay E273d | User Guide - Page 10
buttons indicate their functions. For a description of these functions, see Using the function buttons on page 21. (6) Power button (with power Turns the monitor on or off. light) * You can reconfigure the function buttons in the OSD menu to quickly select the most commonly used operations. See - HP EliteDisplay E273d | User Guide - Page 11
HP Customer Self Repair Services Media Library at http://www.hp.com/go/sml. Setting up the monitor Installing the monitor stand IMPORTANT: To prevent damage to the monitor is intended to be supported by a UL- or CSA-Listed wall-mount bracket. IMPORTANT: This monitor supports the VESA® industry- - HP EliteDisplay E273d | User Guide - Page 12
off and all cables are disconnected. 1. Disconnect and remove all cables from the monitor. 2. Position the monitor facedown on a flat surface covered by protective sheet made of foam or a clean, dry cloth. 3. Push up on the latch near the bottom center of - HP EliteDisplay E273d | User Guide - Page 13
Attaching the VESA mounting bracket 1. Remove the four screws from the VESA holes located on the rear of the monitor head. 2. To attach the monitor head to a swing arm or other mounting device, insert four mounting screws through the holes on the mounting device and into the VESA screw holes - HP EliteDisplay E273d | User Guide - Page 14
Before connecting the cables, route the cables through the cable routing hole in the center of the stand. 3. Connect a video cable. NOTE: The monitor automatically determines which inputs have valid video signals. The inputs can be selected by pressing the Menu button to access the on-screen display - HP EliteDisplay E273d | User Guide - Page 15
the source device. This enables video and data passthrough. NOTE: DisplayLink drivers are required for this setup. Drivers are available on the HP Support website. ● Connect one end of an HDMI cable to the HDMI port on the rear of the monitor and the other end to the HDMI port on the source device - HP EliteDisplay E273d | User Guide - Page 16
-C port on the source device. (Use only the HP-approved USB Type-C cable provided with the monitor.) NOTE: The monitor's USB Type-C port provides network, data, video, and power delivery (up to 65 W). The host device must be able to support DisplayPort Alt Mode (video, charging, and USB 3.1) over - HP EliteDisplay E273d | User Guide - Page 17
end of a network cable to the network jack on the monitor and the other end to a network wall jack or router a grounded AC outlet (2), and then connect the AC adapter to the power IN connector on the monitor (3). WARNING! To reduce the risk of electric shock or damage to the equipment: Do not disable - HP EliteDisplay E273d | User Guide - Page 18
shutdown, loss of power, and the need to turn off and restart the monitor. Connecting USB devices The rear of the monitor provides one USB Type-B and one USB Type-C port that function as an upstream hub for the monitor's USB Type-A downstream ports. There are two USB Type-A downstream ports on the - HP EliteDisplay E273d | User Guide - Page 19
Adjusting the monitor 1. Tilt the monitor head forward or backward to set it to a comfortable eye level. 2. Swivel the monitor head to the left or right for the best viewing angle. Setting up the monitor 13 - HP EliteDisplay E273d | User Guide - Page 20
in contact with the base and potentially cause damage to the monitor. NOTE: To view information about the screen in portrait mode, you can use the HP Display Assistant software by downloading it and installing on your computer from http://www.hp.com/support. The position of the OSD menu can also be - HP EliteDisplay E273d | User Guide - Page 21
could look like stains or watermarks on the monitor's screen. A burned-in image on the monitor is not covered under the HP warranty. To avoid image retention damage, either turn off the monitor when it is not in use or use the power management setting, if supported on your system, to turn off the - HP EliteDisplay E273d | User Guide - Page 22
NOTE: The host computer must be able to support DisplayPort Alt Mode (video, charging, and USB 3.1) over the USB Type-C connector and must also be compatible with USB Type-C, Thunderbolt-enabled ports. Connecting two host computers to the docking monitor may result in system shutdown, loss of power - HP EliteDisplay E273d | User Guide - Page 23
cable for docking. Connect the USB Type-B end of the cable to the docking monitor and the USB Type-A end to the computer. NOTE: The monitor delivers up monitor, go to http://www.hp.com/support and follow the instructions to obtain the drivers. To install the drivers: 1. Turn on power to the monitor - HP EliteDisplay E273d | User Guide - Page 24
Sound, and then select AutoPlay. 2. Clear the check box for Use AutoPlay for all/some devices, and then select Save. For updates to the driver software, go to http://www.hp.com/support. Charging a non-USB Type-C HP computer The monitor to the docking monitor. Doing so may result in system shutdown, loss - HP EliteDisplay E273d | User Guide - Page 25
the files: 1. Go to http://www.hp.com/support. 2. Select Software and Drivers. 3. Select your product type. 4. Enter your HP monitor model in the search field and follow the on-screen instructions. The Information file The INF file defines monitor resources used by Windows® operating systems to - HP EliteDisplay E273d | User Guide - Page 26
make adjustments in the OSD using the buttons at the bottom of the monitor's front bezel. To access the OSD menu and make adjustments: 1. If the monitor is not already on, press the power button to turn on the monitor. 2. To access the OSD menu, press the Menu button to open the OSD - HP EliteDisplay E273d | User Guide - Page 27
Modes (function button 2, assignable) Opens the Viewing Modes menu where you can adjust the monitor screen to a comfortable viewing light. (4) Next Active Input (function button 1, assignable) Switches the monitor's input source to the next active input. You can change the function buttons from - HP EliteDisplay E273d | User Guide - Page 28
To raise the camera, press it down to unlock it. To close the camera, press it down until it locks. Using Auto-Sleep Mode The monitor supports an on-screen display (OSD) menu option called Auto-Sleep Mode that allows you to enable or disable a reduced power state for the - HP EliteDisplay E273d | User Guide - Page 29
your computer supports this configuration. The number of monitors you can connect through DisplayPort multistreaming depends on a number of factors, including the resolutions and scan rates used for each monitor and the capabilities of your GPU or embedded graphics system. Check the manual that came - HP EliteDisplay E273d | User Guide - Page 30
and select USB-C Video+USB2.0. NOTE: All but the final monitor in the chain must support DisplayPort multistreaming. 5. Connect the DisplayPort cable from the DisplayPort OUT port of one monitor to the DisplayPort IN port of the next monitor. 6. If you want different information on each screen, be - HP EliteDisplay E273d | User Guide - Page 31
3 Support and troubleshooting Solving common issues The following table lists possible issues, screen. are set higher than the monitor supports. Change the settings to a supported setting. See Preset display resolutions on page 34 for more information. The monitor is off but it did not seem - HP EliteDisplay E273d | User Guide - Page 32
setup ● Factory reset of the computer ● Changing monitor resolution You can manually optimize the screen performance for the VGA (analog) input at any time from the Auto Adjustment menu in the OSD. You can download the auto-adjustment pattern software utility from http://www.hp.com/support. Do - HP EliteDisplay E273d | User Guide - Page 33
by using the auto-adjustment pattern software utility. You can download this utility from http://www.hp.com/support. When adjusting the Clock and Phase values, if the monitor images become distorted, continue adjusting the values until the distortion disappears. To restore the factory settings - HP EliteDisplay E273d | User Guide - Page 34
shifts the image up or down. Contacting support To resolve a hardware or software problem, go to http://www.hp.com/support. Use this site to get more information about your product, including links to discussion forums and instructions on troubleshooting. You can also find information about how - HP EliteDisplay E273d | User Guide - Page 35
Locating the serial number and product number The serial number and product number are located on a label on the rear of the monitor head. You may need these numbers when contacting HP about the monitor model. Locating the serial number and product number 29 - HP EliteDisplay E273d | User Guide - Page 36
this product yourself. Adjust only those controls that are covered in the operating instructions. If the monitor is not operating properly or has been dropped or damaged, contact an authorized HP dealer, reseller, or service provider. ● Use only a power source and connection appropriate for this - HP EliteDisplay E273d | User Guide - Page 37
Shipping the monitor Keep the original packing box in a storage area. You may need it later if you ship the monitor or move. Maintenance guidelines 31 - HP EliteDisplay E273d | User Guide - Page 38
specifications on this product, go to http://www.hp.com/go/ quickspecs/ and search for your specific monitor model to find the model-specific QuickSpecs. 68.5 cm (27 in) monitor Table A-1 68.5 cm (27 in) monitor specifications Specification Measurement Display Type 68.5 cm wide screen - HP EliteDisplay E273d | User Guide - Page 39
5.0 A 15 V DC, 4.3 A 20 V DC, 3.25 A One USB Type-C port, one HDMI port, one VGA port 60.5 cm (23.8 in) monitor Table A-2 60.5 cm (23.8 in) monitor specifications Specification Measurement Display Type 60.5 cm wide screen IPS LCD Viewable image size 60.5 cm diagonal Maximum weight (unpacked - HP EliteDisplay E273d | User Guide - Page 40
port Preset display resolutions The following display resolutions are the most commonly used modes, and are set as factory defaults. The monitor automatically recognizes these preset modes and they will appear properly sized and centered on the screen. Table A-3 Preset display resolutions Preset - HP EliteDisplay E273d | User Guide - Page 41
there are at least 10 user modes that can be entered and stored. Energy saver feature The monitor supports a reduced power state. The reduced power state will be initiated if the monitor detects the absence of either the horizontal sync signal or the vertical sync signal. Upon detecting the absence - HP EliteDisplay E273d | User Guide - Page 42
See the computer manual for instructions on setting energy saver features (sometimes called power management features). NOTE: The energy saver feature only works when the monitor is connected to a computer that has energy saver features. By selecting the settings in the monitor's Energy Saver - HP EliteDisplay E273d | User Guide - Page 43
establishes seven key objectives to guide HP actions. All HP managers and employees are expected to support these objectives and their implementation in Support internal and external research and development that improves assistive technology relevant to HP products and services. ● Support and - HP EliteDisplay E273d | User Guide - Page 44
to participate with other organizations to advance the field of accessibility. This commitment supports HP's accessibility goal of designing, producing, and marketing products and services that people with disabilities can effectively use. IAAP will make the profession strong by globally connecting - HP EliteDisplay E273d | User Guide - Page 45
for public procurement of ICT products. The standard specifies the functional accessibility requirements applicable to ICT products and services, together with a description of the test procedures and evaluation methodology for each accessibility requirement. Web Content Accessibility Guidelines - HP EliteDisplay E273d | User Guide - Page 46
list. These organizations are provided for informational purposes only. HP assumes no responsibility for information or contacts you encounter on the Internet. Listing on this page does not imply endorsement by HP. Organizations ● American Association of People with Disabilities (AAPD) ● - HP EliteDisplay E273d | User Guide - Page 47
Our contact webform HP comfort and safety guide HP public sector sales Contacting support NOTE: Support is in English only. ● Customers who are deaf or hard of hearing who have questions about technical support or accessibility of HP products: - Use TRS/VRS/WebCapTel to call (877) 656-7058 Monday

User Guide