HP EliteDisplay S240n User Guide
HP EliteDisplay S240n Manual
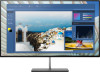 |
View all HP EliteDisplay S240n manuals
Add to My Manuals
Save this manual to your list of manuals |
HP EliteDisplay S240n manual content summary:
- HP EliteDisplay S240n | User Guide - Page 1
User Guide - HP EliteDisplay S240n | User Guide - Page 2
© Copyright 2016 HP Development Company, L.P. FreeSync and Radeon are trademarks of Advanced Micro HP products and services are set forth in the express warranty statements accompanying such products and services. Nothing herein should be construed as constituting an additional warranty. HP shall - HP EliteDisplay S240n | User Guide - Page 3
About This Guide This guide provides information on monitor features, setting up the monitor, using the software and technical specifications. WARNING! Text set off in this manner indicates that failure - HP EliteDisplay S240n | User Guide - Page 4
iv About This Guide - HP EliteDisplay S240n | User Guide - Page 5
...7 Adjusting the monitor ...9 Turning on the monitor ...10 HP watermark and image retention policy 10 Mounting the monitor ...11 16 3 Support and troubleshooting ...17 Solving common problems ...17 Button lockouts ...17 Product support ...18 Preparing to call technical support ...18 Locating - HP EliteDisplay S240n | User Guide - Page 6
the monitor ...21 Appendix A Technical specifications ...22 Preset display resolutions ...23 Entering user modes ...24 Power adapter ...24 Energy saver feature ...24 Appendix B Accessibility ...25 Supported assistive technologies ...25 Contacting - HP EliteDisplay S240n | User Guide - Page 7
To reduce the risk of serious injury, read the Safety and Comfort Guide. It describes proper workstation, setup, posture, and health and work Use the appropriate and correctly sized furniture designed to properly support your HP LCD monitor. WARNING! LCD monitors that are inappropriately situated on - HP EliteDisplay S240n | User Guide - Page 8
, refer to the Product Notices provided on your optical disc, if one is included, or in your documentation kit. To locate updates to the user guide for your product, go to http://www.hp.com/support. Select Find your product, and then follow the on-screen instructions. 2 Chapter 1 Getting Started - HP EliteDisplay S240n | User Guide - Page 9
Rear components Component 1 Menu button 2-4 Function buttons 5 Power button 6 DisplayPort 7 HDMI port 8 USB Type-C port 9 Power connector Function Press to open the OSD menu, select a menu item from the OSD, or close the OSD menu. Use these buttons to navigate through the OSD menu - HP EliteDisplay S240n | User Guide - Page 10
Setting up the monitor 4 Chapter 1 Getting Started - HP EliteDisplay S240n | User Guide - Page 11
Use caution when setting up the monitor To prevent damage to the monitor, do not touch the surface of the LCD panel. Pressure on the panel may cause nonuniformity of color or disorientation of the liquid crystals. If this occurs the screen will not recover to its normal condition. If installing a - HP EliteDisplay S240n | User Guide - Page 12
Attaching the monitor stand CAUTION: The screen is fragile. Avoid touching or applying pressure to the screen; doing so can cause damage. TIP: Consider the placement of the monitor, because the bezel might cause interfering reflections from surrounding light and bright surfaces. 1. Lift the monitor - HP EliteDisplay S240n | User Guide - Page 13
Connecting the cables NOTE: The monitor ships with select cables. Not all cables shown in this section are included with the monitor. 1. Place the monitor in a convenient, well-ventilated location near the computer. 2. Connect a video cable. NOTE: The monitor will automatically determine which - HP EliteDisplay S240n | User Guide - Page 14
3. Connect one end of the provided USB Type-C cable to the USB Type-C port on the monitor (use only the HP-approved USB Type-C cable provided with the monitor) and the other end to the USB port on the source device. 4. Connect one end of the - HP EliteDisplay S240n | User Guide - Page 15
Adjusting the monitor Tilt the monitor panel forward or backward to set it to a comfortable eye level. Setting up the monitor 9 - HP EliteDisplay S240n | User Guide - Page 16
on all LCD screens. Monitors with a "burned-in image" are not covered under the HP warranty. NOTE: If pressing the Power button has no effect, the Power Button Lockout signal inputs for an active input and uses that input. HP watermark and image retention policy The IPS monitor models are designed - HP EliteDisplay S240n | User Guide - Page 17
they may damage the monitor. It is important to verify that the manufacturer's mounting solution is compliant with the VESA standard and is rated to support the weight of the monitor display panel. For best performance, it is important to use the power and video cables provided with the monitor - HP EliteDisplay S240n | User Guide - Page 18
Attaching the VESA mounting bracket A VESA mounting bracket is included with the monitor for use when attaching the monitor panel to a wall, swing arm, or other mounting fixture. 1. Remove the monitor stand. Refer to Removing the monitor stand on page 11. 2. Remove and retain the screw from the - HP EliteDisplay S240n | User Guide - Page 19
monitor screen. This file is activated from within graphics programs that support this feature. NOTE: The ICM color profile is written in displayed. 2. View the HP Monitor Software Information file. 3. Select Install Monitor Driver Software. 4. Follow the on-screen instructions. 5. Ensure that the - HP EliteDisplay S240n | User Guide - Page 20
drive, you can download the latest version of INF and ICM files from the HP monitors support website. 1. Go to http://www.hp.com/support. 2. Select Get software and drivers. 3. Follow the on-screen instructions to select your monitor and download the software. Using the on-screen display (OSD - HP EliteDisplay S240n | User Guide - Page 21
Assigning the Function buttons Pressing one of the three bezel buttons activates the buttons and displays the icons above the buttons. The factory default button icons and functions are shown below. Button 1 Menu button 2 + (Plus) button 3 - (Minus) button 4 OK button Function Press to open the - HP EliteDisplay S240n | User Guide - Page 22
Viewing Mode menu. Select Cancel if you don't want to save the setting. 4. Select Exit from the Main menu. Using Auto-Sleep Mode The monitor supports an OSD option called Auto-Sleep Mode that allows you to enable or disable a reduced power state for the display. When Auto-Sleep Mode is - HP EliteDisplay S240n | User Guide - Page 23
Support and troubleshooting Solving common problems The following table lists possible problems, the possible cause of each problem, and the recommended solutions. Problem the Input Control menu. Set Auto-Switch Input to Off and manually select the input. Image appears blurred, indistinct, or too - HP EliteDisplay S240n | User Guide - Page 24
a particular language, it is available in English. ● Locate an HP service center Preparing to call technical support If you cannot solve a problem using the troubleshooting tips in this section, you may need to call technical support. Have the following information available when you call: ● Monitor - HP EliteDisplay S240n | User Guide - Page 25
Locating the rating label The rating label on the monitor provides the product number and serial number. You may need these numbers when contacting HP about the monitor model. The rating label is located on the bottom of the monitor panel. Locating the rating label 19 - HP EliteDisplay S240n | User Guide - Page 26
product yourself. Adjust only those controls that are covered in the operating instructions. If the monitor is not operating properly or has been dropped or damaged, contact an authorized HP dealer, reseller, or service provider. ● Use only a power source and connection appropriate for this monitor - HP EliteDisplay S240n | User Guide - Page 27
Cleaning the monitor 1. Turn off the monitor and unplug the power cord from the back of the unit. 2. Dust the monitor by wiping the screen and the cabinet with a soft, clean antistatic cloth. 3. For more difficult cleaning situations, use a 50/50 mix of water and Isopropyl alcohol. CAUTION: Spray - HP EliteDisplay S240n | User Guide - Page 28
; actual performance may vary either higher or lower. For the latest specifications or additional specifications on this product, go to http://www.hp.com/go/ quickspecs/ and search for your specific monitor model to find the model-specific QuickSpecs. Display Type Viewable image size Tilt - HP EliteDisplay S240n | User Guide - Page 29
Typical settings Sleep Off Input terminal 30 W - HP EliteDisplay S240n | User Guide - Page 30
rating 19.5 V dc/7.69 A Energy saver feature The monitor supports a reduced power state. The reduced power state will be entered will return to its normal operating state. Refer to the computer manual for instructions on setting the energy saver mode (sometimes called power management feature - HP EliteDisplay S240n | User Guide - Page 31
designs, produces, and markets products and services that can be used by everyone, including people with disabilities, either on a stand-alone basis or with appropriate assistive devices. Supported assistive technologies HP products support a wide variety of operating system assistive technologies

User Guide









