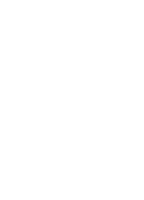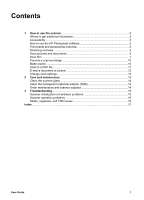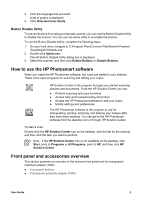HP G3010 User Guide
HP G3010 - ScanJet Photo Scanner Manual
 |
UPC - 882780517486
View all HP G3010 manuals
Add to My Manuals
Save this manual to your list of manuals |
HP G3010 manual content summary:
- HP G3010 | User Guide - Page 1
HP Scanjet G3010 User Guide - HP G3010 | User Guide - Page 2
- HP G3010 | User Guide - Page 3
10 Scan to a PDF file 11 E-mail a document or picture 12 Change scan settings 12 2 Care and maintenance 14 Clean the scanner glass 14 Clean the transparent materials adapter (TMA 14 Order maintenance and scanner supplies 14 3 Troubleshooting 15 Scanner initialization or hardware problems 15 - HP G3010 | User Guide - Page 4
Scan to a PDF file ● E-mail a document or picture ● Change scan settings Where to get additional information The scanner Setup and Support Guide provides information about scanner software installation. To access this guide, click Start, point to Programs or All Programs, point to HP, Scanjet, G3010 - HP G3010 | User Guide - Page 5
\Common Files\Hewlett-Packard \Scanjet\g3010\hpbdu.exe. 2. Double-click hpbdu.exe. The HP Button Disable Utility dialog box is displayed. 3. Select the scanner, and then click Enable Buttons or Disable Buttons. How to use the HP Photosmart software When you install the HP Photosmart software, two - HP G3010 | User Guide - Page 6
● Scan from the HP Solution Center ● Scan from other software programs Scan from the scanner front panel buttons Use the front panel buttons on the scanner for basic scanning functions, such as scanning pictures and documents. Instructions for using the front panel buttons are located in this manual - HP G3010 | User Guide - Page 7
Solution Center. 2. If you have installed more than one HP device, click the tab for the scanner. The HP Solution Center shows only the functions, settings, and support options that are appropriate for the selected HP device. Scan from other software programs You can scan an image directly into one - HP G3010 | User Guide - Page 8
the Index tab in the onscreen Help. Type multiple in the keyword field and click multiple items, scan in the list. Scan documents Use the Scan button ( ) to scan documents. The scanner scans an original document to whatever destination is selected in the HP Scanning dialog box. 6 HP Scanjet G3010 - HP G3010 | User Guide - Page 9
, select Show Preview in the HP Scanning dialog box, or begin your scan from the HP Solution Center. Also see Preview a scanned image. 1. Place the original face down on the scanner glass, as indicated by the reference mark. 2. Press the Scan button ( ). The HP Scanning dialog box appears. 3. Under - HP G3010 | User Guide - Page 10
in the HP Solution Center. 7. In the HP Scanning dialog box, select Picture. 8. Select Scan positives, including 35 mm slides, using the TMA. If you want to preview the scanned image, select the Show Preview check box on the screen, or begin the scan from the HP Solution Center. 8 HP Scanjet G3010 - HP G3010 | User Guide - Page 11
instructions on the screen to finish scanning. The scan is sent to the destination selected in the HP Scanning dialog box. 11. When finished, remove the slides. Place the negative strip holder back into the scanner lid for convenient storage. 12. Replace the TMA cover and close the scanner lid. Scan - HP G3010 | User Guide - Page 12
in the HP Scanning dialog box. To change the button settings for the scanner so that the software always prompts you with a preview of the picture or document, see Change scan settings on page 12. Make copies Use the Copy button ( ) to scan an original and send it to a printer. 10 HP Scanjet G3010 - HP G3010 | User Guide - Page 13
the copy function. Scan to a PDF file Use the Scan to PDF button ( ) to scan a document or picture and save it as a PDF file. 1. Place the original face down on the scanner glass, as indicated by the reference mark. 2. Press the Scan to PDF button ( ). The HP Scanning dialog box appears. 3. Under - HP G3010 | User Guide - Page 14
you want to use, and then click OK. Change scan settings You can change many scan settings from the HP Solution Center, including: ● Button settings for the scanner front panel ● Settings for the HP Solution Center scan buttons ● Scan preferences, such as automatic exposure 12 HP Scanjet G3010 - HP G3010 | User Guide - Page 15
To view or change the scan settings, open the HP Solution Center and select the device tab. Click Settings, point to Scan Settings, and then select the type of settings you want to view or change. To get help with settings, click Help. User Guide 13 - HP G3010 | User Guide - Page 16
adapter (TMA) Clean the TMA with a dry, soft cloth. If necessary, lightly spray the cloth with glass cleaner and wipe the TMA. Order maintenance and scanner supplies You can purchase maintenance parts online at the scanner support Web site at www.hp.com/buy/parts. 14 HP Scanjet G3010 - HP G3010 | User Guide - Page 17
has stopped working properly ● Additional troubleshooting information Reset the scanner If you receive an error message similar to "Scanner initialization failed" or "Scanner not found" when trying to use the scanner, use the following procedure: 1. Close the HP Photosmart software, if it is open - HP G3010 | User Guide - Page 18
about the HP Scanjet G3010 Photo Scanner hardware as well as information about the HP Photosmart software and HP Scanning software. Also, see Scan troubleshooting in the general Troubleshooting and support section of the Help. Scanner operation problems ● Scanner will not turn on ● Scanner does not - HP G3010 | User Guide - Page 19
Scanner events list, select Scan Document button press. - Ensure that the HP Scanning software option is selected. - Windows 98 and Windows 2000: Ensure that the Disable Device Events option is not selected. - Windows Me and Windows XP: Ensure the Take No Action option is not selected. User Guide - HP G3010 | User Guide - Page 20
corrections as necessary. ● To change text scanning options, click the Scan Document Settings button in the initial What are you scanning? screen. Note The OCR software is installed automatically when you install the HP Scanning software during scanner setup. Scanned image is fuzzy It is important - HP G3010 | User Guide - Page 21
that have been scanned by using the in the scanned image ● The scanned images are the Scan dialog HP Scanning software in the list. Incorrect colors print, or the image is too light or dark ● The software scan. ● Use the TMA cover to cover the remaining area in the negative holder if you are scanning - HP G3010 | User Guide - Page 22
be working. Click the Scan Film button ( ) and look for illumination. If the bulb is broken, service is required. See the Setup and Support Guide. To access this guide, click Start, point to Programs or All Programs, point to HP, Scanjet, G3010, and then click Setup and Support Guide. 4. The TMA has - HP G3010 | User Guide - Page 23
12 pictures e-mail 12 original types 5 scan 5 scan multiple 6 power-on, troubleshoot 17 preview image 10 User Guide R reset scanner 15 S scan documents 6 e-mail 12 from front panel buttons 4 from the HP Solution Center 4 from TWAIN software 5 multiple pictures 6 original types 5 pictures 5 preview - HP G3010 | User Guide - Page 24
or negatives 10 troubleshoot 19 transparencies, scan 10 troubleshoot buttons 17 fuzzy images 18 negatives 19 power 17 reset scanner 15 scanner 16 slides 19 speed 17, 18 test scanner hardware 15 turn on, troubleshoot 17 TWAIN scan from 5 W Web sites order maintenance supplies 14 22 HP Scanjet G3010

HP Scanjet G3010
User Guide