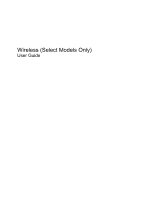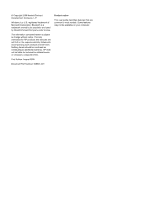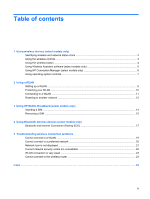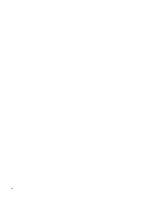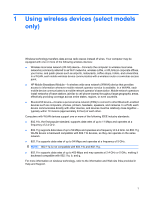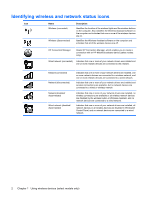HP G60-513NR Wireless (Select Models Only) - Windows 7
HP G60-513NR Manual
 |
View all HP G60-513NR manuals
Add to My Manuals
Save this manual to your list of manuals |
HP G60-513NR manual content summary:
- HP G60-513NR | Wireless (Select Models Only) - Windows 7 - Page 1
Wireless (Select Models Only) User Guide - HP G60-513NR | Wireless (Select Models Only) - Windows 7 - Page 2
warranty. HP shall not be liable for technical or editorial errors or omissions contained herein. First Edition: August 2009 Document Part Number: 539901-001 Product notice This user guide describes features that are common to most models. Some features may not be available on your computer. - HP G60-513NR | Wireless (Select Models Only) - Windows 7 - Page 3
Removing a SIM ...15 4 Using Bluetooth wireless devices (select models only) Bluetooth and Internet Connection Sharing (ICS 17 5 Troubleshooting wireless connection problems Cannot connect to a WLAN ...19 Cannot connect to a preferred network 20 Network icon is not displayed ...21 Current network - HP G60-513NR | Wireless (Select Models Only) - Windows 7 - Page 4
iv - HP G60-513NR | Wireless (Select Models Only) - Windows 7 - Page 5
and universities. In a WLAN, each mobile wireless device communicates with a wireless router or a wireless access point. ● HP Mobile Broadband Module-A wireless wide area network (WWAN) device that provides access to information wherever mobile network operator service is available. In a WWAN, each - HP G60-513NR | Wireless (Select Models Only) - Windows 7 - Page 6
computer and indicates that all of the wireless devices are off. HP Connection Manager Opens HP Connection Manager, which enables you to create a connection with an HP Mobile Broadband device (select models only). Wired network (connected) Indicates that one or more of your network drivers are - HP G60-513NR | Wireless (Select Models Only) - Windows 7 - Page 7
Using the wireless controls You can control the wireless devices in your computer using these features: ● Wireless button or wireless switch (referred to in this guide as the wireless button) ● Wireless Assistant software (select models only) ● HP Connection Manager software (select models only) ● - HP G60-513NR | Wireless (Select Models Only) - Windows 7 - Page 8
lights, depending on the model. All of the wireless devices on your computer are enabled at the factory, so the wireless light is on (blue) when you turn on the computer. The wireless light indicates the overall power state of your wireless devices, not the status of individual devices. If the - HP G60-513NR | Wireless (Select Models Only) - Windows 7 - Page 9
connect the computer to a network or a Bluetooth-enabled device. To view the state of the wireless devices, click the Show hidden icons icon, the arrow at the left of the notification area, and position the mouse pointer over the wireless icon. If the wireless icon is not displayed in the - HP G60-513NR | Wireless (Select Models Only) - Windows 7 - Page 10
) You can use HP Connection Manager to connect to WWANs using the HP Mobile Broadband device in your computer (select models only). HP Connection Manager > HP Connection Manager. For more details about using Connection Manager, refer to the Connection Manager software Help. 6 Chapter 1 Using wireless - HP G60-513NR | Wireless (Select Models Only) - Windows 7 - Page 11
that allows you to set up a connection or network, connect to a network, manage wireless networks, and diagnose and repair network problems. To access the Network and Sharing Center, select Start > Control Panel > Network and Internet > Network and Sharing Center. For more information, select Start - HP G60-513NR | Wireless (Select Models Only) - Windows 7 - Page 12
wireless and wired computers to share an Internet connection, a printer, and files without requiring additional pieces of hardware or software. To use the WLAN device in your computer, you must connect to a WLAN infrastructure (provided through a service provider or a public or corporate network - HP G60-513NR | Wireless (Select Models Only) - Windows 7 - Page 13
(either DSL or cable) (1) and high-speed Internet service purchased from an Internet service provider (ISP) ● A wireless router (purchased separately) (2) ● The wireless computer (3) The illustration below shows an example of a wireless network installation that is connected to the Internet. As your - HP G60-513NR | Wireless (Select Models Only) - Windows 7 - Page 14
to foil casual eavesdropping rather than more powerful forms of attack-it is essential to wireless manufacturers and hotspot service providers that make the public environment more secure and anonymous. If you are concerned about the security of your computer in a hotspot, limit your network - HP G60-513NR | Wireless (Select Models Only) - Windows 7 - Page 15
, and then click Set up a new connection or network. A list of options is displayed. You can choose to manually search for and connect to a network or to create a new network connection. After the connection is made, place the mouse pointer over the network icon in the notification area, at the far - HP G60-513NR | Wireless (Select Models Only) - Windows 7 - Page 16
within range of another WLAN, Windows attempts to connect to that network. If the attempt is successful, your computer is automatically connected to the new network. If Windows does not recognize the new network, follow the same procedure you used initially to connect to your WLAN. 12 Chapter - HP G60-513NR | Wireless (Select Models Only) - Windows 7 - Page 17
access (CDMA) telecommunications standard. You may need the HP Mobile Broadband Module serial number to activate mobile broadband service. The serial number is printed on a label inside the battery bay of your computer. Some mobile network operators require the use of a subscriber identity module - HP G60-513NR | Wireless (Select Models Only) - Windows 7 - Page 18
through the operating system. 2. Close the display. 3. Disconnect all external devices connected to the computer. 4. Unplug the power cord from the AC outlet. 5. Turn the computer upside down on a flat surface, with the battery bay toward you. 6. Remove the battery. 7. Insert the SIM into the SIM - HP G60-513NR | Wireless (Select Models Only) - Windows 7 - Page 19
through the operating system. 2. Close the display. 3. Disconnect all external devices connected to the computer. 4. Unplug the power cord from the AC outlet. 5. Turn the computer upside down on a flat surface, with the battery bay toward you. 6. Remove the battery. 7. Press in on the SIM (1), and - HP G60-513NR | Wireless (Select Models Only) - Windows 7 - Page 20
devices (select models only) A Bluetooth device provides short-range wireless communications that replace the physical cable connections that traditionally link electronic devices such as the following: ● Computers (desktop, notebook, PDA) ● Phones (cellular, cordless, smart phone) ● Imaging devices - HP G60-513NR | Wireless (Select Models Only) - Windows 7 - Page 21
(ICS) is enabled on one of the computers, the other computers may not be able to connect to the Internet using the Bluetooth network. The strength of Bluetooth is in synchronizing information transfers between your computer and wireless devices including cellular phones, printers, cameras, and - HP G60-513NR | Wireless (Select Models Only) - Windows 7 - Page 22
solutions to your network connection problem, be sure that device drivers are installed for all wireless devices. Use the procedures in this chapter to diagnose and repair a computer that does not connect to the network you want to use. 18 Chapter 5 Troubleshooting wireless connection problems - HP G60-513NR | Wireless (Select Models Only) - Windows 7 - Page 23
4. Identify the WLAN device from the Network adapters list. The listing for a WLAN device may include the term wireless, wireless LAN, WLAN, Wi-Fi, or 802.11. If no WLAN device is listed, either your computer does not have an integrated WLAN device, or the driver for the WLAN device is not properly - HP G60-513NR | Wireless (Select Models Only) - Windows 7 - Page 24
networks. ● If there is no network icon in the notification area, follow these steps: 1. Select Start > Control Panel > Network and Internet > Network and Sharing Center. 2. Click Troubleshoot problems and select the network you wish to repair. 20 Chapter 5 Troubleshooting wireless connection - HP G60-513NR | Wireless (Select Models Only) - Windows 7 - Page 25
your Internet browser and go to http://www.hp.com/support. 2. Select your country or region. 3. Click the option for software and driver downloads, and then type your computer model number in the search box. 4. Press enter, and then follow the on-screen instructions. NOTE: If the WLAN device you are - HP G60-513NR | Wireless (Select Models Only) - Windows 7 - Page 26
to make a connection on a secure network. The SSID and network key are alphanumeric codes that you enter into your computer to identify your computer to the network. ● For a network connected to your personal wireless router, review the router user guide for instructions on setting up the same codes - HP G60-513NR | Wireless (Select Models Only) - Windows 7 - Page 27
forcing the device to reestablish all connection values: 1. Select Start > Control Panel > Network and Internet > Network and Sharing Center. 2. In the left panel, click Manage wireless networks. A list showing the available WLANs is displayed. If you are in a hotspot where several WLANs are active - HP G60-513NR | Wireless (Select Models Only) - Windows 7 - Page 28
, reset the wireless router by removing power from the router for 10 to 15 seconds. If the computer still cannot make a connection to a WLAN, restart the wireless router. For details, refer to the router manufacturer's instructions. 24 Chapter 5 Troubleshooting wireless connection problems - HP G60-513NR | Wireless (Select Models Only) - Windows 7 - Page 29
codes network key 22 SSID 22 P public WLAN connection 11 WWAN device 13 S security, wireless 10 setup of WLAN 9 SIM inserting 14 removing 15 software HP Connection Manager 6 Wireless Assistant 5 T troubleshooting 18 W Wireless Assistant software 3, 5 wireless button 3 wireless controls button - HP G60-513NR | Wireless (Select Models Only) - Windows 7 - Page 30
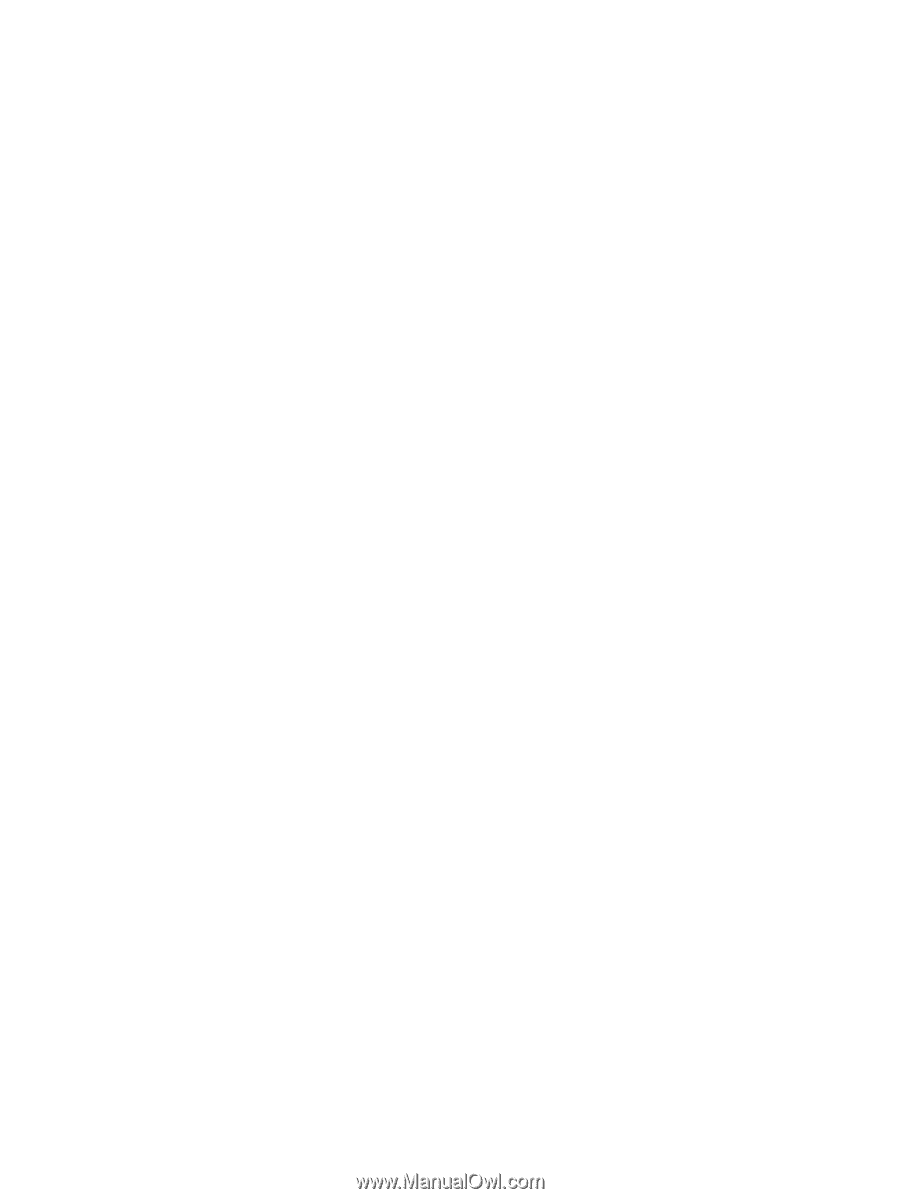
Wireless (Select Models Only)
User Guide