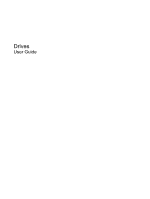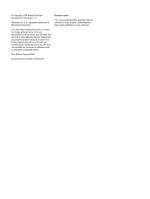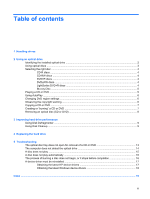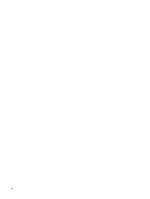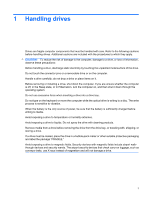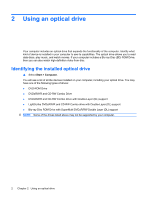HP G60-531NR Drives - Windows 7
HP G60-531NR Manual
 |
View all HP G60-531NR manuals
Add to My Manuals
Save this manual to your list of manuals |
HP G60-531NR manual content summary:
- HP G60-531NR | Drives - Windows 7 - Page 1
Drives User Guide - HP G60-531NR | Drives - Windows 7 - Page 2
products and services. Nothing herein should be construed as constituting an additional warranty. HP shall not be liable for technical or editorial errors or omissions contained herein. First Edition: August 2009 Document Part Number: 573752-001 Product notice This user guide describes features - HP G60-531NR | Drives - Windows 7 - Page 3
DVD 8 3 Improving hard drive performance Using Disk Defragmenter ...9 Using Disk Cleanup ...9 4 Replacing the hard drive 5 Troubleshooting The optical disc tray does not open for A device driver must be reinstalled ...17 Obtaining the latest HP device drivers 17 Obtaining the latest Windows device - HP G60-531NR | Drives - Windows 7 - Page 4
iv - HP G60-531NR | Drives - Windows 7 - Page 5
a drive into a drive bay. Do not type on the keyboard or move the computer while the optical drive is writing to a disc. The write process is sensitive to vibration. When the battery is the only source of power, be sure that the battery is sufficiently charged before writing to media. - HP G60-531NR | Drives - Windows 7 - Page 6
(BD) ROM Drive, then you can also watch high-definition video from disc. Identifying the installed optical drive ▲ Select Start > Computer support ● LightScribe DVD±RW/R and CD-RW Combo drive with Double-Layer (DL) support ● Blu-ray Disc ROM Drive with SuperMulti DVD±R/RW Double Layer (DL) support - HP G60-531NR | Drives - Windows 7 - Page 7
ROM Yes Drive with SuperMulti DVD±R/RW DL support Write to DVD±RW/R Write to DVD+R DL Yes No Write label to LightScribe CD or DVD±RW/R No Yes Yes No Yes Yes Yes Yes Yes No CAUTION: To prevent possible audio and video degradation, loss of information, or loss of audio - HP G60-531NR | Drives - Windows 7 - Page 8
NOTE: The optical drive on your computer may not support all the types of optical discs discussed in this ● Offloading files from your hard drive to free up disk space After data is recorded, it cannot be erased or of disc is ideal for testing audio or video recordings before you burn them to a CD - HP G60-531NR | Drives - Windows 7 - Page 9
GB, almost 6 times the storage of a dual-layer DVD at 8.5 GB. Typical uses include the following: ● Storage of large amounts of data ● High-definition video ● Video games Playing a CD or DVD 1. Turn on the computer. 2. Press the release button (1) on the drive bezel to release the disc tray. 3. Pull - HP G60-531NR | Drives - Windows 7 - Page 10
. You may be prompted for your permission or password for tasks such as installing software, running utilities, or changing Windows settings. Refer to Help and Support for more information. 2. Click the arrow next to DVD/CD-ROM drives to expand the list to show all of the installed drives. 3. Right - HP G60-531NR | Drives - Windows 7 - Page 11
is running on battery power. Before the computer keyboard or move right of the screen. 4. When prompted video recordings before you burn them to a CD or DVD that cannot be changed. ● DVD players used in home systems usually do not support all DVD formats. Refer to the manufacturer's instructions - HP G60-531NR | Drives - Windows 7 - Page 12
Select the kind of CD or DVD you want to create-data, audio, or video. 5. Right-click Start, click Open Windows Explorer, and navigate to the folder the program you have selected. For specific instructions, refer to the software manufacturer's instructions, which may be provided with the software - HP G60-531NR | Drives - Windows 7 - Page 13
Disk Cleanup searches the hard drive for unnecessary files that you can safely delete to free up disk space and help the computer to run more efficiently. To run Disk Cleanup: 1. Select Start > All Programs > Accessories > System Tools > Disk Cleanup. 2. Follow the on-screen instructions. Using Disk - HP G60-531NR | Drives - Windows 7 - Page 14
devices connected to the computer. 4. Unplug the power cord from the AC outlet. 5. Turn the computer upside down on a flat surface. 6. Remove the battery from the computer. 7. With the hard drive bay toward you, loosen the 2 hard drive cover screws (1). 8. Lift the hard drive cover away from the - HP G60-531NR | Drives - Windows 7 - Page 15
10. Pull the black plastic tab on top of the hard drive to disconnect the drive from the system board connector (2). 11. Lift the hard drive away from the computer (3). To install a hard drive: 1. Gently lower the hard drive into the compartment (1). 2. Slide the hard drive to the left until it - HP G60-531NR | Drives - Windows 7 - Page 16
6. Tighten the 2 hard drive cover screws (3). 12 Chapter 4 Replacing the hard drive - HP G60-531NR | Drives - Windows 7 - Page 17
5 Troubleshooting The "Troubleshooting" sections describe several common issues and resolutions. The optical disc tray does not open for removal of a CD or DVD 1. Insert the end of a paper - HP G60-531NR | Drives - Windows 7 - Page 18
installed hardware and installs any required drivers. ● Click Properties to see if the device is working properly: ◦ The Properties window provides details about the device to help you troubleshoot issues. ◦ Click the Driver tab to update, disable, or uninstall drivers for this device. 14 Chapter - HP G60-531NR | Drives - Windows 7 - Page 19
if you lower system color properties to 16-bit color, as follows: 1. Right-click anywhere on the desktop except an icon, and then select Screen resolution. 2. Select Advanced settings > Monitor tab. 3. Select High Color (16 bit), if this setting is not already selected. 4. Click OK. A disc does not - HP G60-531NR | Drives - Windows 7 - Page 20
Be sure that you are using the right kind of disc for your drive. See your user guides for more information about disc types. ● Be sure that the disc is inserted properly. ● the disc-burning device driver located in the DVD/CD-ROM drives category in Device Manager. 16 Chapter 5 Troubleshooting - HP G60-531NR | Drives - Windows 7 - Page 21
drivers does not correct the problem, you may need to update your drivers using the procedures in the following section. Obtaining the latest HP device drivers To use the HP Web site to obtain HP device drivers: To use the HP Web site: 1. Open your Internet browser, go to http://www.hp.com/support - HP G60-531NR | Drives - Windows 7 - Page 22
Update. This feature can be set to automatically check for and install updates for your hardware drivers, as well as for the Windows operating system and other Microsoft products. To use Windows updates. 2. Click Check for updates. 3. Follow the on-screen instructions. 18 Chapter 5 Troubleshooting - HP G60-531NR | Drives - Windows 7 - Page 23
Blu-ray 5 removing 8 using 3, 4 optical drive identifying 2 P playing a CD or DVD 5 R region codes, DVD 6 S software Disk Cleanup 9 Disk Defragmenter 9 T troubleshooting burning discs 16 device driver 17 disc play 15, 16 HP device drivers 17 optical disc tray 13 optical drive detection 14 Windows - HP G60-531NR | Drives - Windows 7 - Page 24
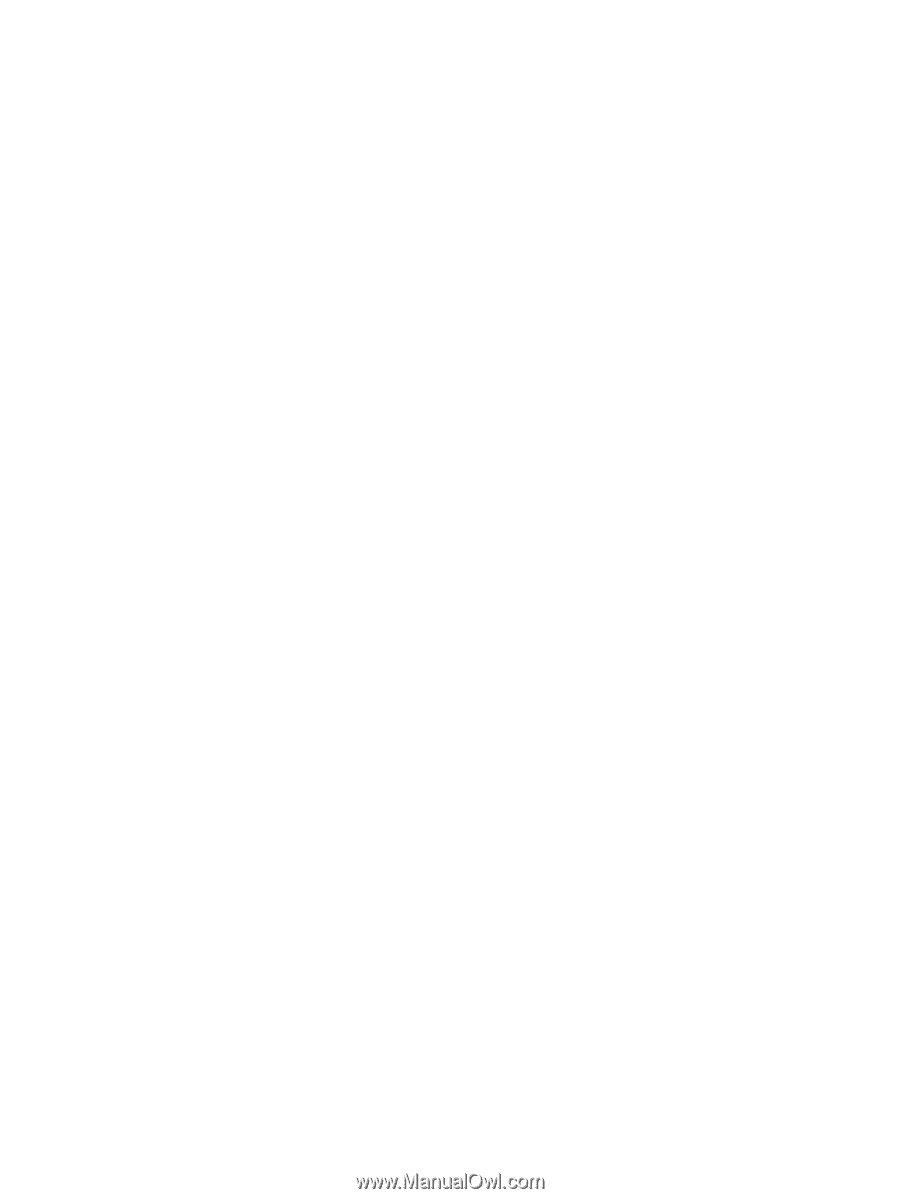
Drives
User Guide