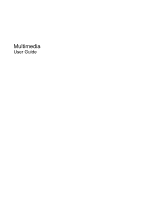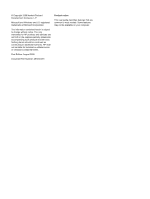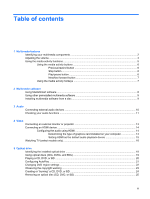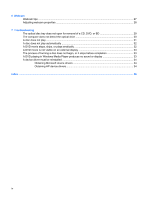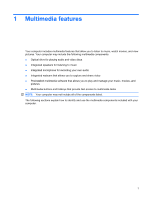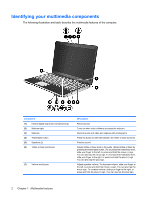HP HDX X16-1006TX Multimedia - Windows Vista
HP HDX X16-1006TX Manual
 |
View all HP HDX X16-1006TX manuals
Add to My Manuals
Save this manual to your list of manuals |
HP HDX X16-1006TX manual content summary:
- HP HDX X16-1006TX | Multimedia - Windows Vista - Page 1
Multimedia User Guide - HP HDX X16-1006TX | Multimedia - Windows Vista - Page 2
products and services. Nothing herein should be construed as constituting an additional warranty. HP shall not be liable for technical or editorial errors or omissions contained herein. First Edition: August 2008 Document Part Number: 487230-001 Product notice This user guide describes features - HP HDX X16-1006TX | Multimedia - Windows Vista - Page 3
Table of contents 1 Multimedia features Identifying your multimedia components 2 Adjusting the volume ...4 Using the media activity functions ...5 Using the media activity buttons 6 Previous/rewind button 6 Stop button ...6 Play/pause button 6 Next/fast forward button 7 Using the media activity - HP HDX X16-1006TX | Multimedia - Windows Vista - Page 4
6 Webcam Webcam tips ...27 Adjusting webcam properties ...28 7 Troubleshooting The optical disc tray does not open for removal of a CD, DVD, or BD 29 The computer does not detect the optical drive 30 A disc - HP HDX X16-1006TX | Multimedia - Windows Vista - Page 5
1 Multimedia features Your computer includes multimedia features that allow you to listen to music, watch movies, and view pictures. Your computer may include the following multimedia components: ● Optical drive for playing audio and video discs ● Integrated speakers for listening to music ● - HP HDX X16-1006TX | Multimedia - Windows Vista - Page 6
Identifying your multimedia components The following illustration and table describe the multimedia features of the computer. Component (1) Internal digital dual array microphones (2) (2) Webcam light (3) Webcam (4) Treble/bass button (5) Speakers (2) (6) Treble or bass scroll zone (7) Volume - HP HDX X16-1006TX | Multimedia - Windows Vista - Page 7
Component Description (8) TV antenna/cable jack (select models only) Connects a TV antenna or a digital cable device that receives standard or high-definition TV broadcasts. (9) Volume mute button Mutes and restores speaker sound. (10) Audio-out (headphone) jacks (2) Produce sound when - HP HDX X16-1006TX | Multimedia - Windows Vista - Page 8
Adjusting the volume You can adjust the volume using the following controls: ● Computer volume buttons: ◦ To mute or restore volume, press the mute button (1). ◦ To decrease volume, slide your finger across the volume scroll zone from right to left, or press and hold the volume minus (-) sign (2). - HP HDX X16-1006TX | Multimedia - Windows Vista - Page 9
c. Under System icons, select the Volume check box. d. Click OK. ● Program volume control: Volume can also be adjusted within some programs. Using the media activity functions The media activity buttons and the media activity hotkeys control the play of an audio CD or a DVD that is inserted into the - HP HDX X16-1006TX | Multimedia - Windows Vista - Page 10
Using the media activity buttons The following illustration and tables describe the functions of the media activity buttons when a disc is inserted in the optical drive. ● Previous/rewind button (1) ● Stop button (2) ● Play/pause button (3) ● Next/fast forward button (4) Previous/rewind button Disc - HP HDX X16-1006TX | Multimedia - Windows Vista - Page 11
Next/fast forward button Disc status Playing Playing Button Next/fast forward button fn + next/fast forward button Function Plays the next track or chapter. Fast forwards the playback. Using the media activity hotkeys A media activity hotkey is a combination of the fn key (1) and a function key - HP HDX X16-1006TX | Multimedia - Windows Vista - Page 12
, play classic oldies, choose from a range of TV shows and channels, and watch the HP-TV channel streamed in full-screen. ● Playlist upload support: ◦ Upload your MediaSmart photo playlists to Internet photo albums, such as Snapfish. ◦ Upload your MediaSmart video playlists to YouTube. ◦ Export your - HP HDX X16-1006TX | Multimedia - Windows Vista - Page 13
from a CD or DVD, follow these steps: 1. Insert the disc into the optical drive. 2. When the installation wizard opens, follow the on-screen instructions. 3. Restart the computer if you are prompted to do so. NOTE: For details about using software included with the computer, refer to the software - HP HDX X16-1006TX | Multimedia - Windows Vista - Page 14
3 Audio Your computer enables you to use a variety of audio features: ● Play music using your computer speakers and/or connected external speakers ● Record sound using the internal microphone or connect an external microphone ● Download music from the Internet ● Create multimedia presentations using - HP HDX X16-1006TX | Multimedia - Windows Vista - Page 15
Checking your audio functions To check the system sound on your computer, follow these steps: 1. Select Start > Control Panel. 2. Click Hardware and Sound. 3. Click Sound. 4. When the Sound window opens, click the Sounds tab. Under Program, select any sound event, such as a beep or alarm, and click - HP HDX X16-1006TX | Multimedia - Windows Vista - Page 16
4 Video Your computer enables you to use a variety of video features: ● Watch movies ● Play games over the Internet ● Edit pictures and video and create presentations ● Connect external video devices ● Watch TV, including high-definition TV (select models only) 12 Chapter 4 Video - HP HDX X16-1006TX | Multimedia - Windows Vista - Page 17
Connecting an external monitor or projector The external monitor port connects an external display device such as an external monitor or a projector to the computer. ▲ To connect a display device, connect the device cable to the external monitor port. NOTE: If a properly connected external display - HP HDX X16-1006TX | Multimedia - Windows Vista - Page 18
display or any other supported external display. To connect a video or audio device to the HDMI port: 1. Connect one end of the HDMI cable to the HDMI port on the computer. 2. Connect the other end of the cable to the video device, according to the device manufacturer's instructions. 3. Press fn+f4 - HP HDX X16-1006TX | Multimedia - Windows Vista - Page 19
be prompted for your permission or password for tasks such as installing software, running utilities, or changing Windows settings. Refer to Help and Support for more information. 3. Click the plus sign (+) next to Display adapters. Setting HDMI as the default audio playback device 1. Select Start - HP HDX X16-1006TX | Multimedia - Windows Vista - Page 20
tuner according to the instructions provided in the printed Notebook Essentials guide included with the computer or in the user guide included with your optional require additional hardware or services, such as a high-speed Internet connection. The MediaSmart TV mode supports the following options: - HP HDX X16-1006TX | Multimedia - Windows Vista - Page 21
to move the cursor to the preview window and then press the OK button. For more information on using MediaSmart, select to Start > Help and Support. Watching TV (select models only) 17 - HP HDX X16-1006TX | Multimedia - Windows Vista - Page 22
-layer DVD drives and players. ● Blu-ray Disc (BD) R/RE SuperMulti Drive ● Blu-ray Disc (BD) ROM Drive with SuperMulti DVD±R/RW Double Layer (DL) support ● Blu-ray Disc (BD) ROM Drive with LightScribe/SuperMulti DVD±R/RW Double Layer (DL - HP HDX X16-1006TX | Multimedia - Windows Vista - Page 23
ray Disc (BD) drive, it can also read BDs. NOTE: Some of the optical drives listed may not be supported by your computer. The listed drives are not necessarily all of the supported optical drives. Some optical drives can also write to optical discs as described in the following table. Optical drive - HP HDX X16-1006TX | Multimedia - Windows Vista - Page 24
Playing a CD, DVD, or BD 1. Turn on the computer. 2. Press the release button (1) on the drive bezel to release the disc tray. 3. Pull out the tray (2). 4. Hold the disc by the edges to avoid touching the flat surfaces and position the disc label-side up over the tray spindle. NOTE: If the tray is - HP HDX X16-1006TX | Multimedia - Windows Vista - Page 25
, and then select one of the available options for each media type listed. 4. Click Save. NOTE: For more information about AutoPlay, refer to Help and Support. Configuring AutoPlay 21 - HP HDX X16-1006TX | Multimedia - Windows Vista - Page 26
You may be prompted for your permission or password for tasks such as installing software, running utilities, or changing Windows settings. Refer to Help and Support for more information. 3. Click the plus sign (+) next to DVD/CD-ROM drives. 4. Right-click the DVD drive for which you want to change - HP HDX X16-1006TX | Multimedia - Windows Vista - Page 27
to a disc. The write process is sensitive to vibration. NOTE: For details about using software included with the computer, refer to the software manufacturer's instructions, which may be provided with the software, on disc, or on the manufacturer's Web site. Observing the copyright warning 23 - HP HDX X16-1006TX | Multimedia - Windows Vista - Page 28
home systems usually do not support all DVD formats. Refer to the user guide that came with your DVD player for a list of supported formats. ● An MP3 you have selected. For specific instructions, refer to the software manufacturer's instructions. These instructions may be provided with the software - HP HDX X16-1006TX | Multimedia - Windows Vista - Page 29
Removing an optical disc (CD, DVD, or BD) 1. Press the release button (1) on the drive bezel to release the disc tray, and then gently pull out the tray (2) until it stops. 2. Remove the disc (3) from the tray by gently pressing down on the spindle while lifting the outer edges of the disc. Hold the - HP HDX X16-1006TX | Multimedia - Windows Vista - Page 30
succession. ● Connect-E-mail photos and video using the icon on the software interface. NOTE: For details about using webcam software, refer to the software manufacturer's instructions, which may be provided with the software, on disc, or on the manufacturer's Web site. 26 Chapter 6 Webcam - HP HDX X16-1006TX | Multimedia - Windows Vista - Page 31
work properly across some network firewalls. NOTE: If you are having trouble viewing or sending multimedia files to someone on another LAN or outside to perform, and then reenable the firewall. To permanently resolve the problem, reconfigure the firewall as necessary, and adjust the policies and - HP HDX X16-1006TX | Multimedia - Windows Vista - Page 32
a subject with a large amount of background light would otherwise be obscured by blooming or silhouetting. For information about using the webcam, select Start > Help and Support. 28 Chapter 6 Webcam - HP HDX X16-1006TX | Multimedia - Windows Vista - Page 33
7 Troubleshooting The following sections describe several common issues and resolutions. The optical disc tray does not open for removal of a CD, DVD, or BD 1. Insert the - HP HDX X16-1006TX | Multimedia - Windows Vista - Page 34
scans your system for installed hardware and installs any required drivers. ● Click Properties to see if the device is working properly: ◦ Click Troubleshoot to fix problems. ◦ Click the Driver tab to update, disable, or uninstall drivers for this device. NOTE: You can click the Roll Back Driver - HP HDX X16-1006TX | Multimedia - Windows Vista - Page 35
A disc does not play ● Save your work and close all open programs before playing a CD, DVD, or BD. ● Log off the Internet before playing a CD, DVD, or BD. ● Be sure that you insert the disc properly. ● Be sure that the disc is clean. If necessary, clean the disc with filtered water and a lint-free - HP HDX X16-1006TX | Multimedia - Windows Vista - Page 36
, and then select Personalize > Display Settings. 2. Set Colors to Medium (16 bit). ◦ Disconnect external devices, such as a printer, scanner, camera, or handheld device. 32 Chapter 7 Troubleshooting - HP HDX X16-1006TX | Multimedia - Windows Vista - Page 37
will not appear on any display designated as the secondary display. To get information about a multimedia question not covered in this guide, select to Start > Help and Support. The process of burning a disc does not begin, or it stops before completion ● Be sure that all other programs are closed - HP HDX X16-1006TX | Multimedia - Windows Vista - Page 38
uninstalling and reinstalling the default device drivers does not correct the problem, you may need to update your drivers using the procedures in system, programs, and hardware. 4. Follow the on-screen instructions to install Microsoft Update. If prompted by User Account Control, 7 Troubleshooting - HP HDX X16-1006TX | Multimedia - Windows Vista - Page 39
Next to immediately check for HP software updates. To use the HP Web site: 1. Open your Internet browser, and go to http://www.hp.com/support. 2. Select your country or region. 3. Click the option for software and driver downloads, and then type your computer model number in the product box - HP HDX X16-1006TX | Multimedia - Windows Vista - Page 40
Index A audio devices, connecting external 10 audio features 10 audio functions, checking 11 audio-in (microphone) jack 3 audio-out (headphone) jacks 3 AutoPlay 21 B bass button 2 bass scroll zone 2 BD burning 24 playing 20 removing 25 buttons next/fast forward 6 play/pause 6 previous/rewind 6 stop - HP HDX X16-1006TX | Multimedia - Windows Vista - Page 41
troubleshooting device driver 34 disc burning 33 disc play 31, 32 DVD movie play 32 external display 33 HP device drivers 34 Microsoft drivers 34 optical - HP HDX X16-1006TX | Multimedia - Windows Vista - Page 42
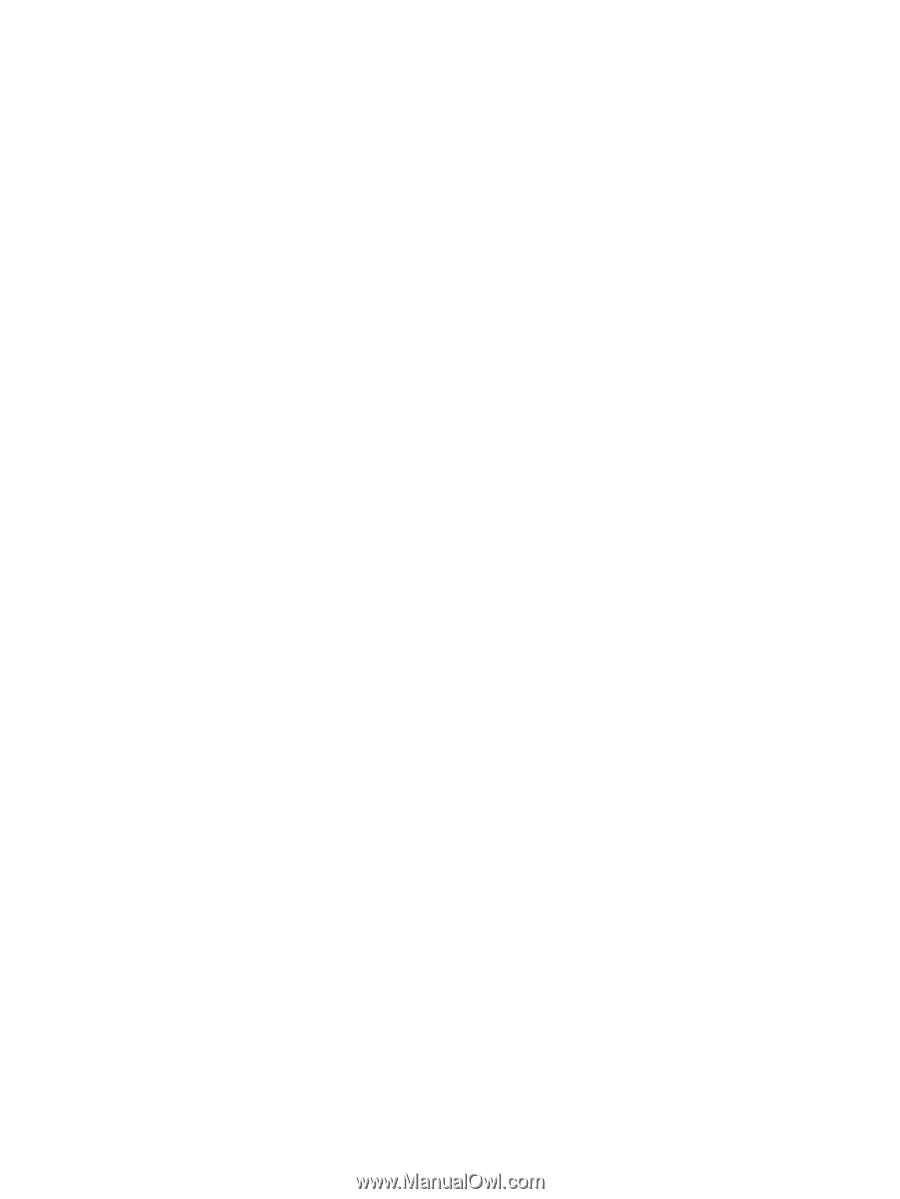
Multimedia
User Guide