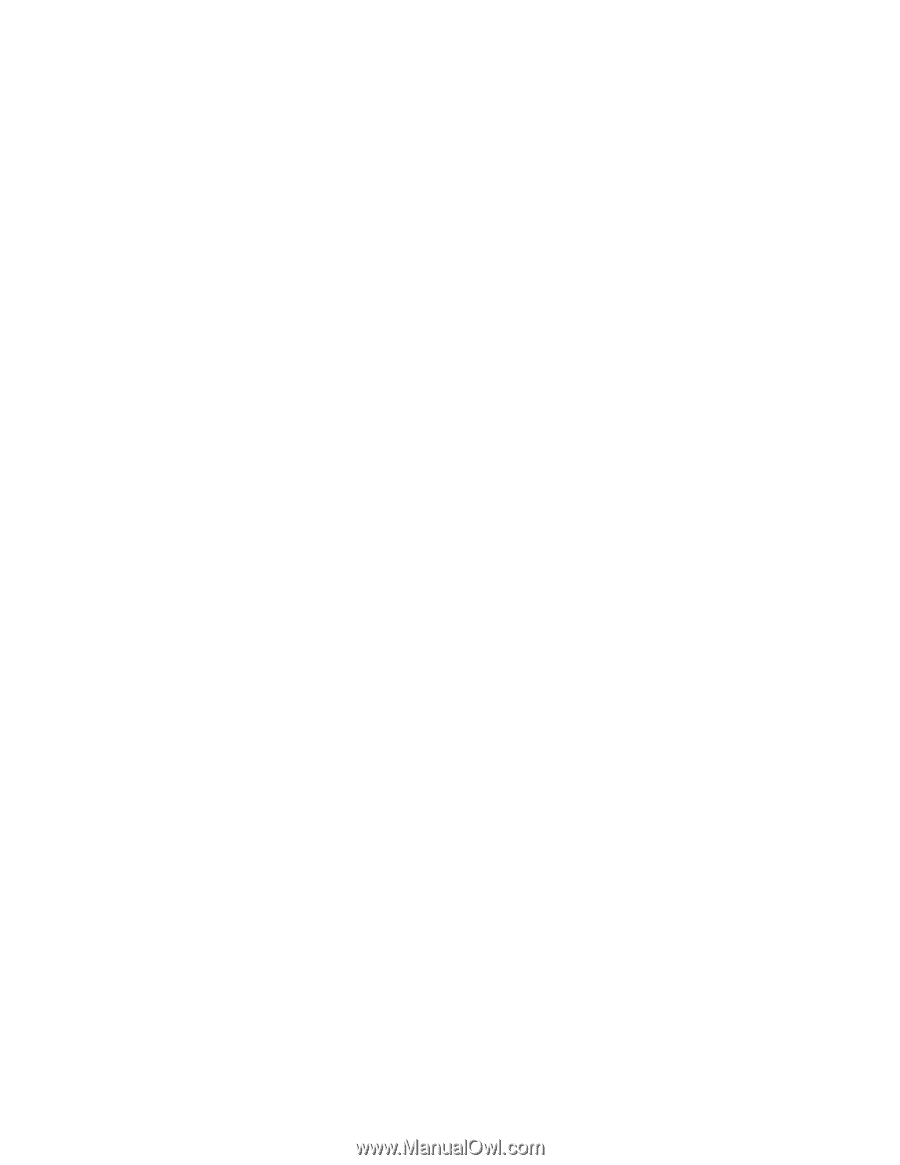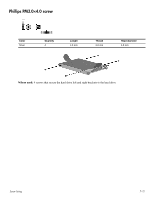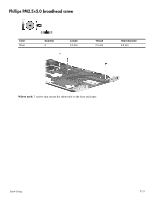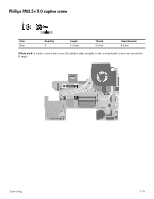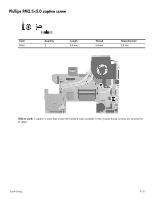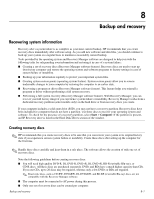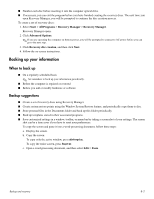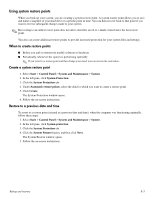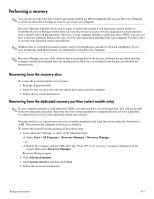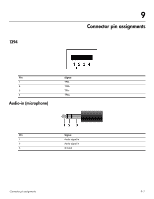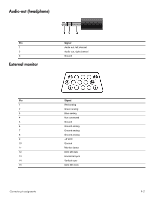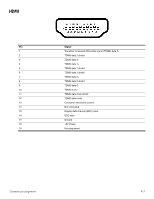HP HDX18-1020US HP HDX 18 Entertainment PC - Maintenance and Service Guide - Page 119
Backing up your information, When to back up, Backup suggestions
 |
UPC - 884420403616
View all HP HDX18-1020US manuals
Add to My Manuals
Save this manual to your list of manuals |
Page 119 highlights
■ Number each disc before inserting it into the computer optical drive. ■ If necessary, you can exit the program before you have finished creating the recovery discs. The next time you open Recovery Manager, you will be prompted to continue the disc creation process. To create a set of recovery discs: 1. Select Start > All Programs > Recovery Manager > Recovery Manager. Recovery Manager opens. 2. Click Advanced Options. ✎ If you are operating the computer on battery power, you will be prompted to connect to AC power before you can go to the next step. 3. Click Recovery disc creation, and then click Next. 4. Follow the on-screen instructions. Backing up your information When to back up ■ On a regularly scheduled basis ✎ Set reminders to back up your information periodically. ■ Before the computer is repaired or restored ■ Before you add or modify hardware or software Backup suggestions ■ Create a set of recovery discs using Recovery Manager. ■ Create system restore points using the Window System Restore feature, and periodically copy them to disc. ■ Store personal files in the Documents folder and back up this folder periodically. ■ Back up templates stored in their associated programs. ■ Save customized settings in a window, toolbar, or menu bar by taking a screen shot of your settings. The screen shot can be a time saver if you have to reset your preferences. To copy the screen and paste it into a word-processing document, follow these steps: a. Display the screen. b. Copy the screen: To copy only the active window, press alt+fn+prt sc. To copy the entire screen, press fn+prt sc. c. Open a word-processing document, and then select Edit > Paste. Backup and recovery 8-2