HP HX2400 HP iPAQ hx2000 series Pocket PC - How Do I...?
HP HX2400 - Ipaq Series Pocket Pc Manual
 |
UPC - 882780062702
View all HP HX2400 manuals
Add to My Manuals
Save this manual to your list of manuals |
HP HX2400 manual content summary:
- HP HX2400 | HP iPAQ hx2000 series Pocket PC - How Do I...? - Page 1
HP iPAQ hx2000 series Pocket PC How Do I...? Look inside to find answers to frequently asked questions about product setup, features, and more. Not all models available in all regions. - HP HX2400 | HP iPAQ hx2000 series Pocket PC - How Do I...? - Page 2
© 2004 Hewlett-Packard Development Company, L.P. Microsoft, Windows, and Windows NT are trademarks of Microsoft Corporation in the U.S. and result in damage to equipment or loss of information. How Do I...? HP iPAQ hx2000 Series Pocket PC First Edition (August 2004) Document Part Number: 366427-001 - HP HX2400 | HP iPAQ hx2000 series Pocket PC - How Do I...? - Page 3
Charging 22 How Do I Check the Battery Charge Level 23 How Do I Perform a Soft (Normal) Reset 25 How Do I Perform a Hard ("Full") Reset 26 How Do I Use the TodayPanel Lite to Monitor My System Resources 28 How Do I Enable/Disable HP ProtectTools on My Pocket PC 29 How Do I Use the Fingerprint - HP HX2400 | HP iPAQ hx2000 series Pocket PC - How Do I...? - Page 4
51 How Do I Use a Global Positioning System (GPS) Device with My Pocket PC 53 How Do I Migrate Data from Palm Desktop to Pocket PC 2003, 2nd Edition 56 How Do I Transfer Files from My Personal Computer to My Pocket PC 58 How Do I Protect My Pocket PC From Screen Damage or Cracking 60 How Do - HP HX2400 | HP iPAQ hx2000 series Pocket PC - How Do I...? - Page 5
regarding the HP iPAQ hx2000 series Pocket PC. For complete setup and installation instructions, refer to the printed Getting Started document in the box or the User's Guide located on the Companion CD. For further support, visit www.hp.com/support to chat with an HP support specialist. How - HP HX2400 | HP iPAQ hx2000 series Pocket PC - How Do I...? - Page 6
is the software that allows your Pocket PC and your personal computer to communicate with each other. Before you connect your Pocket PC to your computer, insert the Companion CD into your computer and let the HP iPAQ Setup Wizard guide you step-by-step in setting up your Pocket PC and computer. Note - HP HX2400 | HP iPAQ hx2000 series Pocket PC - How Do I...? - Page 7
3. Read the Welcome page, make sure your Pocket PC is not yet connected to your computer, and select Next. 4. The Setup Wizard scans work with ActiveSync and the Pocket PC. 5. Likewise, the Setup Wizard scans your system to detect earlier versions of Windows Media Player and HP Image Zone. It is - HP HX2400 | HP iPAQ hx2000 series Pocket PC - How Do I...? - Page 8
7. When the Select Installation Folder for Microsoft ActiveSync window displays, accept the default location offered, or select Change... to specify a different location. 8. When the File Download window displays, click Open. 4 - HP HX2400 | HP iPAQ hx2000 series Pocket PC - How Do I...? - Page 9
partnership allows your HP iPAQ Pocket PC and your personal computer to communicate with each other. To synchronize your Pocket PC and your personal computer, you must first create a partnership using ActiveSync. You only need to create a partnership once. These instructions give information on - HP HX2400 | HP iPAQ hx2000 series Pocket PC - How Do I...? - Page 10
3. When the Set Up a Partnership screen displays, select Standard Partnership and click Next. 4. When the New Partnership screen displays, select Synchronize with this desktop computer, then click Next. 6 - HP HX2400 | HP iPAQ hx2000 series Pocket PC - How Do I...? - Page 11
, choose whether you want to synchronize with one computer or two (e.g., home and office). 6. When the Select Synchronization Settings screen displays, check the items you want to synchronize between your Pocket PC and your personal computer. 7. When the Setup Complete screen displays, click Finish - HP HX2400 | HP iPAQ hx2000 series Pocket PC - How Do I...? - Page 12
up a partnership with a server? ■ setting up a partnership with two computers? ■ setting up a partnership for two handheld devices? Refer to the Microsoft Pocket PC 2003 Web site at www.microsoft.com/windowsmobile/resources/support/pocketpc. Select your region, your device, and your operating system - HP HX2400 | HP iPAQ hx2000 series Pocket PC - How Do I...? - Page 13
e-mails) in both places, making it available when you work on your personal computer or when you take your Pocket PC on the go. There are several ways to synchronize your Pocket PC with your personal computer: ■ HP Desktop Cradle (not included with all models) ■ Autosync cable (not included with all - HP HX2400 | HP iPAQ hx2000 series Pocket PC - How Do I...? - Page 14
the bottom of your iPAQ Pocket PC. Ä CAUTION: To avoid damaging your Pocket PC or the autosync cable, be sure the Pocket PC and cable connectors are . If ActiveSync does not begin synchronizing, start it manually: On your personal computer, open ActiveSync by clicking from the Start menu > - HP HX2400 | HP iPAQ hx2000 series Pocket PC - How Do I...? - Page 15
computer. 2. Make sure that your Pocket PC is connected to the communications port in the desktop cradle. Once the connection issue is resolved, ActiveSync begins synchronizing automatically. To find out how to resolve other error messages, see Chapter 12, "Troubleshooting," in the User's Guide - HP HX2400 | HP iPAQ hx2000 series Pocket PC - How Do I...? - Page 16
computer. 2. In the ActiveSync Window, click Options > Sync Options tab. 3. On the Sync Options page, check the items you want synchronized and uncheck those you do not want synchronized. Note: It is recommended that you check the Synchronize mobile device clock upon connecting so your Pocket PC - HP HX2400 | HP iPAQ hx2000 series Pocket PC - How Do I...? - Page 17
ID and Serial Number of My Pocket PC? The Product ID and Serial Number for your iPAQ Pocket PC can be found on the label under the battery or in the Asset Viewer program. It is recommended that you have this information available before contacting HP Customer Support, particularly if you are calling - HP HX2400 | HP iPAQ hx2000 series Pocket PC - How Do I...? - Page 18
the label To use the label under the battery to locate the Product ID and Serial Number: 1. Remove the battery cover by pressing the battery button down 1, then swinging the door up and removing it 2. 2. Remove the battery by lifting the left side of the battery up, then removing it from the unit - HP HX2400 | HP iPAQ hx2000 series Pocket PC - How Do I...? - Page 19
iPAQ Pocket PC are held in memory (RAM), you need to reinstall them if the battery completely discharges or if the battery is removed from the unit for extended periods of time. You do not need to reinstall applications and data installed in the iPAQ File Store folder because they are saved in ROM - HP HX2400 | HP iPAQ hx2000 series Pocket PC - How Do I...? - Page 20
programs) as needed. If your Pocket PC is running low on memory, there are a variety of ways you can manage storage space to maximize the memory capacity of your Pocket PC. You can choose any or all of the options below. Option A: Changing Storage Settings Manually To temporarily change the storage - HP HX2400 | HP iPAQ hx2000 series Pocket PC - How Do I...? - Page 21
is accessed from File Explorer on your iPAQ Pocket PC. Programs and files stored in iPAQ File Store are held in ROM and are saved if you perform a full reset of your iPAQ Pocket PC or if the battery discharges completely. CAUTION: If you have HP ProtectTools enabled and forget your PIN or password - HP HX2400 | HP iPAQ hx2000 series Pocket PC - How Do I...? - Page 22
files. CAUTION: If you format iPAQ File Store, do not perform a hard or soft reset. Doing so may prevent your Pocket PC from operating normally. For more information on formatting iPAQ File Store, refer to Chapter 1, "Performing a Hard ("Full") Reset," in the User's Guide located on the Companion CD - HP HX2400 | HP iPAQ hx2000 series Pocket PC - How Do I...? - Page 23
top of your Pocket PC. For more information on purchasing expansion cards, visit the HP Web site at www.hp.com/go/ipaqaccessories. Do you want to learn more about: ■ what you can do with optional expansion cards? ■ using expansion cards in your iPAQ Pocket PC? Refer to the User's Guide located on - HP HX2400 | HP iPAQ hx2000 series Pocket PC - How Do I...? - Page 24
between charges, you can change the battery settings on your Pocket PC. Adjusting these settings will maximize your battery life: ■ Leave your device connected iPAQ Wireless screen, tap the Wi-Fi icon to turn it off. ■ Turn off Bluetooth power when not in use. To turn off Bluetooth, tap the iPAQ - HP HX2400 | HP iPAQ hx2000 series Pocket PC - How Do I...? - Page 25
to turn off the screen display. ■ Tap Start > ActiveSync > Tools > Options > Mobile Schedule tab. Select Manually for both Peak times and Off-peak times. Selecting automatic synchronization can cause you iPAQ Pocket PC to "wake up" regularly causing your battery to drain. ■ To ensure you always have - HP HX2400 | HP iPAQ hx2000 series Pocket PC - How Do I...? - Page 26
is Charging? There are two ways to see if the battery is charging. ■ When the Pocket PC is connected to the AC Adapter and the battery is recharging, the power indicator light on the front of the Pocket PC flashes amber. When the battery is fully recharged, the light turns solid amber. ■ To view - HP HX2400 | HP iPAQ hx2000 series Pocket PC - How Do I...? - Page 27
remaining for both the Main battery and the Backup battery. If the battery charge level is low, recharge the battery by connecting the Pocket PC to AC power using the HP Desktop Cradle or the AC Adapter, or change the battery. When the Pocket PC turns off due to low battery level and does not turn - HP HX2400 | HP iPAQ hx2000 series Pocket PC - How Do I...? - Page 28
completely. Doing so will not harm your Pocket PC or battery, but your Pocket PC will lose all data not stored in File Store (ROM). Discharging the battery completely is similar to performing a hard reset. Refer to "How Do I Perform a Hard ("Full") Reset?" later in this document for more information - HP HX2400 | HP iPAQ hx2000 series Pocket PC - How Do I...? - Page 29
want to stop all running applications ■ after installing a new application ■ if your iPAQ Pocket PC "locks up" To perform a soft reset: 1. Locate the recessed Reset button on the bottom of your iPAQ Pocket PC. 2. Use the stylus to lightly press the Reset button. The Pocket PC restarts and displays - HP HX2400 | HP iPAQ hx2000 series Pocket PC - How Do I...? - Page 30
Do I Check the Battery Charge Level?" earlier in this document for more information. Ä CAUTION: If you perform a hard reset, your iPAQ Pocket PC returns to its default settings and loses all information (files, settings, etc.) that is not recorded in ROM. Information stored in iPAQ File Store will - HP HX2400 | HP iPAQ hx2000 series Pocket PC - How Do I...? - Page 31
the bottom of the iPAQ Pocket PC for about two seconds. 3. When the Pocket PC screen begins to fade, release the Calendar and iTask buttons first, and then remove the stylus from the Reset button. Ä CAUTION: If you push and hold the Reset button for more than two seconds, the battery disconnects. To - HP HX2400 | HP iPAQ hx2000 series Pocket PC - How Do I...? - Page 32
as icons or as text bars for quick and easy accessibility to the following: ■ Today settings and Options ■ Battery power ■ Storage memory ■ Memory used in the iPAQ File Store folder ■ Pocket PC backlight You select how you want the shortcuts displayed by: 1. Tapping the File folder icon on the far - HP HX2400 | HP iPAQ hx2000 series Pocket PC - How Do I...? - Page 33
, refer to the "Manage Security Settings" section in Chapter 7 of the User's Guide located on the Companion CD. To set up security on your iPAQ Pocket PC: 1. Tap Start > Settings > Personal tab > HP ProtectTools. 2. The security configuration screen displays the message "Do you want to configure - HP HX2400 | HP iPAQ hx2000 series Pocket PC - How Do I...? - Page 34
for the following: ❏ Lock device-secures device by requiring your PIN or password to authenticate access to the HP iPAQ. ❏ Log off-secures device by requiring your PIN or password, stops running all programs, and encrypts your data. You can also select the amount of time between when you last used - HP HX2400 | HP iPAQ hx2000 series Pocket PC - How Do I...? - Page 35
❏ Fingerprint OR Password-successfully enroll a fingerprint OR enter a combination of numbers and/or letters of any length ❏ Fingerprint AND Password-successfully enroll a fingerprint AND enter a combination of numbers and/or letters of any length ❏ Fingerprint OR Strong Password-successfully enroll - HP HX2400 | HP iPAQ hx2000 series Pocket PC - How Do I...? - Page 36
you select this option to ensure that the data stored in your iPAQ Pocket PC remains secure after a hard reset. 8. Tap Next. 9. From the Encryption Settings screen: ❏ . For more information, refer to Chapter 7, "Using HP ProtectTools," in the User's Guide located on the Companion CD. 10. Tap Next. - HP HX2400 | HP iPAQ hx2000 series Pocket PC - How Do I...? - Page 37
password, you are asked for a passphrase. Tap OK, then follow the onscreen instructions to create a passphrase. Note: The passphrase is not something you need to , refer to "How Do I Use the Fingerprint Reader on my Pocket PC?" discussed later in this document. For information on using the training - HP HX2400 | HP iPAQ hx2000 series Pocket PC - How Do I...? - Page 38
iPAQ Pocket PC resets itself after a few seconds, or you can tap the Reset Device button to reset the device immediately. Note: After the device has completed the reset tab at the bottom of the screen and follow the onscreen instructions. The screens match those used during the setup process. For - HP HX2400 | HP iPAQ hx2000 series Pocket PC - How Do I...? - Page 39
you do not want to stop running when you log off. For more information, tap the Programs tab, then tap Help at the bottom of the screen. Do you want to learn more about: ■ unlocking your Pocket PC? ■ encrypting/decrypting data? ■ changing your HP ProtectTools settings? Refer to Chapter 7, "Using - HP HX2400 | HP iPAQ hx2000 series Pocket PC - How Do I...? - Page 40
How Do I Use the Fingerprint Reader on my Pocket PC? HP ProtectTools suggests fingers for you to use during the fingerprint swipe was poor quality. Fingerprint Reader enrollment training is available on the iPAQ Pocket PC to assist you in proper enrollment of your unique fingerprint. To access the - HP HX2400 | HP iPAQ hx2000 series Pocket PC - How Do I...? - Page 41
To enroll a fingerprint: 1. On the Fingerprint screen, use the diagram to tap the finger that you are going to enroll. 2. Swipe the selected finger, as instructed. 37 - HP HX2400 | HP iPAQ hx2000 series Pocket PC - How Do I...? - Page 42
a finger. One way to do this is to press your thumb against the bottom of the iPAQ Pocket PC while swiping your index finger. You should begin the swipe at the first joint of your finger and 6. When both fingerprints are successfully enrolled, tap OK twice to continue setting up HP ProtectTools. 38 - HP HX2400 | HP iPAQ hx2000 series Pocket PC - How Do I...? - Page 43
(Wi-Fi) is not available in all models. Certain iPAQ Pocket PC models come with the 802.11b standard; otherwise know as Wireless Visit your local computer store for information on installing wireless access points in your home. Powering Wi-Fi On or Off To use Wi-Fi on your Pocket PC, you need to - HP HX2400 | HP iPAQ hx2000 series Pocket PC - How Do I...? - Page 44
the Wi-Fi icon turns from green to gray. Battery Saving Tip: Turn Wi-Fi off when you are not the Encryption Status of the network. Tap Start > iPAQ Wireless > Wi-Fi icon > Manager button. For more Chapter 8 of the User's Guide located on the Companion CD. Manually Entering New Network Settings A - HP HX2400 | HP iPAQ hx2000 series Pocket PC - How Do I...? - Page 45
To manually add a wireless network: 1. Be sure Wi-Fi is powered on. 2. In the Navigation bar, tap the and Exceptions and press OK. The next step is to set up your network interface cards. 5. From the iPAQ Wireless screen, tap (Wi-Fi) Settings. 6. Select Add New ... in the list box on the General tab - HP HX2400 | HP iPAQ hx2000 series Pocket PC - How Do I...? - Page 46
control checkbox. You should only check this option if it is supported by your network environment. Ask your network administrator if you are unsure networks or to have your Pocket PC search for and connect to any available network (preferred or not). 1. From the iPAQ Wireless screen, tap the Wi - HP HX2400 | HP iPAQ hx2000 series Pocket PC - How Do I...? - Page 47
. Your HP iPAQ Pocket PC can connect to a network using Wi-Fi. Note: Before connecting, familiarize yourself with the following wireless technology terms. Term 802.11 standard Device-to-computer or ad-hoc Domain Name System (DNS) Encryption Definition An approved standard specification of radio - HP HX2400 | HP iPAQ hx2000 series Pocket PC - How Do I...? - Page 48
this example, this information identifies your computer as the sender and/or receiver of information. A computer's unique hardware number in a network, service set (BSS). Several BSSs can be joined to form one logical WLAN, called an extended service set (ESS). An SSID is the 1-32 alphanumeric, case - HP HX2400 | HP iPAQ hx2000 series Pocket PC - How Do I...? - Page 49
) Term Wi-Fi Protected Access (WPA) Windows Internet Naming Service (WINS) Wired Equivalent Privacy (WEP) Wireless outgoing wireless data. On the receiving side, the same encryption key enables the computer to automatically decrypt the information so it can be read. A wireless LAN transceiver - HP HX2400 | HP iPAQ hx2000 series Pocket PC - How Do I...? - Page 50
files from your Pocket PC to another Bluetooth-enabled device, such as another Pocket PC, personal computer, or printer: 1. On your Pocket PC, tap the iPAQ Wireless icon in the lower right corner of the Today screen. 2. On the iPAQ Wireless screen, tap Bluetooth > Settings > Services tab. 46 - HP HX2400 | HP iPAQ hx2000 series Pocket PC - How Do I...? - Page 51
3. Under Services, tap the File Transfer tab. The Service Settings checkboxes are automatically enabled when you select a service. 4. Leave only the Enable service checkbox checked, and uncheck the other checkboxes, then tap OK. 5. On the iPAQ Wireless screen, tap the Bluetooth Manager button. 47 - HP HX2400 | HP iPAQ hx2000 series Pocket PC - How Do I...? - Page 52
. 7. Once the Bluetooth device icon appears on the Bluetooth Connection Wizard screen, tap it to begin the discovery process and follow the Bluetooth Connection Wizard instructions. Note: Be sure the Bluetooth-enabled device you are connecting to has enabled the same - HP HX2400 | HP iPAQ hx2000 series Pocket PC - How Do I...? - Page 53
8. Once a connection has been established, tap the device icon, then tap and hold a file transfer shortcut icon. 9. Tap Connect. 10. Tap File, then tap Send a File... . 11. Locate a file to send. 12. Tap the file to automatically send it. 13. Tap OK. 49 - HP HX2400 | HP iPAQ hx2000 series Pocket PC - How Do I...? - Page 54
calendar items, and tasks? ■ sending or exchanging business cards? ■ synchronizing with a computer through an ActiveSync connection? ■ partnering with a Bluetooth-enabled cell phone and using as area network (PAN) to chat, play games, etc.? Refer to the User's Guide located on the Companion CD. 50 - HP HX2400 | HP iPAQ hx2000 series Pocket PC - How Do I...? - Page 55
set up your Pocket PC to print to a Bluetooth printer: 1. To open Mobile Printing, from the Today screen, tap Start > Programs > Print Manager. 2. Be sure your Pocket PC is located within 30 feet (10 meters) of the Bluetooth printer you are using. 3. From the Today screen, tap the iPAQ Wireless icon - HP HX2400 | HP iPAQ hx2000 series Pocket PC - How Do I...? - Page 56
12. Tap OK in the upper right corner to exit Print Manager. Note: You should only need to perform the above steps one time for each Bluetooth printer you wish to use. To print to a Bluetooth printer: 1. Tap Start > Programs > Print Manager. 2. Tap the E-mail icon to search for an e-mail to print, or - HP HX2400 | HP iPAQ hx2000 series Pocket PC - How Do I...? - Page 57
on the market that can be used with your Pocket PC. The following instructions apply to the HP iPAQ Navigation System, which is available from and supported by HP. For information on using other GPS devices with your Pocket PC, refer to the instructions that came with the product. Note: The Global - HP HX2400 | HP iPAQ hx2000 series Pocket PC - How Do I...? - Page 58
to load maps and follow the instructions to load whichever maps you choose. map to your Pocket PC. When prompted, insert Disc 2 into your CD drive and click OK. 6. Be sure the GPS receiver is charged GPS or Bluetooth LED. 7. Turn Bluetooth on by tapping the iPAQ Wireless icon in the Command bar - HP HX2400 | HP iPAQ hx2000 series Pocket PC - How Do I...? - Page 59
To check whether your iPAQ Navigation System and iPAQ Pocket PC have partnered, tap the iPAQ Wireless icon > Bluetooth Manager > My Shortcuts tab. Two green arrows on the BT-GPS Receiver icon indicate an active connection. 10. Position the HP Bluetooth GPS receiver in your vehicle window so that the - HP HX2400 | HP iPAQ hx2000 series Pocket PC - How Do I...? - Page 60
iPAQ Pocket PC, you need to migrate your data from the Palm Desktop software to Microsoft Pocket PC 2003, 2nd Edition. Note: Do not insert your iPAQ Pocket PC into the HP CD that came with your Palm device into your computer's CD-ROM drive. From the Discover Your Handheld screen, select Install - HP HX2400 | HP iPAQ hx2000 series Pocket PC - How Do I...? - Page 61
to properly synchronize with the Palm Desktop software. If you need to change your instructions. 5. Install ActiveSync on your personal computer as described in "How Do I Install Microsoft ActiveSync?" earlier in this document. 6. Create a partnership between your Pocket PC and your personal computer - HP HX2400 | HP iPAQ hx2000 series Pocket PC - How Do I...? - Page 62
How Do I Transfer Files from My Personal Computer to My Pocket PC? You may want to take files you create on your personal computer with you on your Pocket PC. To do this: 1. On your personal computer, click Start > Programs > Microsoft ActiveSync. 2. In ActiveSync, click Tools > Options. 3. Under - HP HX2400 | HP iPAQ hx2000 series Pocket PC - How Do I...? - Page 63
Pocket PC is in the HP Desktop Cradle, synchronization begins automatically, and a folder is created on your desktop which is named after the name you gave your Pocket PC your Pocket PC in the cradle. Note: If synchronization does not begin automatically, on your personal computer open ActiveSync - HP HX2400 | HP iPAQ hx2000 series Pocket PC - How Do I...? - Page 64
as a result of your failure to follow the instructions that came with the HP branded product. Refer to the warranty document included with your Pocket PC for more information. You should observe the following guidelines to protect the screen on your iPAQ Pocket PC from damage: ■ Do not sit on your - HP HX2400 | HP iPAQ hx2000 series Pocket PC - How Do I...? - Page 65
■ Never use any device other than the stylus that comes with the Pocket PC or an approved replacement to tap or write on the screen. If you lose or break your stylus, you can order extras at www.hp.com/go/ipaqaccessories. ■ Clean your Pocket PC by wiping the screen and the exterior with a soft, damp - HP HX2400 | HP iPAQ hx2000 series Pocket PC - How Do I...? - Page 66
you prefer a hard copy document. If you have questions on using your Pocket PC that have not been covered in this booklet or in the Getting Started or User's Guide, refer to the iPAQ Handheld Forum (a message board) at www.hp.com/support/ipaqforums. To receive support from an HP-qualified technical - HP HX2400 | HP iPAQ hx2000 series Pocket PC - How Do I...? - Page 67
366427-001
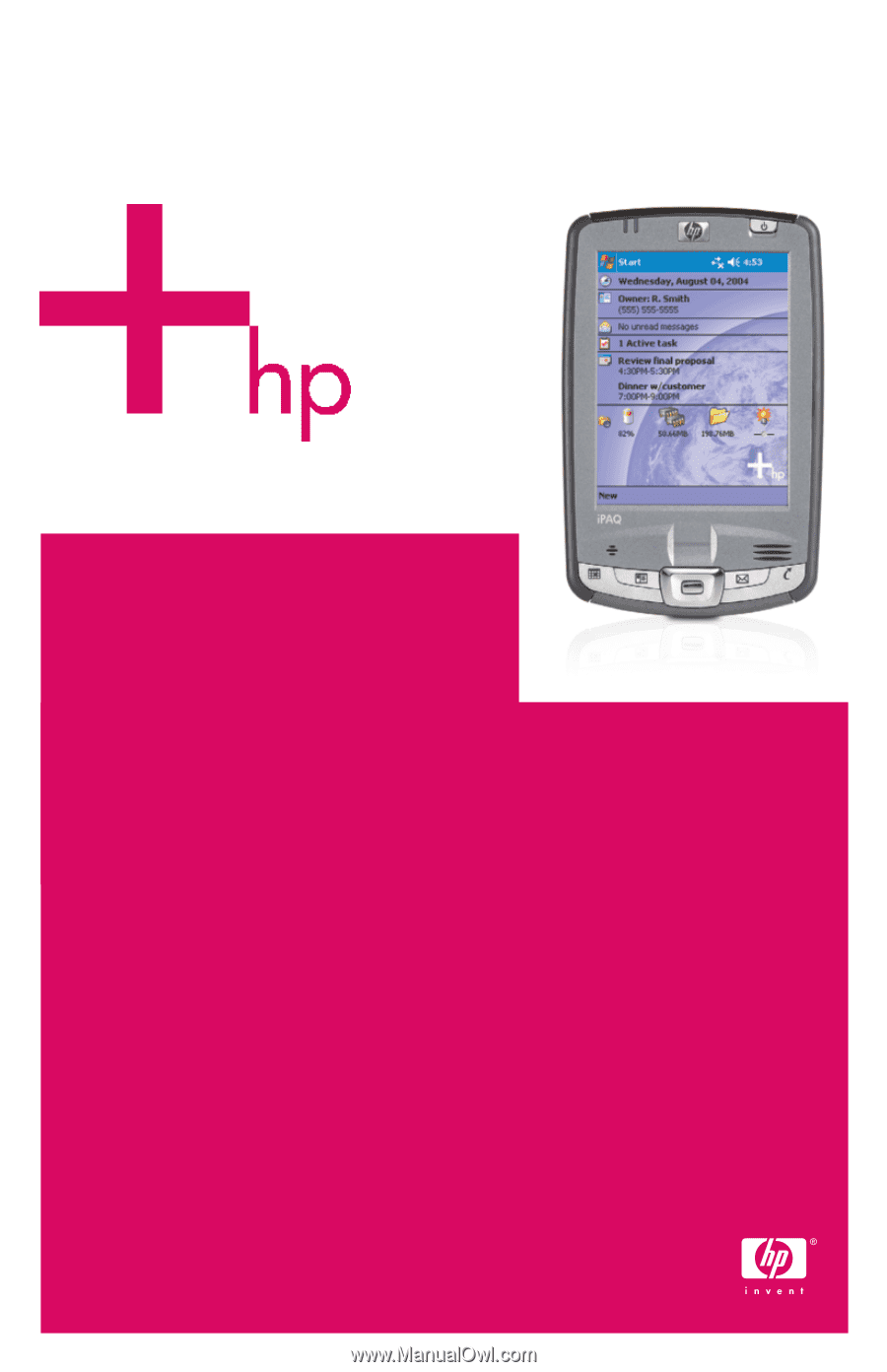
How Do I...?
Look inside to find answers to
frequently asked questions
about product setup, features,
and more.
HP iPAQ hx2000 series Pocket PC
Not all models available in all regions.









