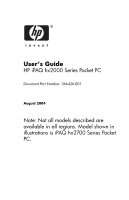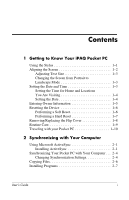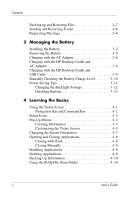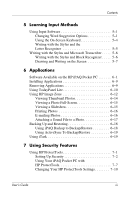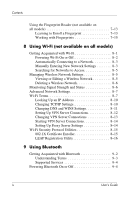HP Hx2790 HP iPAQ hx2000 series Pocket PC - User's Guide
HP Hx2790 - iPAQ Pocket PC Manual
 |
UPC - 882780062900
View all HP Hx2790 manuals
Add to My Manuals
Save this manual to your list of manuals |
HP Hx2790 manual content summary:
- HP Hx2790 | HP iPAQ hx2000 series Pocket PC - User's Guide - Page 1
User's Guide HP iPAQ hx2000 Series Pocket PC Document Part Number: 366426-001 August 2004 Note: Not all models described are available in all regions. Model shown in illustrations is iPAQ hx2700 Series Pocket PC. - HP Hx2790 | HP iPAQ hx2000 series Pocket PC - User's Guide - Page 2
of Hewlett-Packard Development Company, L.P. in the U.S. and other countries. Microsoft, Windows, the Windows logo, Outlook, and ActiveSync are trademarks of Microsoft Corporation in the U.S. and other countries. HP iPAQ Products are Powered by Windows MobileTM 2003 software for Pocket PC. SD - HP Hx2790 | HP iPAQ hx2000 series Pocket PC - User's Guide - Page 3
the Time for Home and Locations You Are Visiting 1-4 Setting the Date 1-4 Entering Owner Information 1-5 Resetting the Device 1-6 Performing a Soft Reset 1-6 Performing a Hard Reset 1-7 Removing/Replacing the Flip Cover 1-8 Routine Care 1-9 Traveling with your Pocket PC 1-10 2 Synchronizing - HP Hx2790 | HP iPAQ hx2000 series Pocket PC - User's Guide - Page 4
Meetings 2-8 3 Managing the Battery Installing the Battery 3-2 Removing the Battery 3-5 Charging with the AC Adapter 3-6 Charging with the HP Desktop Cradle and AC Adapter 3-8 Charging with the HP Desktop Cradle and USB Cable 3-9 Manually Checking the Battery Charge Level 3-10 Power Saving - HP Hx2790 | HP iPAQ hx2000 series Pocket PC - User's Guide - Page 5
and Block Recognizer . . . . . 5-6 Drawing and Writing on the Screen 5-7 6 Applications Software Available on the HP iPAQ Pocket PC 6-1 Installing Applications 6-9 Removing Applications 6-9 Using TodayPanel Lite 6-10 Using HP Image Zone 6-12 Viewing Thumbnail Photos 6-14 Viewing a Photo Full - HP Hx2790 | HP iPAQ hx2000 series Pocket PC - User's Guide - Page 6
Wi-Fi On or Off 8-2 Automatically Connecting to a Network 8-3 Manually Entering New Network Settings 8-3 Searching for Networks to Access 8-5 Managing Bluetooth Getting Acquainted with Bluetooth 9-2 Understanding Terms 9-3 Supported Services 9-4 Powering Bluetooth On or Off 9-4 iv User - HP Hx2790 | HP iPAQ hx2000 series Pocket PC - User's Guide - Page 7
Opening Bluetooth Settings 9-5 Setting Accessibility Properties 9-5 Enabling Bluetooth Services 9-6 Setting a Shared Folder 9-10 Understanding Profiles 9-11 Working . . . . 11-4 Removing a Compact Flash (CF) Expansion Card . . . . 11-5 Viewing the Content of Memory Cards 11-5 User's Guide v - HP Hx2790 | HP iPAQ hx2000 series Pocket PC - User's Guide - Page 8
Contents 12 Troubleshooting Common Problems 12-1 ActiveSync 12-5 Expansion Cards 12-7 Wi-Fi 12-8 Bluetooth 12-10 A Wireless Notice A-8 Brazilian Regulatory Wireless Notice A-8 B Specifications System Specifications B-1 Physical Specifications B-3 Operating Environment B-3 vi User's Guide - HP Hx2790 | HP iPAQ hx2000 series Pocket PC - User's Guide - Page 9
1 Getting to Know Your iPAQ Pocket PC Congratulations on purchasing your HP iPAQ hx2000 Series Pocket PC. Use this guide to help you set up your Pocket PC and to learn how it works. Note: Press and hold the iTask button ( ) on the front of your iPAQ Pocket PC to switch between the current - HP Hx2790 | HP iPAQ hx2000 series Pocket PC - User's Guide - Page 10
www.hp.com/go/ipaqaccessories. Aligning the Screen When the iPAQ Pocket PC is turned on for the first time, you are guided through a screen alignment process. You must realign your screen if: ■ The Pocket PC does not respond accurately to your taps. ■ You perform a full reset of your Pocket PC. To - HP Hx2790 | HP iPAQ hx2000 series Pocket PC - User's Guide - Page 11
to Know Your iPAQ Pocket PC Adjusting Text Size the HP iPAQ after you have turned on Wi-Fi, signal strength may be affected. Setting the Date and Time When you turn on your iPAQ Pocket PC for on the iPAQ Pocket PC is synchronized with your computer each time the two devices connect using ActiveSync - HP Hx2790 | HP iPAQ hx2000 series Pocket PC - User's Guide - Page 12
iPAQ Pocket PC Setting the Time for Home and Locations You Are Visiting From the Start menu, tap Settings > System tab > Clock & Alarms icon. Shortcut: From the Today screen, tap the Clock icon to set the time. 1. Tap either Home . 5. Tap OK. 6. Tap Yes to save the date settings. User's Guide 1-4 - HP Hx2790 | HP iPAQ hx2000 series Pocket PC - User's Guide - Page 13
iPAQ Pocket PC You need to reset your time zone, time, and date if: ■ The location time (Home or Visiting) needs to be changed. ■ All power to the iPAQ Pocket PC is lost, which removes all saved settings. ■ You perform a full reset of your iPAQ Pocket PC return to the Today screen. User's Guide 1-5 - HP Hx2790 | HP iPAQ hx2000 series Pocket PC - User's Guide - Page 14
Getting to Know Your iPAQ Pocket PC Resetting the Device Sometimes there is a need to reset your Pocket PC. Resetting the device is known as performing a "soft" or "hard" reset. Performing a Soft Reset A soft reset stops all running applications, but does not erase any programs or saved data. Be - HP Hx2790 | HP iPAQ hx2000 series Pocket PC - User's Guide - Page 15
PC loses all data and programs not saved in iPAQ File Store. To perform a hard reset: 1. Press and hold down the Calendar and iTask buttons. 2. While holding down these buttons, use the stylus to lightly press the Reset button on the bottom of the iPAQ Pocket PC for about two seconds. User's Guide - HP Hx2790 | HP iPAQ hx2000 series Pocket PC - User's Guide - Page 16
, the battery disconnects. To restart the device, either plug the device into the AC Adapter or press the Reset button again. After performing a hard reset, you may need to reinstall applications stored in iPAQ File Store to restore shortcuts and full functionality. 4. The Pocket PC resets and - HP Hx2790 | HP iPAQ hx2000 series Pocket PC - User's Guide - Page 17
damaged or broken by drops, impacts, or pressure. Note: HP is not responsible for damage that occurs as a result of your failure to follow the instructions that came with the HP branded product. Refer to the warranty document inlcuded with your iPAQ Pocket PC for more information. User's Guide 1-9 - HP Hx2790 | HP iPAQ hx2000 series Pocket PC - User's Guide - Page 18
the flip cover on your iPAQ Pocket PC and store it in a case. You can select from a wide variety of case options at www.hp.com/go/ipaqaccessories or www.casesonline.com. ■ Do not place anything on top of your Pocket PC. ■ Do not bang your iPAQ Pocket PC against hard objects. ■ Never use any device - HP Hx2790 | HP iPAQ hx2000 series Pocket PC - User's Guide - Page 19
Getting to Know Your iPAQ Pocket PC ■ Keep your Pocket PC in a protective case and keep it in your carry-on luggage. ■ For air travel, be sure to turn off the Phone, Bluetooth, and Wi-Fi. To turn off all wireless features, from the Today screen, tap Start > iPAQ Wireless > All Off. ■ If you are - HP Hx2790 | HP iPAQ hx2000 series Pocket PC - User's Guide - Page 20
ActiveSync Ä CAUTION: For synchronization to work properly, install Microsoft ActiveSync on your computer (Steps 1 and 2 below) before you connect your iPAQ Pocket PC to your computer (Step 3). To install Microsoft ActiveSync on your host computer: 1. Insert the Companion CD into the CD tray or slot - HP Hx2790 | HP iPAQ hx2000 series Pocket PC - User's Guide - Page 21
b. Slide the bottom of your Pocket PC into the HP iPAQ Cradle 3 and push firmly to seat it. Ä CAUTION: To avoid damaging your Pocket PC or the cradle, check to be sure the Pocket PC and cradle connectors are properly aligned before pushing the Pocket PC into the HP Desktop Cradle. c. Connect the USB - HP Hx2790 | HP iPAQ hx2000 series Pocket PC - User's Guide - Page 22
connector on the bottom of your iPAQ Pocket PC 3. Ä CAUTION: To avoid damaging your Pocket PC or the Autosync Cable, check to be sure the Pocket PC and cable connectors are properly aligned are finished with the Setup Wizard, you can disconnect the Pocket PC from the computer. User's Guide 2-3 - HP Hx2790 | HP iPAQ hx2000 series Pocket PC - User's Guide - Page 23
drop the selected files from your computer to the synchronized folder on your iPAQ Pocket PC. If you named your device "PC1" when you created your partnership, Determine how conflicts between information on your iPAQ Pocket PC and information on your computer are to be handled. User's Guide 2-4 - HP Hx2790 | HP iPAQ hx2000 series Pocket PC - User's Guide - Page 24
your iPAQ Pocket PC synchronizes with your computer. c. On the Rules tab, determine how conflicts between information on your iPAQ Pocket PC and information 2. Follow your computer manufacturer's instructions to install and set up an infrared port. 3. Remove the Pocket PC from the cradle and line - HP Hx2790 | HP iPAQ hx2000 series Pocket PC - User's Guide - Page 25
and Windows Explorer. To copy files: 1. Insert your iPAQ Pocket PC into Pocket Office programs, if necessary. Note: Move your files directly into My Documents on your iPAQ Pocket PC (or into a folder inside My Documents), so the programs on your iPAQ Pocket PC can locate them. User's Guide - HP Hx2790 | HP iPAQ hx2000 series Pocket PC - User's Guide - Page 26
Create Mobile Favorite. If you select "Favorites" as an information type to be synchronized, ActiveSync copies your mobile favorite to your Pocket PC the next time you synchronize. 4. Follow the instructions in Synchronize information to manually synchronize your favorite links. User's Guide 2-7 - HP Hx2790 | HP iPAQ hx2000 series Pocket PC - User's Guide - Page 27
and receive e-mail messages by synchronizing your iPAQ Pocket PC with your computer using ActiveSync. If you Help > Messaging. Requesting Meetings You can schedule a meeting and send a meeting request through ActiveSync. For more information, from the Start menu, tap Help > Calendar. User's Guide - HP Hx2790 | HP iPAQ hx2000 series Pocket PC - User's Guide - Page 28
iPAQ Pocket PC also has a small internal backup battery that allows you to change the main battery without losing RAM data (user-installed programs and data) as long as it is replaced within 15 minutes. The internal battery can only be removed by qualified HP Technical Support. User's Guide 3-1 - HP Hx2790 | HP iPAQ hx2000 series Pocket PC - User's Guide - Page 29
Managing the Battery Installing the Battery To install the removable/rechargeable battery: 1. To remove the battery cover, press the battery release latch down 1, then swing the battery door up and remove it from the device 2. User's Guide 3-2 - HP Hx2790 | HP iPAQ hx2000 series Pocket PC - User's Guide - Page 30
Managing the Battery 2. Insert the right side of the battery into the right side of the battery compartment, then press the left side of the battery into place 3. User's Guide 3-3 - HP Hx2790 | HP iPAQ hx2000 series Pocket PC - User's Guide - Page 31
not in place when you press the Power button, the Pocket PC will not power on. Note: If the battery is fully discharged, you must connect the AC Adapter to the Pocket PC to fully charge it before continuing. It takes up to four hours to fully charge a completely drained battery. User's Guide 3-4 - HP Hx2790 | HP iPAQ hx2000 series Pocket PC - User's Guide - Page 32
removing the battery, use iPAQ Backup or ActiveSync to back up data on your Pocket PC. Note: If you remove or replace the battery, your HP iPAQ will perform a soft reset. Be sure to close all applications and save data before removing the battery. To remove the battery: 1. Press the battery release - HP Hx2790 | HP iPAQ hx2000 series Pocket PC - User's Guide - Page 33
and data you install on your Pocket PC are held in memory (RAM), you will need to reinstall them if the battery completely discharges or if the battery is removed from the device for more than a few minutes. Otherwise, when fully charged, the internal backup battery saves the user-installed data for - HP Hx2790 | HP iPAQ hx2000 series Pocket PC - User's Guide - Page 34
Managing the Battery To purchase an optional Automobile Adapter, refer to the HP Web site at: www.hp.com/go/ipaqaccessories. Ä CAUTION: Use only HP recommended AC adapters. To charge your Pocket PC using the AC Adapter: 1. Insert the AC Adapter plug into the AC Charger adapter 1. 2. Plug the AC - HP Hx2790 | HP iPAQ hx2000 series Pocket PC - User's Guide - Page 35
2. Slide the bottom of your Pocket PC into the HP iPAQ cradle 3 and push firmly to seat it. Ä CAUTION: To avoid damaging your Pocket PC or the cradle, check to be sure the Pocket PC and cradle connectors are properly aligned before pushing the Pocket PC into the HP Desktop Cradle. User's Guide 3-8 - HP Hx2790 | HP iPAQ hx2000 series Pocket PC - User's Guide - Page 36
by using a USB cable. However, because this charging method drains the host battery (i.e., laptop), you must enable USB charging on the Pocket PC before you can charge the device. To charge your Pocket PC using the HP Desktop Cradle and USB Cable: 1. Turn on USB charging by tapping Start > Settings - HP Hx2790 | HP iPAQ hx2000 series Pocket PC - User's Guide - Page 37
Pocket PC charges slower when using an USB cable than with an AC Adapter. Manually Checking the Battery Charge Level To manually monitor the battery power: 1. Tap Start > Settings > System tab. 2. Tap Power > Battery tab. If the battery charge level is low, connect to AC power using the HP Desktop - HP Hx2790 | HP iPAQ hx2000 series Pocket PC - User's Guide - Page 38
not stored in File Store (ROM). Discharging the battery completely is similar to performing a hard reset. Refer to "Performing a Hard Reset" in Chapter 1 for more information. Power Saving Tips Here are some power saving tips to help save energy in your Pocket PC battery. ■ Set the backlight to go - HP Hx2790 | HP iPAQ hx2000 series Pocket PC - User's Guide - Page 39
receive infrared beams manually instead. Refer Battery or Extended Battery. These batteries can be charged in the optional battery charger. To purchase an extra battery and/or a battery charger, visit the HP Web site at www.hp.com/go/ipaqaccessories. Changing the Backlight Settings Your new Pocket PC - HP Hx2790 | HP iPAQ hx2000 series Pocket PC - User's Guide - Page 40
change the brightness level on the Pocket PC when using the Pocket PC on battery or external power. 5. Tap OK battery. To enable the button lock feature: 1. Tap Start > Settings > Personal tab > Buttons. 2. Tap the Lock tab and check Disable all buttons except power button. 3. Tap OK. User's Guide - HP Hx2790 | HP iPAQ hx2000 series Pocket PC - User's Guide - Page 41
4 Learning the Basics Using the Today Screen When you first turn on your iPAQ Pocket PC, the Today screen displays. You can also display it by tapping Start > Today. Use the Today screen to view: Tap to create a new item Tap to view and set Wi-Fi and Bluetooth settings User's Guide 4-1 - HP Hx2790 | HP iPAQ hx2000 series Pocket PC - User's Guide - Page 42
creating new appointments, contacts, tasks, notes, etc. The Input panel button allows you to enter text. New button Input panel button Menu Buttons actions User's Guide 4-2 - HP Hx2790 | HP iPAQ hx2000 series Pocket PC - User's Guide - Page 43
wireless network. Inactive connection to computer or wireless network. Microsoft ActiveSync is synchronizing. Speaker is on. Speaker is off (or in mute position). Battery power is low. Battery power is very low. E-mail, SMS or MMS messages received. Instant messages received. (Continued) User - HP Hx2790 | HP iPAQ hx2000 series Pocket PC - User's Guide - Page 44
Learning the Basics (Continued) Icon Status iPAQ Pocket PC is connected with the desktop cradle. This icon appears only when there is an active connection. iPAQ Wireless icon-Tap to display Wireless screen. Provides a outside the menu to close it without performing an action User's Guide 4-4 - HP Hx2790 | HP iPAQ hx2000 series Pocket PC - User's Guide - Page 45
that appears on the Today screen. ■ Select the Today screen theme. ■ Set the order of the information. ■ Set when to see the Today screen. User's Guide 4-5 - HP Hx2790 | HP iPAQ hx2000 series Pocket PC - User's Guide - Page 46
a picture from File Explorer. 4. Tap the Items tab to select or reorder the information on the Today screen. 5. Tap an item to highlight it. User's Guide 4-6 - HP Hx2790 | HP iPAQ hx2000 series Pocket PC - User's Guide - Page 47
the screen orientation of your Pocket PC: 1. Tap Start > Settings > System tab > Screen. 2. Tap Portrait, Landscape (right-handed), or Landscape (left-handed). 3. Tap OK. Shortcut: Press and hold the Calendar button for two seconds to toggle between portrait and landscape modes. User's Guide 4-7 - HP Hx2790 | HP iPAQ hx2000 series Pocket PC - User's Guide - Page 48
application on your iPAQ Pocket PC from the Start top right of the screen. Close applications either manually or by using iTask. Note: Applications automatically closed. 3. From the pop-up menu, tap Close This Task. Closing Manually 1. Tap Start > Settings > System tab > Memory > Running Programs - HP Hx2790 | HP iPAQ hx2000 series Pocket PC - User's Guide - Page 49
iPAQ Pocket PC or your computer by copying an application file that has an .exe or .cef extension. To install more applications on your Pocket PC: 1. Use the HP Desktop Cradle to connect your Pocket PC to your personal computer. 2. Follow the instructions application from your Pocket PC, you increase - HP Hx2790 | HP iPAQ hx2000 series Pocket PC - User's Guide - Page 50
, which is accessed from File Explorer on your iPAQ Pocket PC. Programs and files stored in iPAQ File Store are held in ROM and are saved if you perform a full reset of your iPAQ Pocket PC or if the battery discharges completely. Ä CAUTION: If you have HP ProtectTools enabled and forget your PIN or - HP Hx2790 | HP iPAQ hx2000 series Pocket PC - User's Guide - Page 51
Paste the selected files. Ä CAUTION: If you format iPAQ File Store, do not perform a hard or soft reset. Doing so may prevent your Pocket PC from operating normally. For more information on formatting iPAQ File Store, refer to "Performing a Hard Reset" in Chapter 1. Note: Before saving files to the - HP Hx2790 | HP iPAQ hx2000 series Pocket PC - User's Guide - Page 52
5 Learning Input Methods Using Input Software To input information to your Pocket PC, you can tap the on-screen Notes tab in the Calendar, Contacts, and Tasks applications. Ä CAUTION: To avoid damaging your iPAQ Pocket PC screen, always use a stylus. Never use a pen or any type of metal pointer on - HP Hx2790 | HP iPAQ hx2000 series Pocket PC - User's Guide - Page 53
Learning Input Methods To change settings for word suggestions: 1. Tap Start > Settings > Personal tab > Input. 2. Tap the Word Completion tab. 3. Tap the down arrow associated with letters and select the number of letters you want to type before a word is suggested. t User's Guide 5-2 - HP Hx2790 | HP iPAQ hx2000 series Pocket PC - User's Guide - Page 54
Learning Input Methods 4. Tap the down arrow associated with words and select the number of words you want suggested. 5. Tap OK. Note: If you do not want any words suggested, remove the checkmark by tapping the checkbox next to Suggest Words When Entering Text. User's Guide 5-3 - HP Hx2790 | HP iPAQ hx2000 series Pocket PC - User's Guide - Page 55
to display a keyboard on the screen. Note: To see symbols, tap the 123 key. 3. Tap a letter, symbol, or number to enter information. 4. Tap OK. User's Guide 5-4 - HP Hx2790 | HP iPAQ hx2000 series Pocket PC - User's Guide - Page 56
screen. Create words and sentences by writing in uppercase (ABC), lowercase (abc), and symbols (123) as instructed here. To write with the stylus and Letter Recognizer: the dashed line. Note:To view help on using Letter Recognizer, open the program and tap the question mark next to the - HP Hx2790 | HP iPAQ hx2000 series Pocket PC - User's Guide - Page 57
bottom of the screen to display the Letter Shapes screen and follow the instructions. Writing with the Stylus and Block Recognizer Write letters, numbers, and Create words and sentences by writing letters and numbers in specific areas. 1. From any application, tap the up arrow next to the - HP Hx2790 | HP iPAQ hx2000 series Pocket PC - User's Guide - Page 58
Learning Input Methods 3. Write a word, letter, or symbol between the hatch marks. ❏ To type text, write a letter between the hatch marks labeled "abc." ❏ To type numbers or symbols, write a number or symbol between the hatch marks labeled "123." What you write will be converted to text. Drawing - HP Hx2790 | HP iPAQ hx2000 series Pocket PC - User's Guide - Page 59
: To convert a particular word or phrase, highlight it before you tap Recognize. If a word is not recognized, it will not be converted. 5. Tap OK. User's Guide 5-8 - HP Hx2790 | HP iPAQ hx2000 series Pocket PC - User's Guide - Page 60
for using this software in the Help files located on your iPAQ Pocket PC. To access these Help files, tap Start > Programs > Help and select an application. In addition, the Microsoft Pocket PC Basics Help provides instructions on operating the Pocket PC. To locate Pocket PC Basics, tap Start - HP Hx2790 | HP iPAQ hx2000 series Pocket PC - User's Guide - Page 61
Service Provider (ISP) or employer to send and receive e-mail. Browses the Internet and downloads pages through synchronization or by connecting to the Internet. Tracks your to-do list. Allows you to quickly access the battery, memory, storage, and backlight option on your Pocket PC. User's Guide - HP Hx2790 | HP iPAQ hx2000 series Pocket PC - User's Guide - Page 62
I...? HP Image Zone HP Mobile Printing Games iPAQ Backup iTask Function Synchronizes the information between your Pocket PC and Enables mobile printing. Contains games designed for play on the iPAQ Pocket PC. Allows you to back up your data to protect it from loss due to a drained battery, - HP Hx2790 | HP iPAQ hx2000 series Pocket PC - User's Guide - Page 63
a variety of popular MSN services for your Pocket PC. Creates new documents or views and edits Word documents created on your computer. Allows you to manage your print jobs. Logs onto your computer and uses all the programs available on that computer from your Pocket PC (Windows 2000 and XP or later - HP Hx2790 | HP iPAQ hx2000 series Pocket PC - User's Guide - Page 64
of the program. Application Buttons HP ProtectTools Input Menus Owner Information Sounds is not accidentally turned on. Provides software security on the Pocket PC to ensure there is little risk of Input information about yourself to distinguish your Pocket PC from others. Enables/disables sounds for - HP Hx2790 | HP iPAQ hx2000 series Pocket PC - User's Guide - Page 65
Describes which version of Windows Mobile 2003 software is loaded on your iPAQ Pocket PC and gives information on your Device ID and applicable copyrights. Defines audio settings. Enables changes to the Pocket PC backlight settings such as brightness, and conserving on battery and external power - HP Hx2790 | HP iPAQ hx2000 series Pocket PC - User's Guide - Page 66
how much memory is available on your device or on a storage card. Also allows you to review which programs are currently running and stop or activate them. See how much main and backup battery power is remaining on your device, define when the device will turn off after not being used, and define - HP Hx2790 | HP iPAQ hx2000 series Pocket PC - User's Guide - Page 67
for your Pocket PC in line with your cell phone and your cell phone service provider. Also simplifies the Bluetooth pairing procedure between your Pocket PC and your cell phone. Connects your Pocket PC to the if you use your network card in two places such as work and home. User's Guide 6-8 - HP Hx2790 | HP iPAQ hx2000 series Pocket PC - User's Guide - Page 68
iPAQ Pocket PC or your computer by copying an application file that has an .exe or .cef extension To install more applications on your Pocket PC: 1. Use the HP Desktop Cradle to connect your Pocket PC to your personal computer. 2. Follow the instructions application from your Pocket PC, you increase - HP Hx2790 | HP iPAQ hx2000 series Pocket PC - User's Guide - Page 69
this screen. Storage card memory View the amount of storage card memory available or how much memory is allocated to iPAQ File Store. Also you can view, activate, and stop all running programs from this screen. View and change the backlight options on the Backlight Pocket PC. User's Guide 6-10 - HP Hx2790 | HP iPAQ hx2000 series Pocket PC - User's Guide - Page 70
, which allows more space on the Today screen. Also, you can change memory and storage settings to display as percentages instead of file sizes. User's Guide 6-11 - HP Hx2790 | HP iPAQ hx2000 series Pocket PC - User's Guide - Page 71
checkbox and tap OK. Using HP Image Zone When you use HP Image Zone you can review and share images from your iPAQ Pocket PC. You can also print, send, record, and e-mail images directly from your Pocket PC, or create slideshows to share your pictures with friends and family. User's Guide 6-12 - HP Hx2790 | HP iPAQ hx2000 series Pocket PC - User's Guide - Page 72
Applications When you launch the HP Image Zone, the following icons are displayed on the bottom of the screen. Icon Definition Tap to view the photo in full screen audio clip to the photo. Tap to send the photo using your favorite method. Tap to print using your favorite method. User's Guide 6-13 - HP Hx2790 | HP iPAQ hx2000 series Pocket PC - User's Guide - Page 73
photo: 1. Tap Start > Programs > HP Image Zone. Note: By default, the viewer the photo and information about it is displayed. Note: To view photos in HP Image Zone, be sure your scroll bar has been moved all the way OK. HP Image Zone displays the photos from the new file folder you selected. User - HP Hx2790 | HP iPAQ hx2000 series Pocket PC - User's Guide - Page 74
> Programs > HP Image Zone. 2. Select the photo by tapping on its thumbnail. 3. Tap on the preview window or tap Tools photos in a specified folder. 1. Tap Start > Programs > HP Image Zone. 2. Tap Tools > View Slideshow. 3. Tap anywhere HP Image Zone. 2. Tap Tools > Settings > Slideshow tab. User - HP Hx2790 | HP iPAQ hx2000 series Pocket PC - User's Guide - Page 75
File > Print. 4. Select Print Manager or HP Instant Share Printing and tap Next. 5. Follow the instructions on the screen to print your picture. Note: For more information on using HP Image Zone, tap Start > Programs > HP Image Zone > Help. E-mailing Photos Using HP Image Zone, you can e-mail photos - HP Hx2790 | HP iPAQ hx2000 series Pocket PC - User's Guide - Page 76
a Photo To add sound to a photo: 1. Tap Start > Programs > HP Image Zone. 2. Select the photo to which you want to attach a sound icon on the thumbnail. To change audio options: 1. Tap Start > Programs > HP Image Zone. 2. Tap Tools located on the Command bar at the bottom of the screen. 3. Tap Settings - HP Hx2790 | HP iPAQ hx2000 series Pocket PC - User's Guide - Page 77
Up and Restoring Use iPAQ Backup or Microsoft ActiveSync Backup to back up and restore information on your iPAQ Pocket PC. Note: Your iPAQ Pocket PC came preinstalled with iPAQ Backup. However, you must install ActiveSync on your computer before using ActiveSync Backup. To help reduce the chance of - HP Hx2790 | HP iPAQ hx2000 series Pocket PC - User's Guide - Page 78
up and restore information on your HP iPAQ. To help reduce the chance of data loss, perform a backup on a regular schedule. Note: Before using ActiveSync Backup, you must first install ActiveSync from the Companion CD. Close all programs on your iPAQ Pocket PC before backing up or restoring your - HP Hx2790 | HP iPAQ hx2000 series Pocket PC - User's Guide - Page 79
Applications Tap on a task to bring the current program into the foreground or tap and hold to bring up the Task Menu. To start iTask, tap Start > Programs > iTask. User's Guide 6-20 - HP Hx2790 | HP iPAQ hx2000 series Pocket PC - User's Guide - Page 80
CAUTION: HP ProtectTools helps protect your Pocket PC and the data stored on it. If you are unable to access your device with any of the above methods, there is no way to unlock your device. You have to restore your device to factory settings, resulting in the loss of all data on your iPAQ Pocket PC - HP Hx2790 | HP iPAQ hx2000 series Pocket PC - User's Guide - Page 81
iPAQ Pocket PC: 1. Tap Start > Settings > Personal tab >HP ProtectTools. 2. The security configuration screen displays the message "Do you want to configure HP to authenticate access to the HP iPAQ. ❏ Log off-secures device in which you want to unlock your Pocket PC, along with the number of attempts - HP Hx2790 | HP iPAQ hx2000 series Pocket PC - User's Guide - Page 82
at least one uppercase letter, one lowercase letter, and one number Note: The Fingerprint Reader options are not available on all models. 6. Tap Next. User's Guide 7-3 - HP Hx2790 | HP iPAQ hx2000 series Pocket PC - User's Guide - Page 83
It is recommended that you select this option to ensure that the data stored in your iPAQ Pocket PC remains secure after a hard reset. 8. Tap Next. 9. From the Encryption Settings screen: ❏ Select the encryption strength. take longer to encrypt and decrypt than other file types. User's Guide 7-4 - HP Hx2790 | HP iPAQ hx2000 series Pocket PC - User's Guide - Page 84
. 12. Prior to enrolling your fingerprint and/or entering your PIN or password, you are asked for a passphrase. Tap OK, then follow the onscreen instructions to create a passphrase. Note: The passphrase is not something you need to remember on a daily basis, but you should remember it for future - HP Hx2790 | HP iPAQ hx2000 series Pocket PC - User's Guide - Page 85
refer to "Using the Fingerprint Reader" later in this chapter. It is recommended that you follow the instructions in the section "Using the Fingerprint Reader" to successfully enroll your fingerprints. 15. Tap OK. question. Answer the question two times for verification purposes. User's Guide 7-6 - HP Hx2790 | HP iPAQ hx2000 series Pocket PC - User's Guide - Page 86
reset process, you are asked for your fingerprint, PIN, and/or password before you can begin using it again. Using Your iPAQ Pocket PC with HP ProtectTools Unlocking Your Pocket PC The authentication method for unlocking your Pocket PC question/answer attempts until you enter the User's Guide 7-7 - HP Hx2790 | HP iPAQ hx2000 series Pocket PC - User's Guide - Page 87
except data stored in iPAQ File Store. In this case, you must still answer your hint question to regain access to your Pocket PC. For more information on performing a hard reset, refer to Chapter 1, "Getting to Know Your iPAQ Pocket PC." Encrypting/Decrypting Data If your iPAQ Pocket PC has been off - HP Hx2790 | HP iPAQ hx2000 series Pocket PC - User's Guide - Page 88
that you do not select a Mobile Schedule to automatically initiate synchronization. Since authentication and decryption are necessary when the Pocket PC is turned on, automatic synchronization does not work properly when HP ProtectTools is enabled. The same problem may also arise when using other - HP Hx2790 | HP iPAQ hx2000 series Pocket PC - User's Guide - Page 89
Using Security Features Changing Your HP ProtectTools Settings If you want to change any of Encrypted Folders ■ Manage Security Settings Lock Device Selecting this option allows you to manually lock your Pocket PC, requiring authentication to access the device. Data and files are not encrypted. - HP Hx2790 | HP iPAQ hx2000 series Pocket PC - User's Guide - Page 90
Features Logoff Selecting this option allows you to manually log off your Pocket PC, requiring authentication to access the device. Answer pair), then tap the Change button. 4. Follow the onscreen instructions to make the change. Manage Encrypted Folders By default, all changed. User's Guide 7-11 - HP Hx2790 | HP iPAQ hx2000 series Pocket PC - User's Guide - Page 91
information on managing encrypted folders, refer to HP ProtectTools Help. To access encryption Help, from the Today screen, tap the Yellow the bottom of the screen and follow the onscreen instructions. The screens match those used during the setup Help at the bottom of the screen. User's Guide 7-12 - HP Hx2790 | HP iPAQ hx2000 series Pocket PC - User's Guide - Page 92
your iPAQ Pocket PC prior the iPAQ Pocket PC to assist you in proper enrollment of your unique fingerprint. To access the training, tap the Training button when the Fingerprint screen displays during HP to enroll fingerprints: 1. During the HP ProtectTools setup process, when the - HP Hx2790 | HP iPAQ hx2000 series Pocket PC - User's Guide - Page 93
eight successful finger swipes in the Self-test to complete the training. 8. Tap Finish to end the training and return to the Fingerprint screen in HP ProtectTools setup. User's Guide 7-14 - HP Hx2790 | HP iPAQ hx2000 series Pocket PC - User's Guide - Page 94
Using Security Features Working with Fingerprints HP ProtectTools suggests fingers for you to use during the swiping activity. You can select a different finger at any time. been taken for the finger. The fingerprint swipe was good quality. The fingerprint swipe was poor quality. User's Guide 7-15 - HP Hx2790 | HP iPAQ hx2000 series Pocket PC - User's Guide - Page 95
Using Security Features To enroll a fingerprint: 1. On the Fingerprint screen, use the diagram to tap the finger that you are going to enroll. 2. Swipe the selected finger, as instructed. User's Guide 7-16 - HP Hx2790 | HP iPAQ hx2000 series Pocket PC - User's Guide - Page 96
finger. One way to do this is to press your thumb against the bottom of the iPAQ Pocket PC while swiping your index finger. You should begin the swipe at the first joint of your finger fingerprints are successfully enrolled, tap OK twice to continue setting up HP ProtectTools. User's Guide 7-17 - HP Hx2790 | HP iPAQ hx2000 series Pocket PC - User's Guide - Page 97
to use cables to connect your HP iPAQ to the Internet. Instead, access points transmit data to and from your wireless device. Your HP iPAQ can connect to an 802. Wi-Fi infrastructure and a separately purchased service contract. Check with your service provider for availability and coverage in your - HP Hx2790 | HP iPAQ hx2000 series Pocket PC - User's Guide - Page 98
HP iPAQ, you need to turn on Wi-Fi and set up your device. Note: The Wi-Fi antenna for the HP iPAQ is located in the top of the device. If you cover up the top of the HP iPAQ icon on the iPAQ Wireless screen turns icon on the iPAQ Wireless screen turns networks do not support one or more - HP Hx2790 | HP iPAQ hx2000 series Pocket PC - User's Guide - Page 99
is detected (the Network Indicator icon is showing in the Navigation bar) or manually by entering setting information. To manually add a wireless network: 1. Be sure Wi-Fi is powered on. 2. setup your network interface cards. 5. From the iPAQ Wireless screen, tap > Settings. User's Guide 8-3 - HP Hx2790 | HP iPAQ hx2000 series Pocket PC - User's Guide - Page 100
security, tap the 802.1x tab and select the Use IEEE802.1x network access control checkbox. You should only check this option if it is supported by your network environment. Ask your network administrator if you are unsure. 13. Select EAP type (PEAP or Smart Card/Certificate) from the listbox. 14 - HP Hx2790 | HP iPAQ hx2000 series Pocket PC - User's Guide - Page 101
iPAQ Wireless screen > Settings > Wireless Networks list box. You can choose whether to connect only to preferred networks or to have your HP iPAQ search for and connect to any available network (preferred or not). 1. From the iPAQ HP iPAQ on. 2. From the iPAQ Wireless screen, tap Settings - HP Hx2790 | HP iPAQ hx2000 series Pocket PC - User's Guide - Page 102
networks you manually entered. However Fi is powered on. 2. From the iPAQ Wireless screen, tap Settings > Wireless tab. the signal strength between your HP iPAQ and an access point Wi-Fi view the type of network the HP iPAQ is connected to (for example, Work iPAQ Wireless. 2. Tap the Wi-Fi icon to - HP Hx2790 | HP iPAQ hx2000 series Pocket PC - User's Guide - Page 103
to set up and change network configuration settings so your HP iPAQ can communicate with other networks. Wi-Fi Terms It Domain Name System (DNS) Definition An approved standard specification of radio technology from the Institute of Electrical specific IP address on the Internet. (Continued) User - HP Hx2790 | HP iPAQ hx2000 series Pocket PC - User's Guide - Page 104
used for protection against any unauthorized person(s). Public or private areas where you can access Wi-Fi service. These wireless connections can be located, for example, at a library, cyber cafe, hotel, airport added to that network's MAC table can access the network. (Continued) User's Guide 8-8 - HP Hx2790 | HP iPAQ hx2000 series Pocket PC - User's Guide - Page 105
Set Identifier (SSID) Wi-Fi Protected Access (WPA) Windows Internet Naming Service (WINS) Wired Equivalent Privacy (WEP) Wireless Access Point to form one logical WLAN, called an extended service set (ESS). An SSID is the 1-32 alphanumeric, case-sensitive name given to each ESS. The User's Guide 8-9 - HP Hx2790 | HP iPAQ hx2000 series Pocket PC - User's Guide - Page 106
set up your Dialing Rules and Exceptions and press OK. 5. From the iPAQ Wireless screen, tap the Wi-Fi Settings button > Network Adapters tab. 6. Address box. Changing TCP/IP Settings Note: Most Internet Service Providers (ISPs) and private networks now use dynamically-assigned User's Guide 8-10 - HP Hx2790 | HP iPAQ hx2000 series Pocket PC - User's Guide - Page 107
HP iPAQ Wi-Fi Adapter. 6. Tap the IP Address tab. 7. Tap Use specific IP address and enter the requested information. 8. Tap OK to save your settings. Changing DNS and WINS Settings Note: Most Internet Service . Your HP iPAQ supports two name resolution options: ■ DNS ■ WINS User's Guide 8-11 - HP Hx2790 | HP iPAQ hx2000 series Pocket PC - User's Guide - Page 108
name resolution to use, obtain the specific server address, and determine whether alternate addresses home, tap The Internet. If you are connecting to a private network such as a corporate network at work, you should tap Work. 5. In the Tap an adapter to modify settings box, tap HP iPAQ Guide 8-12 - HP Hx2790 | HP iPAQ hx2000 series Pocket PC - User's Guide - Page 109
My Work Network, tap Add a new VPN server connection. 4. Follow the instructions on the Make New Connection screen. Note: For online Help for any screen in the New Connection wizard or while changing settings, tap the selected PPTP in the previous screen, this step is skipped. User's Guide 8-13 - HP Hx2790 | HP iPAQ hx2000 series Pocket PC - User's Guide - Page 110
connected, then select the VPN network. Setting Up Proxy Server Settings If you are connected to your ISP or private network during synchronization, your HP iPAQ should download proper proxy settings from your computer. If these settings are not on your computer or need to be changed, you will need - HP Hx2790 | HP iPAQ hx2000 series Pocket PC - User's Guide - Page 111
Protocol Utilities Your HP iPAQ supports the IEEE 802.1X standard for wireless encryption for customers whose network supports this feature. stored on your HP iPAQ, you can access the network using one of the 802.1X protocols. Refer to "Manually Entering New Network certificate. User's Guide 8-15 - HP Hx2790 | HP iPAQ hx2000 series Pocket PC - User's Guide - Page 112
is specifically designed to interact with Microsoft Certificate Servers. Alternate Certificate Authority servers will require a custom enrollment application which can be developed using the Embedded Visual C 4.0 tool and the Software Development Kit for Windows Mobile 2003-based Pocket PCs. LEAP - HP Hx2790 | HP iPAQ hx2000 series Pocket PC - User's Guide - Page 113
made by tapping on an entry in the Wireless LEAP list. 4. Tap Delete to delete the selected LEAP profile from the Wireless LEAP list. User's Guide 8-17 - HP Hx2790 | HP iPAQ hx2000 series Pocket PC - User's Guide - Page 114
9 Using Bluetooth Your iPAQ Pocket PC comes with built-in Bluetooth technology that allows short-range connections and provides fast, reliable, and secure wireless cell phone as a wireless modem ■ Connect to other Bluetooth devices (Virtual COM port) ■ Print to a Bluetooth printer User's Guide 9-1 - HP Hx2790 | HP iPAQ hx2000 series Pocket PC - User's Guide - Page 115
software. Getting Acquainted with Bluetooth Before you start using Bluetooth to establish wireless connections, take a few minutes and familiarize yourself with: ■ Terms used in this chapter ■ Supported Services Note: For more detailed help, refer to the Help files installed on your iPAQ Pocket PC - HP Hx2790 | HP iPAQ hx2000 series Pocket PC - User's Guide - Page 116
discovery Device name Data Encryption Link key Passkey Personal Information Manager (PIM) Profiles Service discovery Means... Verification of a numeric passkey before a connection or activity can be settings Determination of which programs you have in common with other devices User's Guide 9-3 - HP Hx2790 | HP iPAQ hx2000 series Pocket PC - User's Guide - Page 117
front of your Pocket PC flashes blue. To turn off Bluetooth, tap the Bluetooth icon again. When Bluetooth is turned off, the Bluetooth LED turns off and no incoming or outgoing Bluetooth connections are possible. Battery Saving Tip: Turn Bluetooth off when you are not using it. User's Guide 9-4 - HP Hx2790 | HP iPAQ hx2000 series Pocket PC - User's Guide - Page 118
on and off ■ Enter or change your iPAQ Pocket PC Bluetooth name ■ Set your connection preferences ■ Enable Bluetooth services ■ Specify security settings ■ Define settings for sharing and connecting ■ Select a user profile ■ View software and port information Opening Bluetooth Settings 1. From - HP Hx2790 | HP iPAQ hx2000 series Pocket PC - User's Guide - Page 119
Pocket PC. After they are connected, security settings for specific services apply as specified in the Bluetooth Settings. Selecting Paired devices only allows only devices that you trust to connect to your Pocket PC locate your Pocket PC. Otherwise, Bluetooth Services You service - HP Hx2790 | HP iPAQ hx2000 series Pocket PC - User's Guide - Page 120
iPAQ Wireless Screen if you enabled Personal Network Server or Dial-up Networking Server. Note: If you select Authorization required in the Service Settings, you must authorize each connection. Your Pocket PC exit the screen. 3. Tap OK again to return to the iPAQ Wireless screen. User's Guide 9-7 - HP Hx2790 | HP iPAQ hx2000 series Pocket PC - User's Guide - Page 121
from the Contact Information List and tap OK to save the settings. 3. Tap OK again to return to the iPAQ Wireless screen. Note: To create a new business card, tap the Contacts icon next to the vCard icon and exit the screen. 3. Tap OK again to return to the iPAQ Wireless screen. User's Guide 9-8 - HP Hx2790 | HP iPAQ hx2000 series Pocket PC - User's Guide - Page 122
Tap OK to return to the iPAQ Wireless screen. Requiring Authorization to Access Services If you elect to require authorization to access services, you must authorize each connection. Your Pocket PC will then always ask you by both parties or the connection will not be allowed. User's Guide 9-9 - HP Hx2790 | HP iPAQ hx2000 series Pocket PC - User's Guide - Page 123
when they connect to your Pocket PC. To select a shared folder: 1. From the Today screen, tap the iPAQ Wireless icon > Bluetooth > Settings > Services tab. 2. Under Services, tap File Transfer. 3. Under Service Settings, select your preferred settings. 4. Tap the Advanced tab. User's Guide 9-10 - HP Hx2790 | HP iPAQ hx2000 series Pocket PC - User's Guide - Page 124
Profile To create a profile: 1. From the Today screen, tap the iPAQ Wireless icon in the Command bar. 2. Tap Bluetooth > Settings > it. To activate a profile after creating it: 1. From the Today screen, tap the iPAQ Wireless icon in the Command bar > Bluetooth > Settings. 2. From the General tab, - HP Hx2790 | HP iPAQ hx2000 series Pocket PC - User's Guide - Page 125
Pocket PC. You should specify the desired connection, sharing, and security settings in all Bluetooth Services selections. 6. Tap OK to close Bluetooth Services. The changes are automatically saved. Renaming a Profile 1. From the Today screen, tap the iPAQ screen, tap the iPAQ Wireless icon > - HP Hx2790 | HP iPAQ hx2000 series Pocket PC - User's Guide - Page 126
Control the on-screen display ■ Display shortcuts Opening Bluetooth Manager From the Today screen, tap the iPAQ Wireless icon in the Command bar > Bluetooth > Manager. The first screen that displays is My between the paired devices without constant authorization from the user. User's Guide 9-13 - HP Hx2790 | HP iPAQ hx2000 series Pocket PC - User's Guide - Page 127
mobile phones, need to be placed in a mode to accept a bond from another device. Refer to that device's user instructions iPAQ Wireless icon in the Command bar > Bluetooth > Manager. 2. Tap Tools > Paired devices. 3. Tap a device name. 4. Tap Remove. 5. Tap Yes to remove the pairing. User's Guide - HP Hx2790 | HP iPAQ hx2000 series Pocket PC - User's Guide - Page 128
cell phone, and set up the Bluetooth services it offers. Identifying the Communications Port You can the Today screen, tap iPAQ Wireless > Bluetooth > Settings > Services tab. 2. Under Services, tap Serial Port and your computer, then setting up your Pocket PC. To establish an ActiveSync partnership - HP Hx2790 | HP iPAQ hx2000 series Pocket PC - User's Guide - Page 129
screen, tap iPAQ Wireless > Bluetooth > Manager. 2. Tap New > ActiveSync via Bluetooth > Next. 3. Follow the connection wizard instructions. Note: Be sure the ActiveSync COM port setting on your Pocket PC is the same as the COM port setting used for Bluetooth on your computer. User's Guide 9-16 - HP Hx2790 | HP iPAQ hx2000 series Pocket PC - User's Guide - Page 130
the application that will use the connection to the correct serial port. To establish a serial connection: 1. From the Today screen, tap the iPAQ Wireless icon > Bluetooth > Manager. 2. Tap New > Explore a Bluetooth device > Next. 3. Follow the connection wizard instructions. User's Guide 9-17 - HP Hx2790 | HP iPAQ hx2000 series Pocket PC - User's Guide - Page 131
Bluetooth: ■ Mobile phones ■ Desktop computers ■ Modems Using Dial-Up Networking To connect to a device that provides modem access: 1. From the Today screen, tap iPAQ Wireless > Bluetooth > Manager. 2. Tap New > Connect to a Network > Next. 3. Follow the connection wizard instructions. Note: After - HP Hx2790 | HP iPAQ hx2000 series Pocket PC - User's Guide - Page 132
To make this connection the default dial-up connection for Pocket Internet Explorer: IMPORTANT: All Bluetooth default connections are made Today screen, tap iPAQ Wireless > Bluetooth > Manager. 2. Tap New > Join a personal network > Next. 3. Follow the Connection Wizard instructions. Working with - HP Hx2790 | HP iPAQ hx2000 series Pocket PC - User's Guide - Page 133
screen, tap iPAQ Wireless > Bluetooth > Manager. The first screen that displays is My Shortcuts. 2. Tap New > Browse files on a remote device > Next. 3. Follow the connection wizard instructions. Note: The Enter a folder name while New Folder is selected, and tap Enter. 5. Tap OK. User's Guide 9-20 - HP Hx2790 | HP iPAQ hx2000 series Pocket PC - User's Guide - Page 134
must first specify your default business card on the Information Exchange tab in Bluetooth Settings. This name becomes the default for business card transfers. User's Guide 9-21 - HP Hx2790 | HP iPAQ hx2000 series Pocket PC - User's Guide - Page 135
. 2. From the Today screen, tap iPAQ Wireless > Bluetooth > Settings > Services tab. 3. Under Services, select Information Exchange. 4. Tap the the transfer. Requesting Business Cards 1. From the Today screen, tap the iPAQ Wireless icon in the Command bar > Bluetooth > Manager. 2. Tap Tools > - HP Hx2790 | HP iPAQ hx2000 series Pocket PC - User's Guide - Page 136
into your Contacts list in Pocket Outlook. To exchange business cards: 1. From the Today screen, tap the iPAQ Wireless icon in the Command bar card. 5. Tap OK. Opening a Connection 1. From the Today screen, tap the iPAQ Wireless icon in the Command bar > Bluetooth > Manager. 2. Tap and hold the - HP Hx2790 | HP iPAQ hx2000 series Pocket PC - User's Guide - Page 137
the Today screen, tap the iPAQ Wireless icon in the Command services does not establish a connection. It only places a shortcut to that service iPAQ Wireless icon in the Commnd bar > Bluetooth > Manager. 2. Tap New, and then a type of service, and tap Next. 3. Follow the connection wizard instructions - HP Hx2790 | HP iPAQ hx2000 series Pocket PC - User's Guide - Page 138
Using Bluetooth Deleting a Shortcut 1. From the Today screen, tap the iPAQ Wireless icon > Bluetooth > Manager. 2. Tap and hold the connection icon or or in a list format. 1. From the Today screen, tap the iPAQ Wireless icon > Bluetooth > Manager. 2. Tap View. 3. Tap List or Icon. 4. Tap OK. User - HP Hx2790 | HP iPAQ hx2000 series Pocket PC - User's Guide - Page 139
for availability and coverage in your area. Not all Web content may be available. Some Web content may require installation of additional software. Note: For more information on this subject, refer to the Help file on your iPAQ Pocket PC by tapping Start > Help > Connections. User's Guide 10-1 - HP Hx2790 | HP iPAQ hx2000 series Pocket PC - User's Guide - Page 140
> Connections icon. 3. In My Work Network, follow the instructions for each type of connection. For more information on Bluetooth work correctly in Pocket Internet Explorer without additional software. To enter an Internet address (URL) on your iPAQ Pocket PC: 1. Tap Start User's Guide 10-2 - HP Hx2790 | HP iPAQ hx2000 series Pocket PC - User's Guide - Page 141
Explorer and a connection to the Internet, you can view Web sites on your iPAQ Pocket PC by selecting one from your Favorites list. To select a Web site from your Favorites list: 1. Tap Start > Internet Explorer. 2. Tap the Favorites icon and the Web site you want to view. User's Guide 10-3 - HP Hx2790 | HP iPAQ hx2000 series Pocket PC - User's Guide - Page 142
■ Viewing the content of Secure Digital and Multimedia Memory Cards (SD/MMC) Note: Expansion cards must be purchased separately and are not included with your iPAQ Pocket PC. To locate information about expansion cards, visit the HP Web site at www.hp.com/go/ipaqaccessories. User's Guide 11-1 - HP Hx2790 | HP iPAQ hx2000 series Pocket PC - User's Guide - Page 143
top of the iPAQ Pocket PC. 2. Remove the protective plastic card. 3. Insert the expansion card into the expansion slot and push the connection edge of the card firmly into the expansion slot. Note: If your expansion card is not recognized, follow the card manufacturer's instructions to install it - HP Hx2790 | HP iPAQ hx2000 series Pocket PC - User's Guide - Page 144
the expansion slot. To remove a Secure Digital (SD) expansion card from the expansion slot on the iPAQ Pocket PC: 1. Close all applications that are using the expansion card. 2. Remove a card from the Secure Digital slot. Ä CAUTION: SD cards must first be unlocked before removal. User's Guide 11-3 - HP Hx2790 | HP iPAQ hx2000 series Pocket PC - User's Guide - Page 145
top of the iPAQ Pocket PC. 2. Remove the protective plastic card. 3. Insert the expansion card into the expansion slot and push the connection edge of the card firmly into the expansion slot. Note: If your expansion card is not recognized, follow the card manufacturer's instructions to install it - HP Hx2790 | HP iPAQ hx2000 series Pocket PC - User's Guide - Page 146
the expansion slot. To remove a CF expansion card from the Compact Flash Type II expansion slot on the iPAQ Pocket PC: 1. Close all applications that are using the expansion card. 2. Pull on the CF card lip to select the Storage Card folder to see a list of files and folders. User's Guide 11-5 - HP Hx2790 | HP iPAQ hx2000 series Pocket PC - User's Guide - Page 147
troubleshoot problems with the iPAQ Pocket PC. Common Problems Problem Solution I cannot see anything on the screen. ■ Be sure the iPAQ Pocket PC is powered on. ■ Reset the device by using the stylus to lightly press the Reset button. ■ Remove and replace the battery. I cannot keep my battery - HP Hx2790 | HP iPAQ hx2000 series Pocket PC - User's Guide - Page 148
Troubleshooting (Continued) Problem Solution I want to travel with my iPAQ Pocket PC. ■ Back up your information. Refer to "Backing Up Information" in Chapter 4 for more details. ■ Disconnect all external devices. ■ Take the AC Adapter and Charger Adapter with you. ■ Keep your iPAQ Pocket PC in - HP Hx2790 | HP iPAQ hx2000 series Pocket PC - User's Guide - Page 149
Troubleshooting (Continued) Problem Solution I cannot connect to a network. ■ Be sure Wi- Be sure the hardware you are using with your iPAQ Pocket PC is properly configured and operational. ■ Reset the device by using the stylus to lightly press the Reset button. I want to see the The current - HP Hx2790 | HP iPAQ hx2000 series Pocket PC - User's Guide - Page 150
Troubleshooting (Continued) Problem Solution My device is always asking me for a password. Tap Start > Settings > Personal tab > HP ProtectTools to be sure the password settings are configured as you want. I cannot find files sent to me by another device. Check My Documents, which - HP Hx2790 | HP iPAQ hx2000 series Pocket PC - User's Guide - Page 151
then able to synchronize, contact the software vendor for information on configuring the required exclusions to eliminate this problem. I connected my iPAQ Pocket PC before installing Microsoft ActiveSync. 1. Disconnect the iPAQ Pocket PC from your computer. 2. In Windows 98 or 2000, click Start - HP Hx2790 | HP iPAQ hx2000 series Pocket PC - User's Guide - Page 152
Troubleshooting (Continued) Problem Solution Microsoft ActiveSync cannot locate my iPAQ Pocket PC when I synchronize. ■ Be sure the device is on. ■ Be sure all cables are securely connected. ■ Remove your iPAQ Pocket PC from the HP Desktop Cradle or disconnect it from the Autosync Cable, power - HP Hx2790 | HP iPAQ hx2000 series Pocket PC - User's Guide - Page 153
my SD card. card will pop out slightly and then can be easily removed. My iPAQ Pocket PC cannot recognize my card. ■ Be sure you have loaded any drivers that came with the expansion card you purchased. ■ Reset the device by using the stylus to lightly press the Reset button. User's Guide 12-7 - HP Hx2790 | HP iPAQ hx2000 series Pocket PC - User's Guide - Page 154
to troubleshoot problems with Wi-Fi issues and your iPAQ Pocket PC. For more information on Wi-Fi, refer to Chapter 8, "Using Wi-Fi." Problem Solution . 3. Follow the instructions on the screen. My data transfer If Bluetooth is on, turn it off. rate is too low. (Continued) User's Guide 12-8 - HP Hx2790 | HP iPAQ hx2000 series Pocket PC - User's Guide - Page 155
Troubleshooting (Continued) Problem Solution I cannot connect to an available network that shows in the list of networks without a name. It is likely that available network or connections are frequently dropped. Be sure there is ample signal strength available in the area. User's Guide 12-9 - HP Hx2790 | HP iPAQ hx2000 series Pocket PC - User's Guide - Page 156
Use the following suggestions to troubleshoot problems with Bluetooth on your iPAQ Pocket PC. For more information on Bluetooth, refer to Chapter 9, "Using Bluetooth." Problem Solution I cannot discover another your device to be discovered and others to connect. (Continued) User's Guide 12-10 - HP Hx2790 | HP iPAQ hx2000 series Pocket PC - User's Guide - Page 157
Check Bluetooth Settings to be sure you have not restricted this function. The iPAQ Pocket PC cannot find my Bluetoothenabled Mobile phone. ■ Be sure your mobile phone is in discoverable mode. ■ Contact your mobile phone manufacturer and ask if there is a firmware upgrade. ■ Check the settings on - HP Hx2790 | HP iPAQ hx2000 series Pocket PC - User's Guide - Page 158
and, if not installed and used in accordance with the instructions, may cause harmful interference to radio communications. However, there television technician for help This PDA has been tested and demonstrated compliance when Bluetooth and WLAN are transmitting simultaneously. This PDA must not be - HP Hx2790 | HP iPAQ hx2000 series Pocket PC - User's Guide - Page 159
that are not expressly approved by Hewlett-Packard Company may void the authority to questions regarding your product, contact: Hewlett-Packard Company P. O. Box 692000, 652-6672 For questions regarding this FCC declaration, contact: Hewlett-Packard Company P. O. Box 692000, Mail Stop 510101 Houston, - HP Hx2790 | HP iPAQ hx2000 series Pocket PC - User's Guide - Page 160
Directives: ■ Low Voltage Directive 73/23/EEC ■ EMC Directive 89/336/EEC Note: CE Compliance of this equipment is valid only if powered with an HP-provided and CE marked AC adapter. User - HP Hx2790 | HP iPAQ hx2000 series Pocket PC - User's Guide - Page 161
European Norms) which are listed on the EU Declaration of Conformity issued by Hewlett-Packard for this product or product family. This compliance is indicated by the Netherlands, Norway, Poland, Portugal, Slovak Republic, Slovenia, Spain, Sweden, Switzerland, and United Kingdom. User's Guide A-4 - HP Hx2790 | HP iPAQ hx2000 series Pocket PC - User's Guide - Page 162
risk of fire or burns, do not disassemble, crush, puncture, short external contacts, or dispose of in fire or water. Replace only with the HP spare. Ä CAUTION: Risk of explosion if battery is replaced by an incorrect type. Dispose of used batteries according to the instructions. User's Guide A-5 - HP Hx2790 | HP iPAQ hx2000 series Pocket PC - User's Guide - Page 163
. ■ Do not pull on a cord or cable. When unplugging from the electrical outlet, grasp the cord by the plug or, in the case of the AC Adapter, grasp the AC Adapter and pull out from the electrical outlet. ■ Do not use converter kits sold for appliances to power your iPAQ Pocket PC. User's Guide A-6 - HP Hx2790 | HP iPAQ hx2000 series Pocket PC - User's Guide - Page 164
to the antenna should be minimized. This PDA has been tested and demonstrated compliance when Bluetooth and WLAN are transmitting simultaneously. This PDA must not be co-located or operating in interference, including interference that may cause undesired operation of the device. User's Guide A-7 - HP Hx2790 | HP iPAQ hx2000 series Pocket PC - User's Guide - Page 165
Wireless Notice Brazilian Regulatory Wireless Notice Este equipamento opera em caráter secundário, isto é, não tem direito a proteção contra interferência prejudicial, mesmo de estações do mesmo tipo, e não pode causar interferência a sistemas operando em caráter primário. User's Guide A-8 - HP Hx2790 | HP iPAQ hx2000 series Pocket PC - User's Guide - Page 166
models described are available in all regions. For more information on specifications for your particular model, on your iPAQ Pocket PC, tap Start > Settings > System tab > HP Asset Viewer. System Feature Processor RAM (Random Access Memory) iPAQ File Store (non-volatile memory) SD I/O slot CF slot - HP Hx2790 | HP iPAQ hx2000 series Pocket PC - User's Guide - Page 167
920-1440 mAh, 3.6 Volt, Lithium ion battery with internal backup battery to maintain data during main battery replacement. Extended Series: Removable/rechargeable 2880 mAh, 3.6 Volt, Lithium ion battery with internal backup battery to maintain data during main battery replacement. User's Guide B-2 - HP Hx2790 | HP iPAQ hx2000 series Pocket PC - User's Guide - Page 168
Specifications Physical Specifications Note: Weight varies on different models. Length without flip cover with flip cover Width without flip cover with flip cover Depth without 90% 15,000 ft 40,000 ft Metric 0° to 40° C -20° to 60° C up to 90% above 90% 0-4572 m 0-12,192 m User's Guide B-3
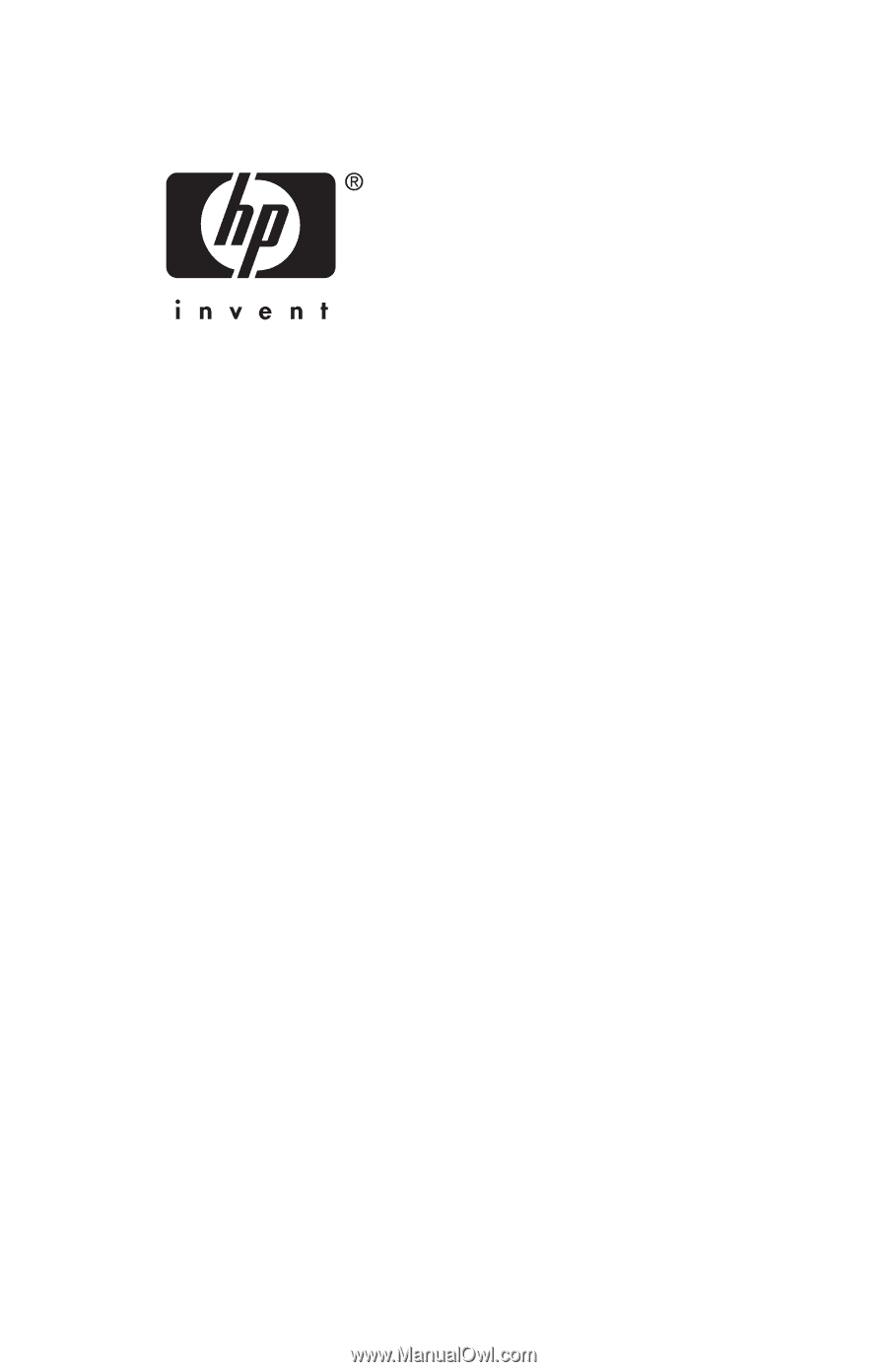
User’s Guide
HP iPAQ hx2000 Series Pocket PC
Document Part Number: 366426-001
August 2004
Note: Not all models described are
available in all regions. Model shown in
illustrations is iPAQ hx2700 Series Pocket
PC.