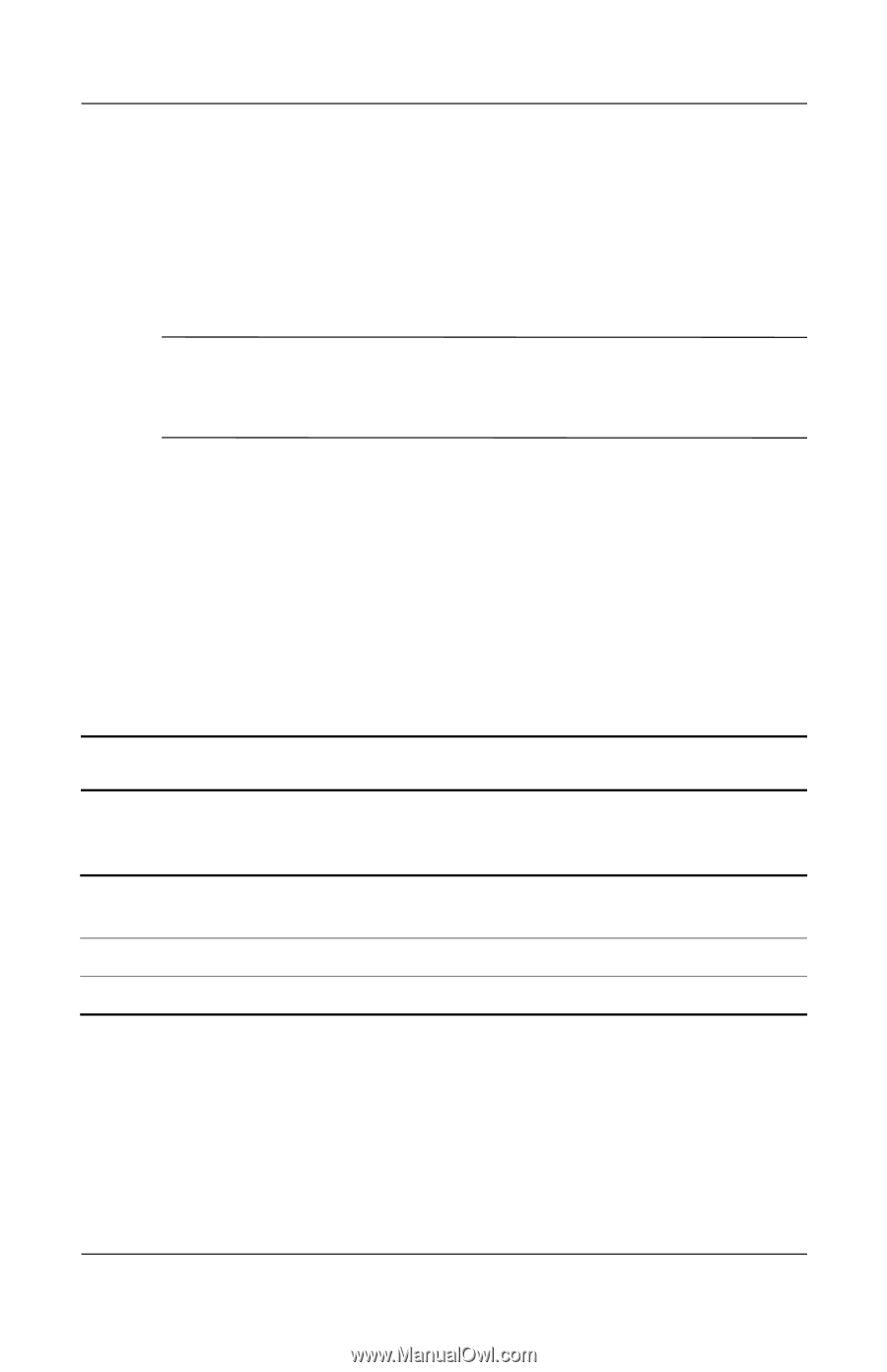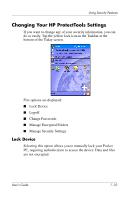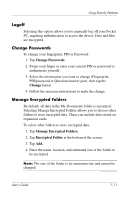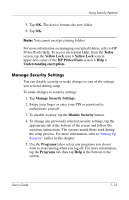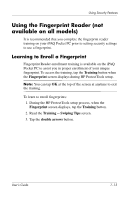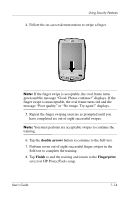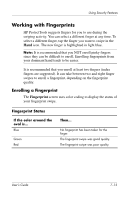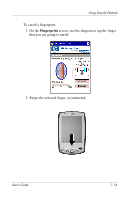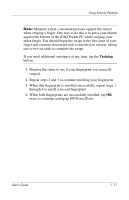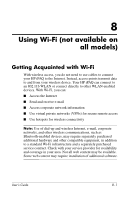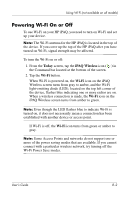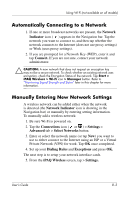HP Hx2790b HP iPAQ hx2000 series Pocket PC - User's Guide - Page 94
Working with Fingerprints, Enrolling a Fingerprint
 |
UPC - 882780110014
View all HP Hx2790b manuals
Add to My Manuals
Save this manual to your list of manuals |
Page 94 highlights
Using Security Features Working with Fingerprints HP ProtectTools suggests fingers for you to use during the swiping activity. You can select a different finger at any time. To select a different finger, tap the finger you want to swipe in the Hand icon. The new finger is highlighted in light blue. Note: It is recommended that you NOT enroll pinky fingers since they can be difficult to enroll. Enrolling fingerprints from your dominant hand tends to be easier. It is recommended that you enroll at least two fingers (index fingers are suggested). It can take between two and eight finger swipes to enroll a fingerprint, depending on the fingerprint quality. Enrolling a Fingerprint The Fingerprint screen uses color coding to display the status of your fingerprint swipe. Fingerprint Status If the color around the oval is... Blue Green Red Then... No fingerprint has been taken for the finger. The fingerprint swipe was good quality. The fingerprint swipe was poor quality. User's Guide 7-15