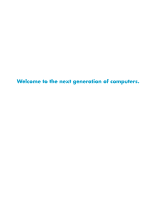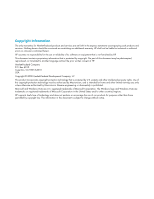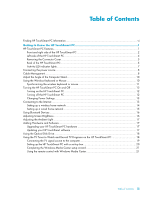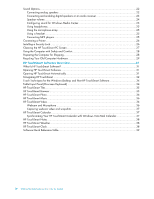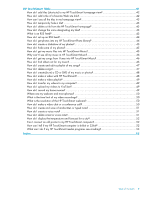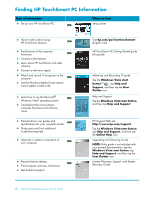HP IQ525 Getting Started
HP IQ525 - TouchSmart - 4 GB RAM Manual
 |
UPC - 884420456766
View all HP IQ525 manuals
Add to My Manuals
Save this manual to your list of manuals |
HP IQ525 manual content summary:
- HP IQ525 | Getting Started - Page 1
Welcome to the next generation of computers. - HP IQ525 | Getting Started - Page 2
engineering or disassembly is prohibited. Microsoft and Windows Vista are U.S. registered trademarks of Microsoft Corporation. The Windows logo and Windows Vista are trademarks or registered trademarks of Microsoft Corporation in the United States and/or other countries/regions. HP supports lawful - HP IQ525 | Getting Started - Page 3
right side of the HP TouchSmart PC 2 Left side of the HP TouchSmart PC 4 Removing the Connector Cover 5 Back of the HP TouchSmart PC 5 Activity LED indicator lights...7 Connecting the power source ...8 Cable Management...8 Adjust the Angle of the Computer Stand 10 Using the Wireless Keyboard - HP IQ525 | Getting Started - Page 4
Recycling Your Old Computer Hardware 29 HP TouchSmart Software Overview 31 What Is HP TouchSmart Software 31 Opening HP TouchSmart Software 31 Opening HP TouchSmart Automatically 31 Navigating HP TouchSmart ...32 Touch Techniques for the Windows Desktop and Non-HP TouchSmart Software 34 Tablet - HP IQ525 | Getting Started - Page 5
do I transfer my videos to my computer 49 How do I upload my videos to YouTube 49 How do I record my home movies 49 Where are my webcam and microphones 50 What is the time limit of my video recordings 50 What is the resolution of the HP TouchSmart webcam 50 How do I make a video chat - HP IQ525 | Getting Started - Page 6
your computer model. Order parts and find additional troubleshooting help. Upgrade or replace components of your computer. Recover factory settings. Find computer warranty information. Get technical support. Visit hp.com/go/learntouchsmart (English only) HP TouchSmart PC Getting Started guide (this - HP IQ525 | Getting Started - Page 7
Getting to Know the HP TouchSmart PC HP TouchSmart PC Features The HP TouchSmart PC is a fun and engaging touch-enabled high-performance computer built into a high-definition* 56-cm (22-in) diagonal widescreen display. The slim computer comes with features like webcam (Internet access required and - HP IQ525 | Getting Started - Page 8
HP TouchSmart PC Features and configurations vary by model E DCD E B F A O G H I J K L N M Item Description A LCD display optimized The HP TouchSmart PC integrates a state-of-the-art 56-cm (22 of Bluetooth (not visible externally). C Webcam Create videos and snapshots that you can - HP IQ525 | Getting Started - Page 9
left and right, not visible externally). The wireless LAN supports IEEE 802.11 b/g/n (pre-n). F Power/Sleep button Press the Power/Sleep button to turn on your HP TouchSmart PC, or put it in Sleep mode. To turn off your computer, tap the Windows Vista start button, tap the Arrow button next to - HP IQ525 | Getting Started - Page 10
and mouse fit under the HP TouchSmart PC. Use the built-in, high-quality stereo speakers for a powerful media experience when listening to so on. Connect USB devices (USB 2.0) such as printers, external hard disk drives, digital cameras, and MP3 players. Connect MP3 players or other audio players - HP IQ525 | Getting Started - Page 11
on the computer, and then pressing it until it snaps into place. Back of the HP TouchSmart PC Features and configurations vary by model A B I C D E J F G K H L M Connector Function A USB 2.0 ports (3) Connect USB devices (USB 2.0) such as printers, external hard disk drives, digital - HP IQ525 | Getting Started - Page 12
with select models only. I Computer stand Slide stand for stability and best viewing angle. The stand supports an adjustable tilt angle between 10 and 40 degrees from the vertical. To assure that the computer is in a stable position on your desktop, pull the computer stand open until you hear - HP IQ525 | Getting Started - Page 13
Indicates webcam activity. C Power Indicates the power state; blue indicates power on, and amber indicates Sleep mode. D Hard disk drive Indicates hard disk drive activity. E Memory card reader Indicates memory card reader activity. When the LED is flashing, do not remove your memory card - HP IQ525 | Getting Started - Page 14
stand, and then plug the power cord into an AC power source through a surge protector/uninterruptible power supply (UPS). Cable Management The HP TouchSmart PC includes a cable-management feature that is located behind the back connector cover. To use the cable routing clip feature: 1 To remove - HP IQ525 | Getting Started - Page 15
the back of the computer. A 3 Replace the connector cover by aligning the hooks on the right edge of the cover with the slots on the computer, and then pressing it until it snaps into place. Then, route the cables through the notch (B) in the computer stand. B Getting to Know the HP TouchSmart PC 9 - HP IQ525 | Getting Started - Page 16
Adjust the Angle of the Computer Stand The HP TouchSmart PC is shipped with the computer stand collapsed against the back of the computer. To assure that the computer is in a stable position on your desktop, pull the computer stand open until it snaps into place. Then, if you want to change the - HP IQ525 | Getting Started - Page 17
rear of the HP TouchSmart PC will illuminate when the synchronization command has been received and will go off when synchronization is complete. A BC If this does not work, remove and then re-insert the wireless keyboard and mouse receiver from the back of the computer and then synchronize - HP IQ525 | Getting Started - Page 18
on the HP TouchSmart PC After you finish setting up your HP TouchSmart PC, press the Power/Sleep button (A) on the top-right side of the computer to turn it on. Complete the initial setup by following the onscreen instructions. Please be patient while the setup process completes; it may take several - HP IQ525 | Getting Started - Page 19
Tap Hardware and Sound. 3 Tap Power Options. 4 Choose a power option. There are many to choose from, including when the computer sleeps, and what ratio you want of energy savings versus performance. Connecting to the Internet Your HP TouchSmart PC is designed to support a wireless or wired LAN that - HP IQ525 | Getting Started - Page 20
's instructions. 4 Connect your computer to the network. NOTE: A DSL wall connection is shown here. If you have a cable modem, the connection from the wall to the modem will be with a coaxial cable. Internet Wall plug Broadband modem (DSL/cable) Wireless router 5 Configure the HP TouchSmart PC - HP IQ525 | Getting Started - Page 21
computer, behind the connector cover. For clean cable management, route the cable through the cable router clip on the back of the PC (shown), then route the cable through the notch in the back stand (not shown), then close the back connector cover. Internet Wall plug Back of the HP TouchSmart PC - HP IQ525 | Getting Started - Page 22
your wired network: a Disconnect power from the broadband modem and the router, and then shut down your HP TouchSmart PC and the computers you want to add to your network. b For each wired computer, connect one end of an Ethernet cable to the LAN connector on the computer, and then connect the other - HP IQ525 | Getting Started - Page 23
Upgrading your HP TouchSmart PC hardware To find detailed instructions on removing and replacing the memory and the hard disk drive for your HP TouchSmart PC, refer to the Upgrading and Servicing Guide that came with your computer. Updating your HP TouchSmart software Check www.hp.com/go/touchsmart - HP IQ525 | Getting Started - Page 24
mouse, right-click) the CD drive, and then tap Eject. If the disc gets stuck, refer to the Limited Warranty, Support, and System Recovery Guide for the telephone number to contact HP Support. Using the TV Tuner to Watch and Record TV Programs on the HP TouchSmart PC Select models only You can watch - HP IQ525 | Getting Started - Page 25
Please read "Additional Safety Information" in the Limited Warranty, Support, and System Recovery Guide before installing and connecting your HP TouchSmart PC to the electrical power system. To connect a TV signal to the computer, your computer needs a TV tuner, which is included with select models - HP IQ525 | Getting Started - Page 26
set-top box IR receiver window. Point the remote control at the computer (not the set-top box). Setting up the HP TouchSmart PC with a set-top box -top box with Windows Media Center: 1 Connect the IR emitter cable (A) to the IR Out connector (D) on the back of the computer. 2 Remove the paper from - HP IQ525 | Getting Started - Page 27
Pressing the Power/Sleep button on the remote control turns on the HP TouchSmart PC or puts it into Sleep mode. For more information about how to watch and record TV programs, refer to the Watching and Recording TV guide. To locate, tap the Windows Vista start button, tap Help and Support, and then - HP IQ525 | Getting Started - Page 28
HP TouchSmart PC supports the following speaker options: Built-in analog stereo speakers Analog 2.0 or 2.1 powered speakers Digital 3.1, 4.1, or 5.1 powered speakers Audio receiver NOTES: The HP TouchSmart PC supports powered speaker systems only. Powered speakers require a separate power supply - HP IQ525 | Getting Started - Page 29
on the back of the computer behind the connector cover, and then use the following procedure to enable the speakers or audio receiver. If necessary, refer to the instructions that came with your speakers Experience, Recording Experience, and Advanced buttons. Getting to Know the HP TouchSmart PC 23 - HP IQ525 | Getting Started - Page 30
on the right side of the computer. Use the Microsoft Volume icon on the taskbar: a Press and hold (or with the mouse, right-click) the Volume icon, and then select Open Volume Mixer. The Volume Mixer window opens. b To adjust the volume for HP TouchSmart programs (Notes, Music, and Video), be - HP IQ525 | Getting Started - Page 31
-in microphone array near the webcam on the front of the computer. The array is designed to filter out ambient noise in your environment to provide a cleaner sound. You can use the microphone from a distance of up to one-half meter (2 feet) from the HP TouchSmart PC. To adjust the volume: 1 Tap the - HP IQ525 | Getting Started - Page 32
HP TouchSmart PC does not support printers that require a parallel printer connector. Installing a Security Lock A security lock (sold separately) enables you to secure your computer from theft and unwanted changes. A security lock is a key lock device that has a wire cable attached. You attach one - HP IQ525 | Getting Started - Page 33
the Arrow button next to the Lock icon, and then tap Shut Down. 2 Disconnect the power cord from the wall. 3 Spray a small amount of a mild glass cleaner onto the cleaning cloth that came with your HP TouchSmart PC. You can also use a soft cloth or paper towel dampened with a typical household glass - HP IQ525 | Getting Started - Page 34
to place the computer stand in its shipping position. Never put the stand in shipping position when in use; it can tip over and cause damage. 1 Shut down the computer. 2 Remove the power cord from the back of the computer. 3 Remove all peripherals, discs, and cables (such as USB drives, CDs or DVDs - HP IQ525 | Getting Started - Page 35
English: www.hp.com/hpinfo/globalcitizenship/environment/return/index.html Europe/Middle East/Africa (select your country/region in the drop-down list): h41201.www4.hp.com/tradein/welcome.asp The recycling option is not available in all countries/regions. Getting to Know the HP TouchSmart PC 29 - HP IQ525 | Getting Started - Page 36
30 Getting Started (Features may vary by model) - HP IQ525 | Getting Started - Page 37
your computer, the Windows Vista desktop opens. To open the touch-friendly HP TouchSmart software, press the HP TouchSmart button on the lower right side of the computer, Or double-tap the HP TouchSmart shortcut icon on the desktop. Opening HP TouchSmart Automatically You can set up HP TouchSmart to - HP IQ525 | Getting Started - Page 38
Scroll browsing Tile View browsing Tap the music controls at the top right of the window. Tap the Windows Vista icon in the upper-left corner to minimize HP TouchSmart and go to the Microsoft Windows desktop. To quickly scroll left and right, or up and down, you can touch and drag your finger - HP IQ525 | Getting Started - Page 39
screen just like a scrollbar on your Windows desktop. Use Windows Input Panel (onscreen keyboard) Tap inside a text box and the onscreen keyboard appears. If a pencil and pad icon appears, tap the icon. Then use the onscreen keyboard to enter text. CAUTION: Because the HP TouchSmart touch screen - HP IQ525 | Getting Started - Page 40
Touch Techniques for the Windows Desktop and Non-HP TouchSmart Software To use software and navigate the Windows desktop, you can use the touch screen, keyboard, mouse, or remote control (included with select models only). Some tasks, such as HP TouchSmart programs, browsing the Internet, or - HP IQ525 | Getting Started - Page 41
monitor your favorite Web sites as they change content throughout the day. The HP TouchSmart Browser supports only standard HTML pages. It does not support other display formats, such as RSS Feeds. To view RSS Feeds, use the HP TouchSmart RSS Feed tile. If you are doing heavy Web surfing, and using - HP IQ525 | Getting Started - Page 42
can access videos stored anywhere on your hard drive. HP TouchSmart Video supports the following video file formats: .mpg, .mpeg, .dvr-ms, .wmv, .asf, and .avi. Webcam and Microphone A built-in webcam and array microphone are located at the top of your computer. Use them to capture videos and have - HP IQ525 | Getting Started - Page 43
events for today and tomorrow. Synchronizing Your HP TouchSmart Calendar with Windows Vista Mail Calendar Open HP TouchSmart, and tap the Calendar tile. The HP TouchSmart Calendar automatically synchronizes with the calendar that is a part of Windows Vista Mail. HP TouchSmart Software Overview 37 - HP IQ525 | Getting Started - Page 44
Settings button, you can set up a tile to give a two-day forecast for any city or zip code. (Not available in all countries/regions.) HP TouchSmart Clock Personalize your TouchSmart clock to show the time for one, two, or three different time zones. 38 Getting Started (Features may vary by model) - HP IQ525 | Getting Started - Page 45
the HP TouchSmart software suite, you may have the following programs installed. Some of the software listed in the following table is included with select models only. This is not a complete list of all the software included with your computer. To open any of these programs, tap the Windows Vista - HP IQ525 | Getting Started - Page 46
the convenient shopping search engine. Get HP software and driver updates. Get important messages from HP. Access PC Health and Security and PC Help tools. Microsoft Windows Movie Maker Import audio, video, and other media files from videotape, audiotape, webcams, or television broadcasts. Record - HP IQ525 | Getting Started - Page 47
my computer?" on page 49 "How do I upload my videos to YouTube?" on page 49 "How do I record my home movies?" on page 49 "Where are my webcam and microphones?" on page 50 "What is the time limit of my video recordings?" on page 50 "What is the resolution of the HP TouchSmart webcam?" on - HP IQ525 | Getting Started - Page 48
and forecast for a city?" on page 52 "Can I connect an old printer to my HP TouchSmart computer?" on page 52 "How can I tell if my HP TouchSmart computer is 64-bit or 32-bit?" on page 52 "What can I do if my HP TouchSmart media programs are crashing?" on page 53 How do I add tiles (shortcuts) to my - HP IQ525 | Getting Started - Page 49
an RSS (really simple syndication) feed. Some RSS feeds distribute other types of digital content, including pictures, audio files, videos, or updates to view when you choose. HP TouchSmart includes an RSS Feed Reader where you view feeds from Web sites. You can add an RSS Feed tile by adding a new - HP IQ525 | Getting Started - Page 50
library? You can view any photos you have on your hard drive with HP TouchSmart Photos. To get photos from your camera: 1 Remove the memory card from your camera, and insert it into the memory card reader on the lower right side of the computer. (Alternatively, use the USB cable that came with the - HP IQ525 | Getting Started - Page 51
, click Show hidden files and folders, and then click OK. How do I get my music files into HP TouchSmart Music? First, put music files on your hard drive in your Music folder: 1 Click the Windows Vista start button, and click Music. 2 Navigate to the library where you want your music stored-either - HP IQ525 | Getting Started - Page 52
iTunes into HP TouchSmart Music? HP TouchSmart can play music from only one music library at a time. HP TouchSmart Media Library is the default library. To access songs from iTunes (not preinstalled, downloaded separately) and add them to your music library: 1 Download iTunes to your hard drive from - HP IQ525 | Getting Started - Page 53
new songs. You can either delete songs, or start another playlist. How do I delete songs? To delete a song from your music library, go to your hard drive (from the Windows desktop), open the Music folder where you added your music, and delete it from there. HP TouchSmart FAQs 47 - HP IQ525 | Getting Started - Page 54
video. 8 If you tapped Keep, tap Cancel to exit the webcam feature. 9 Find your new video. The file name reflects the date and time of recording. 10 You can rename the file either in Windows Vista or in HP TouchSmart Video. * HP supports the lawful use of technology and does not endorse or encourage - HP IQ525 | Getting Started - Page 55
I transfer my videos to my computer? HP TouchSmart Video shows videos stored anywhere on your hard drive. 1 Connect your camcorder to the computer by using a USB or FireWire (IEEE 1394) connector, and follow the onscreen instructions to transfer videos to your hard drive. Or Download videos from the - HP IQ525 | Getting Started - Page 56
computer. To adjust the viewing angle of the webcam shot, tilt the screen, or move your physical position to be in site. For optimal sound recording, you should be within one-half meter (2 feet) from the HP TouchSmart computer is in the upper right corner of the window, and is a small down-arrow icon - HP IQ525 | Getting Started - Page 57
microphone, and click Next. 7 Choose HP Webcam as your video, and follow the rest of the instructions. 8 Click Finish. 9 Open the client review your message. 6 Tap Keep or Cancel. Tap Done to save the voice note. How do I delete a text or voice note? To delete a note: 1 Open HP TouchSmart, - HP IQ525 | Getting Started - Page 58
Vista. Most HP TouchSmart computers run Windows Vista 64-bit, so make sure you get a 64-bit driver (if you have a 64-bit system). How can I tell if my HP TouchSmart computer is 64-bit or 32-bit? 1 Tap the Windows Vista start button, and then tap Help and Support. 2 Tap Troubleshooting Tools, and - HP IQ525 | Getting Started - Page 59
on. If that does not work, close and restart HP TouchSmart. If that does not work, restart your computer. If that does not work, perform an application recovery. First, uninstall the program: a From the Windows Vista desktop, click the Windows Vista start button, Control Panel, click Programs, and - HP IQ525 | Getting Started - Page 60
54 Getting Started (Features may vary by model) - HP IQ525 | Getting Started - Page 61
using HP TouchSmart Calendar 37 camera position 50 carpal tunnel syndrome 28 CD creating music CD 48 using the CD/DVD drive 18 cleaning touch screen 27 composite video adaptor 19 computer connecting the IR emitter 20 recycling old hardware 29 turning on 12 computer stand 6 adjusting the angle - HP IQ525 | Getting Started - Page 62
feeds setting up 44 S Safety & Comfort Guide 28 safety warnings 28 screen brightness, adjusting 16 security lock slot 6 set-top box connecting to computer 20 remote emitter cable for 20 using with HP TouchSmart PC 20 slideshow, viewing 45 software updating 17 software programs CyberLink DVD Suite 39 - HP IQ525 | Getting Started - Page 63
programs 18 touch screen accessing software, performing tasks, navigating the computer 34 cleaning 27 features 2 turning on the computer 12 TV In webcam capturing video and snapshots 37 features 2 LED 7 position 50 using with the microphone 36 viewing angle 50 webcam microphones position 50 Windows - HP IQ525 | Getting Started - Page 64
Part number: 466925-003
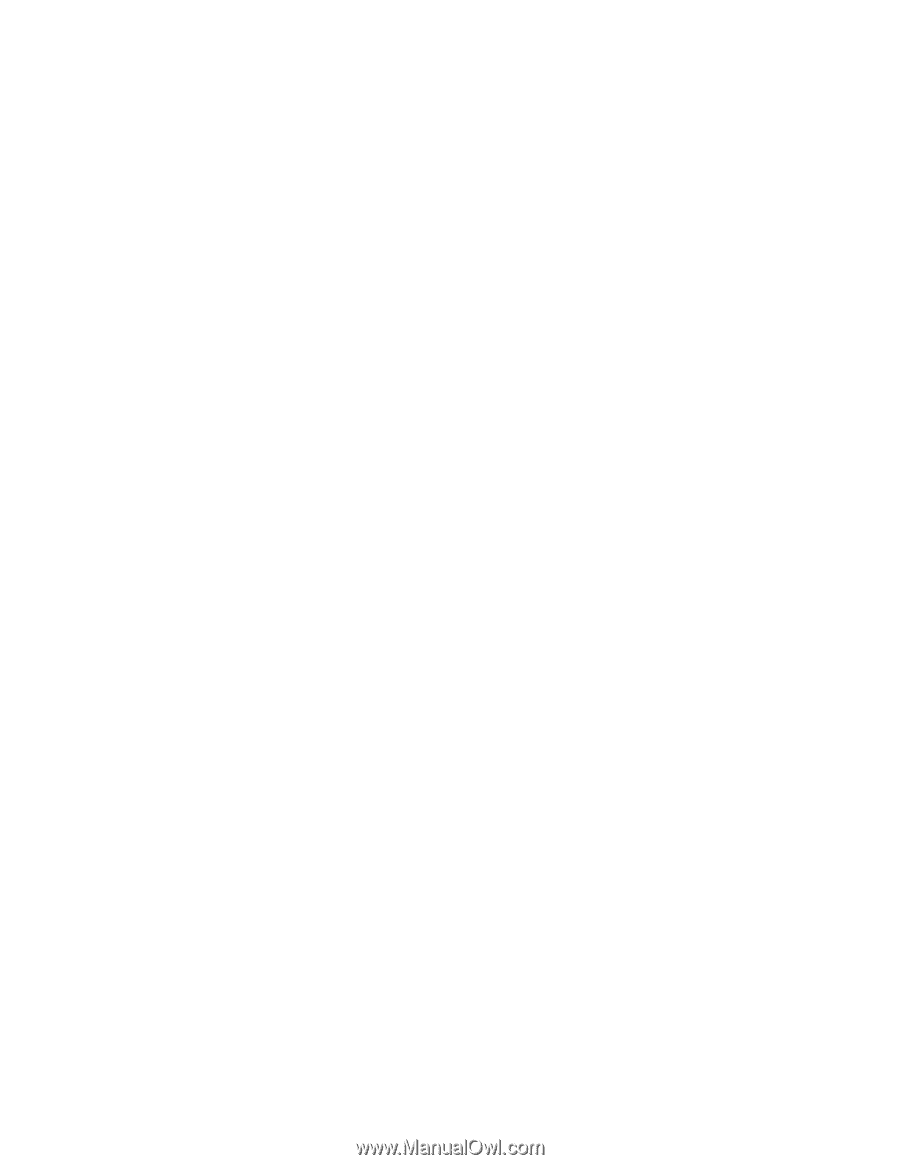
Welcome to the next generation of computers.