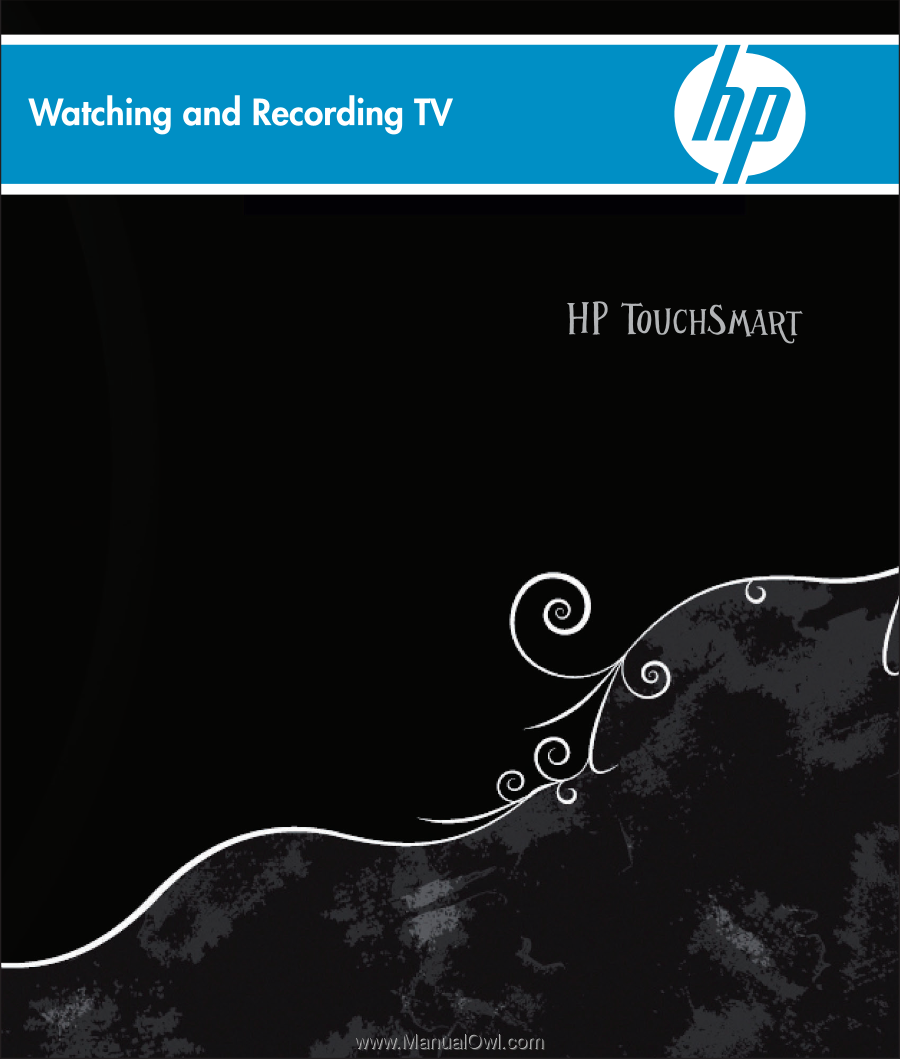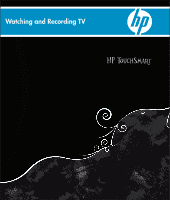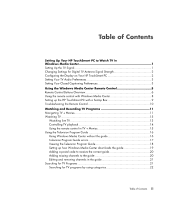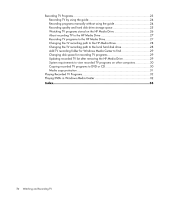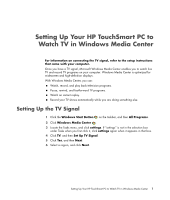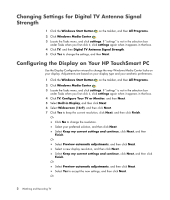HP IQ816 Watching and Recording TV
HP IQ816 - TouchSmart - 4 GB RAM Manual
 |
UPC - 884420205739
View all HP IQ816 manuals
Add to My Manuals
Save this manual to your list of manuals |
HP IQ816 manual content summary:
- HP IQ816 | Watching and Recording TV - Page 1
- HP IQ816 | Watching and Recording TV - Page 2
engineering or disassembly is prohibited. Microsoft and Windows Vista are U.S. registered trademarks of Microsoft Corporation. The Windows logo and Windows Vista are trademarks or registered trademarks of Microsoft Corporation in the United States and/or other countries/regions. HP supports lawful - HP IQ816 | Watching and Recording TV - Page 3
Media Center Remote Control 5 Remote Control Buttons Overview 6 Using the remote control with Windows Media Center 8 Setting up the HP TouchSmart PC with a Set-top Box 9 Troubleshooting the Remote Control 10 Watching and Recording TV Programs 11 Navigating TV + Movies 11 Watching TV ...13 - HP IQ816 | Watching and Recording TV - Page 4
to the local hard disk drive 28 Add TV recording folder for Windows Media Center to find 29 Changing disk space for recording TV programs 29 Updating recorded TV list after removing the HP Media Drive 29 System requirements to view recorded TV programs on other computers 30 Copying recorded - HP IQ816 | Watching and Recording TV - Page 5
Your HP TouchSmart PC to Watch TV in Windows Media Center For information on connecting the TV signal, refer to the setup instructions that came with your computer. Once you have a TV signal, Microsoft Windows Media Center enables you to watch live TV and record TV programs on your computer. Windows - HP IQ816 | Watching and Recording TV - Page 6
TV Antenna Signal Strength. 5 Click Yes to change the settings, and then Next. Configuring the Display on Your HP TouchSmart PC Use the Display Configuration wizard to change the way Windows Media Center looks on your display. Adjustments are based on your display type and your aesthetic preferences - HP IQ816 | Watching and Recording TV - Page 7
then Finish. Setting Your TV Audio Preferences 1 Click the Windows Start Button on the taskbar, and then All Programs. 2 Click Windows Media Center . 3 Locate the Tasks menu, and click settings Click Save, and then Save again. Setting Up Your HP TouchSmart PC to Watch TV in Windows Media Center 3 - HP IQ816 | Watching and Recording TV - Page 8
4 Watching and Recording TV - HP IQ816 | Watching and Recording TV - Page 9
. Control the video display. Place the computer in and out of sleep mode. Shut down or restart the computer. Close Windows Media Center or switch users. The remote control cannot: Navigate the Windows desktop or control other computer programs outside of Windows Media Center. Be used as a VCR, DVD - HP IQ816 | Watching and Recording TV - Page 10
power-reduced Sleep mode. It does not turn the computer off. 2 Visualization - Displays visual imagery that is synchronized to the sound of the music tracks. 3 Music - Opens the Music Library window in Windows Media Center. 4 Radio - Opens the FM Radio window in Windows Media Center. 5 Guide - Opens - HP IQ816 | Watching and Recording TV - Page 11
you press a button. 21 Print - Prints an item in Windows Media Center. 22 Picture - Opens the Pictures Library window in Windows Media Center. 23 Video - Opens the Videos Library window in Windows Media Center. 24 Live TV - Displays the full-screen view of live TV. Moves a TV program forward to the - HP IQ816 | Watching and Recording TV - Page 12
to activate the selected shortcut. To navigate within the Windows Media Center program, point the remote control at the remote control sensor at the front of the HP TouchSmart PC, and then press a button on the remote control. To turn on the HP TouchSmart PC or put it into Sleep mode, press the On - HP IQ816 | Watching and Recording TV - Page 13
computer and covers the remote sensor on a set-top box. It enables the remote control that came with your HP TouchSmart PC to operate your set-top box when you use the Windows Support Guide before you install your HP TouchSmart PC and connect it to the electrical power system. Using the Windows - HP IQ816 | Watching and Recording TV - Page 14
Troubleshooting the Remote Control If the remote control doesn't work: Make sure that the batteries for problem is probably in the Windows Media Center software. Close Windows Media Center, restart the computer, and then open Windows Media Center again. If the remote control works in Windows Media - HP IQ816 | Watching and Recording TV - Page 15
in all countries/regions.) Scroll through the Television Program Guide (Internet service required) to find programs to watch and record. You can record specific TV programs or a whole series to the hard disk drive or an HP Media Drive (purchased separately). Watching and Recording TV Programs 11 - HP IQ816 | Watching and Recording TV - Page 16
movies guide: Go online to find movies to watch either now or later. Get the latest information about movies on TV: read reviews, see cast lists, find other times at which the movie is broadcast, view the DVD cover, browse for related movies, and find other movies that - HP IQ816 | Watching and Recording TV - Page 17
TV signal source. Refer to the setup instructions that came with your computer for more information. You have completed the Windows Media Center setup wizard. NOTE: You can change the channel by using the remote control while in full-screen mode or when the inset window is selected. You can go to - HP IQ816 | Watching and Recording TV - Page 18
TV. 5 To exit full-screen mode and return to the previous window, press the Back button you open the live TV window and begin watching live TV, Windows Media Center automatically begins recording and playing back the selected program in the background. This allows you to pause or review - HP IQ816 | Watching and Recording TV - Page 19
to the beginning of the pause buffer or recorded program. Replay allows you to move back 12 hours in the guide. Live TV (TV) To maximize the TV viewing window to full-screen mode, press Live TV. Also, to advance to the end of the pause buffer and resume watching the live TV - HP IQ816 | Watching and Recording TV - Page 20
on your television service provider; most providers display up to 14 days. By selecting a program title, a detailed description of the program appears at the bottom of the window. NOTE: The computer requires a connection to the Internet to access the guide. Using Windows Media Center without - HP IQ816 | Watching and Recording TV - Page 21
. Check back periodically to see if guide data has been provided. WARNING: Make sure the computer is connected to the Internet and Windows Media Center is properly set up before you try to change the guide settings. NOTE: The Television Program Guide (Internet service required) is not available in - HP IQ816 | Watching and Recording TV - Page 22
2 weeks of programming information. Use the scroll arrows at the bottom of the window. 4 Select a program, and then press OK to watch it. Press the Record already in the guide, you can select one of the guide filter categories, such as Movies, to search for a specific program. 18 Watching and Recording - HP IQ816 | Watching and Recording TV - Page 23
line (DSL) connection, the computer is always connected. The guide is downloaded at a specified time every few days. The download interval varies, depending on the Internet service provider. Or Manual download: Connect to the Internet, and then manually download the guide in Windows Media Center TV - HP IQ816 | Watching and Recording TV - Page 24
Up Guide Listings. 3 Click Next. 4 Click Yes, use this region to configure TV services, and then click Next. 5 Click Yes, and then click Next. Microsoft downloads current updates. 6 Click Yes, and then click Next. 7 Click I agree, and then click Next. 8 Select Download when connected or Manual - HP IQ816 | Watching and Recording TV - Page 25
removing channels in the guide Some program channels might not appear correctly in the guide information. To edit the channel numbers that are incorrect for your TV service provider information: 1 Press the Windows by Windows Media Center, click Restore Default from the Edit Channels window, and - HP IQ816 | Watching and Recording TV - Page 26
OK on the remote control. 5 To begin watching the program in full-screen mode, select the program, and then press OK on the remote control. guide to find a TV program by selecting a category. Some categories are not available in all countries/regions. 1 Press the Windows 22 Watching and Recording TV - HP IQ816 | Watching and Recording TV - Page 27
be turned on or be in sleep mode to record a TV program. The computer will not automatically go into sleep mode if Windows Media Center is open. Make sure that you put the computer in sleep mode and turn down or mute the volume if, for example, you have a scheduled recording in the middle - HP IQ816 | Watching and Recording TV - Page 28
of the program. NOTE: Recorded TV programs that have been copied to a DVD can be played on the computer and on some DVD players. Recorded TV programs can be backed up as part of a full system backup and restored to the same HP computers, but not to other computers. 24 Watching and Recording TV - HP IQ816 | Watching and Recording TV - Page 29
the remote control or the Enter key on the keyboard. 6 To return to the previous window, press the Back button on the remote control or the Backspace key on the keyboard. Recording quality and hard disk drive storage space The space that is available for recording TV programs depends on the size of - HP IQ816 | Watching and Recording TV - Page 30
be purchased separately. To play recorded TV files that are stored on the HP Media Drive, you must: 1 Connect the HP Media Drive to the computer with the power turned off. 2 Turn on the computer, and then open Windows Media Center. 3 In the Tasks menu, click settings, TV, Recorder, and then Recorder - HP IQ816 | Watching and Recording TV - Page 31
local hard disk drive, and then restart the computer before disconnecting the HP Media Drive. Recording TV programs to the HP Media Drive 1 Change the recording path to the HP Media Drive (purchased separately). See "Changing the TV recording path to the HP Media Drive." 2 Open Windows Media Center - HP IQ816 | Watching and Recording TV - Page 32
HP Media Drive (purchased separately), Windows Media Center creates a Recorded TV folder on the drive: 1 Assign a drive letter to the HP Media Drive. 2 Open Windows the local hard disk drive To change the Windows Media Center TV recording path to the local hard disk drive: 1 Open Windows Media Center - HP IQ816 | Watching and Recording TV - Page 33
to change. 6 Click Save. Updating recorded TV list after removing the HP Media Drive If you want to update the recorded TV list after removing the drive: 1 Close Windows Media Center. 2 Open Windows Media Center. 3 If this does not update the files, restart the computer. Watching and Recording TV - HP IQ816 | Watching and Recording TV - Page 34
recorded on your HP computer onto another non-Windows Media Center computer, the computer must have the following items installed: Windows Vista operating system or Windows XP operating system. Windows XP Service Pack 1 (needed only for Windows XP). Windows Media Player 9 or later. Software to play - HP IQ816 | Watching and Recording TV - Page 35
6 Select the disc format, and then click Next. Windows opens a message telling you if the disc needs to be Click OK to do other things while the disc is being burned. 13 Follow the onscreen instructions to complete the recording of your TV program to disc. Media copy protection Media content, such - HP IQ816 | Watching and Recording TV - Page 36
the hard disk drive: 1 Click the Windows Start Button on the taskbar, and then click Computer. 2 Double-click the local disk. 3 Click Users, Public, and then double-click Recorded TV. 4 Right-click the recorded TV program, and then click Play with Windows Media Center. Windows Media Center opens - HP IQ816 | Watching and Recording TV - Page 37
sure a program is being recorded 23 manually 24 recorded TV 32 single program or series, canceling 23 TV programs 23 using the guide 24 when two are scheduled for the same time 24 remote control buttons 6 sensor 8 using in TV + Movies 15 using with HP TouchSmart 8 S searching for programs 21 set-top - HP IQ816 | Watching and Recording TV - Page 38
TV programs 32 recording icons 23 recording TV from the guide 24 recording TV manually 24 removing channels from the guide 21 searching for TV programs 21 searching for TV programs by category 22 sorting programs 32 Television Program Guide errors 17 time shifting 14 using digital video recorder