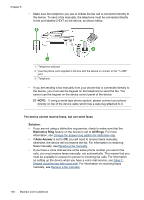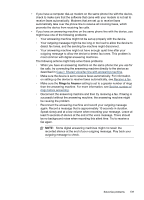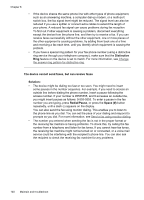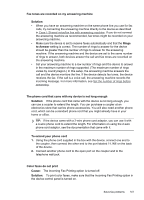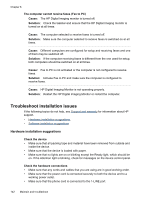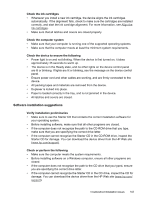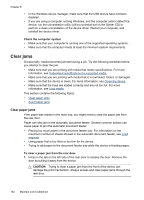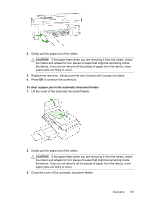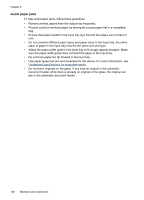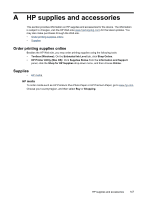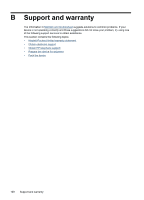HP J4550 User Guide - Page 147
Software installation suggestions, Check the ink cartridges - driver download
 |
UPC - 883585774142
View all HP J4550 manuals
Add to My Manuals
Save this manual to your list of manuals |
Page 147 highlights
Check the ink cartridges • Whenever you install a new ink cartridge, the device aligns the ink cartridges automatically. If the alignment fails, check to make sure the cartridges are installed correctly, and start the ink cartridge alignment. For more information, see Align the ink cartridges. • Make sure that all latches and covers are closed properly. Check the computer system • Make sure that your computer is running one of the supported operating systems. • Make sure that the computer meets at least the minimum system requirements. Check the device to ensure the following • Power light is on and not blinking. When the device is first turned on, it takes approximately 45 seconds to warm up. • The device is in the Ready state, and no other lights on the device control panel are lit or blinking. If lights are lit or blinking, see the message on the device control panel. • Ensure power cord and other cables are working, and are firmly connected to the device. • All packing tapes and materials are removed from the device. • Duplexer is locked into place. • Paper is loaded correctly in the tray, and is not jammed in the device. • All latches and covers are closed. Software installation suggestions Verify installation preliminaries • Make sure to use the Starter CD that contains the correct installation software for your operating system. • Before installing software, make sure that all other programs are closed. • If the computer does not recognize the path to the CD-ROM drive that you type, make sure that you are specifying the correct drive letter. • If the computer cannot recognize the Starter CD in the CD-ROM drive, inspect the Starter CD for damage. You can download the device driver from the HP Web site (www.hp.com/support). Check or perform the following • Make sure the computer meets the system requirements. • Before installing software on a Windows computer, ensure all other programs are closed. • If the computer does not recognize the path to the CD drive that you typed, ensure you are specifying the correct drive letter. • If the computer cannot recognize the Starter CD in the CD drive, inspect the CD for damage. You can download the device driver from the HP Web site (www.hp.com/ support). Troubleshoot installation issues 143