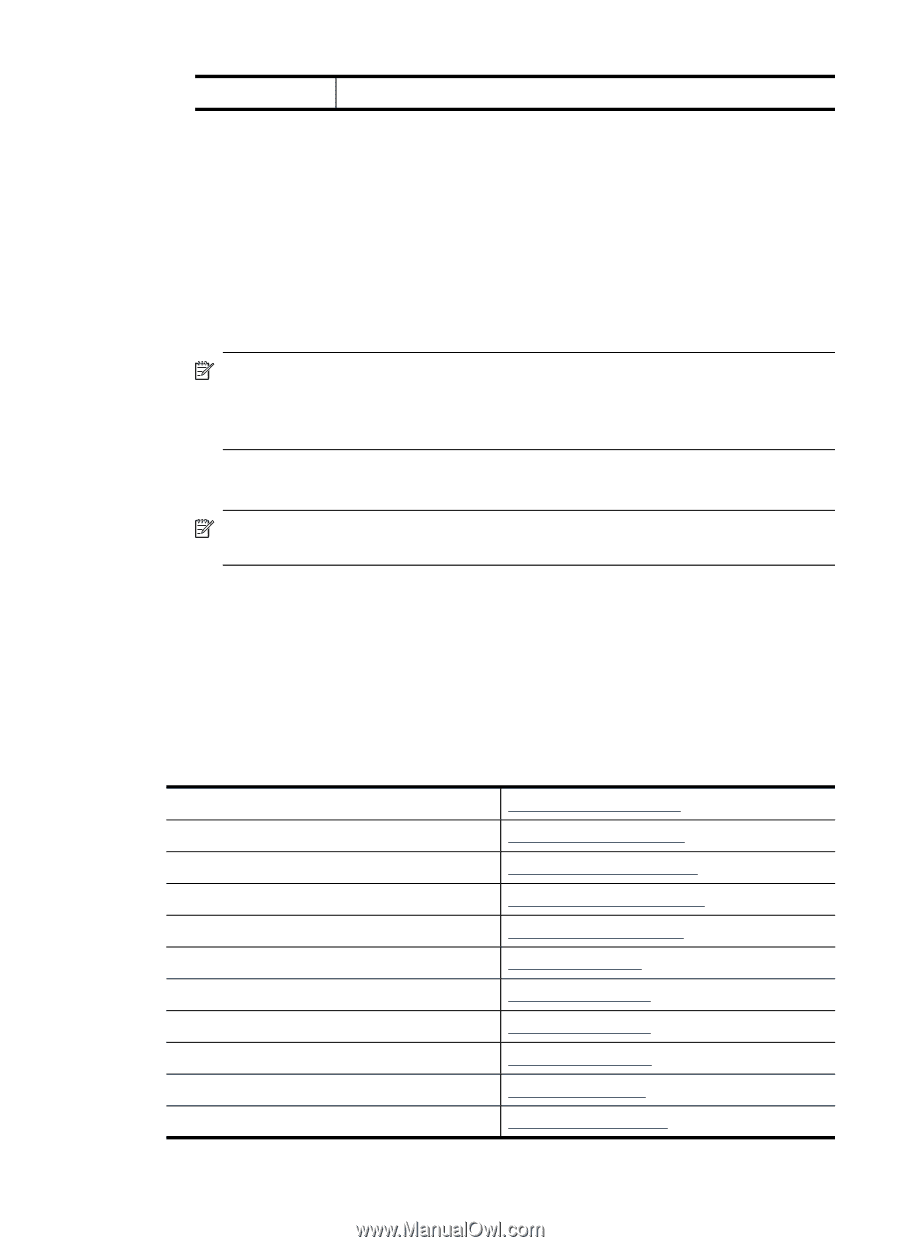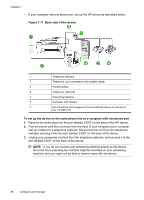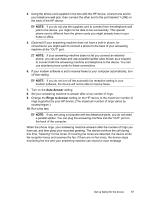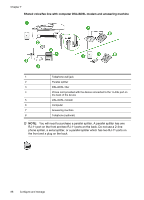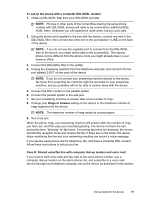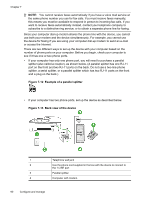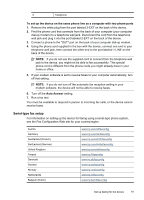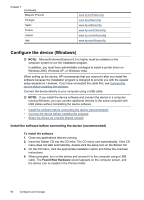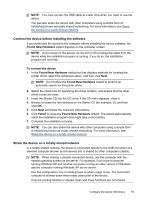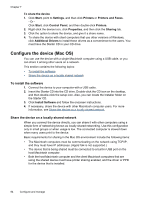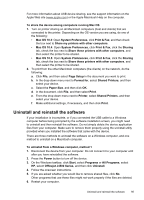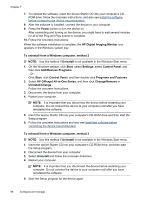HP J4550 User Guide - Page 95
Serial-type fax setup, To set up the device on the same phone line as a computer with two phone ports
 |
UPC - 883585774142
View all HP J4550 manuals
Add to My Manuals
Save this manual to your list of manuals |
Page 95 highlights
5 Telephone To set up the device on the same phone line as a computer with two phone ports 1. Remove the white plug from the port labeled 2-EXT on the back of the device. 2. Find the phone cord that connects from the back of your computer (your computer dial-up modem) to a telephone wall jack. Disconnect the cord from the telephone wall jack and plug it into the port labeled 2-EXT on the back of the device. 3. Connect a phone to the "OUT" port on the back of your computer dial-up modem. 4. Using the phone cord supplied in the box with the device, connect one end to your telephone wall jack, then connect the other end to the port labeled 1-LINE on the back of the device. NOTE: If you do not use the supplied cord to connect from the telephone wall jack to the device, you might not be able to fax successfully. This special phone cord is different from the phone cords you might already have in your home or office. 5. If your modem software is set to receive faxes to your computer automatically, turn off that setting. NOTE: If you do not turn off the automatic fax reception setting in your modem software, the device will not be able to receive faxes. 6. Turn off the Auto Answer setting. 7. Run a fax test. You must be available to respond in person to incoming fax calls, or the device cannot receive faxes. Serial-type fax setup For information on setting up the device for faxing using a serial-type phone system, see the Fax Configuration Web site for your country/region. Austria Germany Switzerland (French) Switzerland (German) United Kingdom Finland Denmark Sweden Norway Netherlands Belgium (Dutch) www.hp.com/at/faxconfig www.hp.com/de/faxconfig www.hp.com/ch/fr/faxconfig www.hp.com/ch/de/faxconfig www.hp.com/uk/faxconfig www.hp.fi/faxconfig www.hp.dk/faxconfig www.hp.se/faxconfig www.hp.no/faxconfig www.hp.nl/faxconfig www.hp.be/nl/faxconfig Set up faxing for the device 91