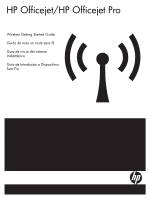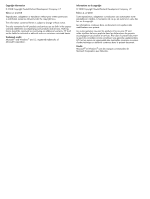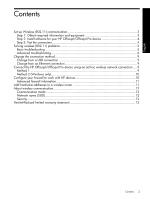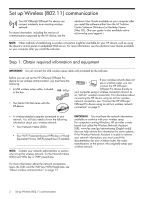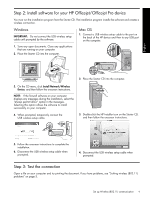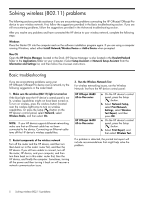HP J4580 Wireless Getting Started Guide
HP J4580 - Officejet All-in-One Color Inkjet Manual
 |
UPC - 883585633531
View all HP J4580 manuals
Add to My Manuals
Save this manual to your list of manuals |
HP J4580 manual content summary:
- HP J4580 | Wireless Getting Started Guide - Page 1
HP Officejet/HP Officejet Pro Wireless Getting Started Guide Guide de mise en route sans fil Guía de inicio del sistema inalámbrico Guia de Introdução a Dispositivos Sem Fio - HP J4580 | Wireless Getting Started Guide - Page 2
an additional warranty. HP shall not be liable for technical or editorial errors or omissions contained herein. Trademark credits Microsoft® and Windows® are U.S. registered trademarks of Microsoft Corporation. Informations sur le copyright © 2008 Copyright Hewlett-Packard Development Company - HP J4580 | Wireless Getting Started Guide - Page 3
software for your HP Officejet/Officejet Pro device 4 Step 3: Test the connection 4 Solving wireless (802.11) problems 5 Basic troubleshooting 5 Advanced troubleshooting 6 Change the connection method 9 Change from a USB connection 9 Change from an Ethernet connection 9 Connect the HP - HP J4580 | Wireless Getting Started Guide - Page 4
computer after you install the software-either from the HP Solution Center Software (Windows) or the Help Viewer (Mac OS). (The user guide is also available online at (www.hp.com/support.) NOTE: Other methods of establishing a wireless connection might be available for your HP device, such as using - HP J4580 | Wireless Getting Started Guide - Page 5
for your HP Officejet/Officejet Pro device You must run the installation program from the Starter CD. The installation program installs the software and creates a wireless connection. Windows IMPORTANT: Do not connect the USB wireless setup cable until prompted by the software. Mac OS 1. Connect - HP J4580 | Wireless Getting Started Guide - Page 6
Test For wireless networking issues, run the Wireless Network Test from the HP device control panel: HP Officejet J4680 All-in-One series HP Officejet J6400 All-in-One series a. On the HP device's control panel, press the Setup ( ) button. b. Select Network Setup, select Print Network Settings - HP J4580 | Wireless Getting Started Guide - Page 7
4. Make sure the HP Officejet/Officejet Pro device is online and ready (page 8) 5. Make sure the wireless version of the HP Officejet/ Officejet Pro device is set as the default printer driver (Windows only) (page 8) 6. Make sure the HP Network Devices Support service is running (Windows only) (page - HP J4580 | Wireless Getting Started Guide - Page 8
, select Configuration Page, and then press OK. HP Officejet J6400 a. On the HP device's control All-in-One series panel, press the Setup ( ) button. b. Select Print Report, and then select Wireless Test. After the page has been printed, check the Network Status and URL: Network Status - HP J4580 | Wireless Getting Started Guide - Page 9
on page 10. If you still cannot use the HP device over the network, continue to the next section for additional troubleshooting help. 5. Make sure the wireless version of the HP Officejet/Officejet Pro device is set as the default printer driver (Windows only) If you install the software again, the - HP J4580 | Wireless Getting Started Guide - Page 10
from a USB to a wireless connection. Windows 1. Place the Starter CD into the computer. 2. Press Add a Device. 3. Follow the onscreen instructions and remove the USB wireless setup cable when prompted. Mac OS 1. Click the HP Device Manager icon on the Dock or in the Hewlett Packard folder in the - HP J4580 | Wireless Getting Started Guide - Page 11
English Method 2 (Windows only) 1. Make sure your computer has an ad hoc network profile. For more information, see the documentation available with your operating system. 2. Follow the instructions in "Install software for your HP Officejet/Officejet Pro device" on page 4 and select the network - HP J4580 | Wireless Getting Started Guide - Page 12
. For more information about printing the Network Configuration Page, see "Make sure the HP Officejet/Officejet Pro device is on the network" on page 7. 2. Open the router's configuration utility, and add the device's wireless hardware address to the list of accepted MAC addresses. 11 Add hardware - HP J4580 | Wireless Getting Started Guide - Page 13
network name, see the documentation that came with your wireless router. Security The HP Officejet/Officejet Pro supports WEP, WPA, and WPA2 security methods. For more information, see the "Understand 802.11 wireless network settings" section in the electronic User Guide available on your computer - HP J4580 | Wireless Getting Started Guide - Page 14
Hewlett-Packard limited warranty statement HP product Software Media Printer Print or Ink cartridges Accessories Duration of limited warranty 90 days 1 year Until the HP ink is depleted or the "end of warranty" date printed on the cartridge has been reached, whichever occurs first. This warranty - HP J4580 | Wireless Getting Started Guide - Page 15
érique HP Officejet/Officejet Pro HP 22 Informations avancées à propos du pare-feu 23 Ajouter des adresses matérielles à un routeur sans fil 23 A propos de la communication sans fil 24 Mode de communication 24 Nom de réseau (SSID 24 Sécurité ...24 Déclaration de garantie limitée Hewlett-Packard - HP J4580 | Wireless Getting Started Guide - Page 16
HP (Windows ou à partir de l'afficheur d'aide (Mac OS). (Le Guide de l'utilisateur est également disponible à l'adresse www.hp.com/support n'utilise pas de routeur sans fil, vous pouvez connecter le périphérique HP Officejet/ Officejet Pro directement à votre ordinateur sans utiliser de connexion - HP J4580 | Wireless Getting Started Guide - Page 17
HP Officejet/Officejet Pro Vous devez exécuter le programme d'installation à partir du CD de démarrage. Le programme d'installation installe le logiciel et crée une connexion sans fil. Windows IMPORTANT : Ne connectez le câble d'installation sans fil USB que lorsque le logiciel vous y invite. Mac - HP J4580 | Wireless Getting Started Guide - Page 18
sous Windows, sélectionnez Installer un périphérique avec connexion sans fil ou Ajouter un périphérique lorsque vous y êtes invité. Mac OS Ouvrez le Gestionnaire de périphériques HP dans le Dock. (Le gestionnaire de périphériques HP se trouve également dans le sous-dossier Hewlett-Packard du - HP J4580 | Wireless Getting Started Guide - Page 19
périphérique HP Officejet/Officejet Pro est sélectionnée comme pilote d'imprimante par défaut (Windows uniquement) (página 20) 6. Vérifiez que le service de prise en charge des périphériques réseau HP est en cours d'exécution (Windows uniquement) (página 21) 1. Vérifiez que l'ordinateur est connect - HP J4580 | Wireless Getting Started Guide - Page 20
bien connecté au bon réseau. A. Vérifiez que le périphérique HP Officejet/Officejet Pro s'affiche sur le réseau • Si le périphérique HP Officejet/Officejet Pro a. Sur le panneau de commande en-un HP Officejet du périphérique HP, appuyez série J6400 sur le bouton Configurer ( ). b. Sélectionnez - HP J4580 | Wireless Getting Started Guide - Page 21
version sans fil du périphérique HP Officejet/ Officejet Pro est sélectionnée comme pilote d'imprimante par défaut (Windows uniquement) Si vous installez à connectée sans fil. a. Cliquez avec le bouton droit sur l'icône de l'imprimante, puis sélectionnez Propriétés, Valeurs par défaut du document - HP J4580 | Wireless Getting Started Guide - Page 22
sur Ajouter un périphérique. 3. Follow the onscreen instructions and remove the USB wireless setup cable when prompted. Mac OS 1. Cliquez sur l'icône Gestionnaire de périphériques HP dans le Dock ou dans le sous-dossier Hewlett-Packard du dossier Applications. 2. Dans la liste Informations et param - HP J4580 | Wireless Getting Started Guide - Page 23
2 (Windows uniquement) 1. Vérifiez que l'ordinateur dispose d'un profil réseau ad hoc. Pour plus d'informations, consultez la documentation fournie avec votre système d'exploitation. 2. Suivez les instructions de la section « Installez le logiciel de votre périphérique HP Officejet/Officejet Pro - HP J4580 | Wireless Getting Started Guide - Page 24
HP. Si cela se produit et que vous utilisez un ordinateur sous Windows HP\digital imaging\bin • hpqthb08.exe, qui se trouve sous C:\program files\HP\digital imaging\bin Remarque : Consultez la documentation 1. Repérez l'adresse MAC pour le périphérique HP Officejet/Officejet Pro. Cette adresse est - HP J4580 | Wireless Getting Started Guide - Page 25
seau. Si cela se produit, vous ne pourrez pas accéder au périphérique HP. Pour savoir comment changer le nom du réseau, consultez la documentation fournie avec votre routeur sans fil. Sécurité Le périphérique HP Officejet/Officejet Pro prend en charge les méthodes de sécurité WEP, WPA et WPA2. Pour - HP J4580 | Wireless Getting Started Guide - Page 26
Déclaration de garantie limitée Hewlett-Packard Produit HP Supports logiciels Imprimante Cartouches d'encre Accessoires Durée de la garantie limitée 90 jours 1 an Jusqu'à épuisement de l'encre HP ou jusqu'à expiration de la date de garantie imprimée sur la cartouche (selon le cas qui se produira - HP J4580 | Wireless Getting Started Guide - Page 27
Contenido Configuración de comunicación inalámbrica (802.11 27 Paso 1: Obtener información y equipos necesarios 27 Paso 2: Instalar el software para el dispositivo HP Officejet/Officejet Pro 28 Paso 3: Pruebe la conexión 28 Solución de problemas inalámbricos (802.11 29 Solución de problemas bá - HP J4580 | Wireless Getting Started Guide - Page 28
software, ya sea en el software de Centro de soluciones HP (Windows) o el Visor de ayuda (Mac OS). (La Guía del usuario también está disponible en www.hp.com/support un direccionador inalámbrico, puede conectar el dispositivo HP Officejet/Officejet Pro directamente al equipo mediante una conexión - HP J4580 | Wireless Getting Started Guide - Page 29
dispositivo HP Officejet/Officejet Pro Debe ejecutar el programa de instalación desde el CD de inicio. El programa de instalación instala el software y crea una conexión inalámbrica. Windows IMPORTANTE: No conecte el cable USB de configuración inalámbrica hasta que el software lo indique. Mac OS - HP J4580 | Wireless Getting Started Guide - Page 30
ejecute la prueba de red inalámbrica en el panel de control del dispositivo HP: HP Officejet serie J4680 All-in-One HP Officejet serie J6400 All-in-One a. En panel de control del dispositivo HP, pulse el botón Configurar ( ). b. Seleccione Configuración de red, luego Imprimir configuración de red - HP J4580 | Wireless Getting Started Guide - Page 31
en éste o en el equipo. Si no puede acceder a Internet y usa un equipo que ejecuta Windows, también puede obtener acceso al Asistente de red HP en http://www.hp.com/sbso/ wireless/tools-setup.html?jumpid=reg_R1002_USEN para obtener ayuda para configurar una red. (Este sitio Web sólo está disponible - HP J4580 | Wireless Getting Started Guide - Page 32
red del dispositivo: HP Officejet serie J4680 All-in-One HP Officejet serie J6400 All-in-One a. En panel de control del dispositivo HP, pulse el botón electrónica que se encuentra disponible en su equipo después de instalar el software. Para acceder al EWS En el equipo, abra el explorador Web que - HP J4580 | Wireless Getting Started Guide - Page 33
Si el dispositivo HP está En pausa, haga clic en el dispositivo y clic en Reanudar Impresión. 4. Intente usar el dispositivo con la red. Mac OS 1. Haga clic HP Officejet/Officejet Pro esté configurada como el controlador de la impresora predeterminada (sólo Windows) Si vuelve a instalar el software - HP J4580 | Wireless Getting Started Guide - Page 34
red de HP (sólo Windows) Para reiniciar la asistencia técnica de dispositivos de red HP 1. ón Si instaló el software y conectó el dispositivo HP Officejet/Officejet Pro usando un cable Mac OS 1. Haga clic en el icono del Administrador de dispositivos HP del dock o en la carpeta Hewlett-Packard - HP J4580 | Wireless Getting Started Guide - Page 35
usar "hpsetup". Para restablecer la configuración predeterminada de red, siga estos pasos: HP Officejet serie J4680 All-in-One HP Officejet serie J6400 All-in-One a. En panel de control del dispositivo HP, pulse el botón Configurar ( ). b. Seleccione Herramientas, Menú inalámbrico y luego Rest - HP J4580 | Wireless Getting Started Guide - Page 36
aparecen al instalar el software HP. Si esto ocurre, y si está usando un equipo que ejecute Windows, compruebe que los MAC del dispositivo HP Officejet/Officejet Pro. Esta dirección está impresa en la etiqueta del número de serie (normalmente ubicada en la parte posterior del dispositivo HP - HP J4580 | Wireless Getting Started Guide - Page 37
. Seguridad HP Officejet/Officejet Pro admite los métodos de seguridad WEP, WPA y WPA2. Para obtener más información, consulte la sección "Comprensión de la configuración de la red inalámbrica 802.11" en la Guía del usuario electrónica disponible en su equipo después de instalar el software. NOTA - HP J4580 | Wireless Getting Started Guide - Page 38
Declaración de garantía limitada de Hewlett-Packard Producto HP Medio de almacenamiento del software Impresora Cartuchos de tinta o impresión Accesorios Duración de la garantía limitada 90 días 1 año La garantía es válida hasta que se agote la tinta HP o hasta que se alcance la fecha de "fin de - HP J4580 | Wireless Getting Started Guide - Page 39
necessários 39 Etapa 2: Instale o software do seu dispositivo HP Officejet/Officejet Pro 40 Etapa 3: Teste a conexão HP Officejet/Officejet Pro usando uma conexão de rede sem fio ad hoc...46 Método 1...46 Método 2 (somente no Windows 46 Configure o firewall para funcionar com os dispositivos HP - HP J4580 | Wireless Getting Started Guide - Page 40
software a partir do software Central de Soluções HP (Windows) ou do Visualizador de Ajuda (Mac OS). (O guia do usuário também está disponível no endereço www.hp.com/support sem fio, você poderá conectar o dispositivo HP Officejet/Officejet Pro diretamente ao computador usando uma conexão sem fio - HP J4580 | Wireless Getting Started Guide - Page 41
o software do seu dispositivo HP Officejet/Officejet Pro É necessário executar o programa de instalação do CD de inicialização. O programa de instalação instala o software e cria uma conexão sem fio. Windows IMPORTANTE: Não conecte o cabo de instalação USB sem fio até que o software solicite. Mac - HP J4580 | Wireless Getting Started Guide - Page 42
usando um computador com o Windows, selecione Instalar rede/dispositivo sem fio ou Adicionar um dispositivo quando solicitado. Mac OS Abra o Gerenciador de dispositivos HP, localizado no Dock. (O Gerenciador de dispositivos HP também fica localizado na pasta Hewlett-Packard da pasta Aplicativos do - HP J4580 | Wireless Getting Started Guide - Page 43
software firewall está bloqueando a comunicação (página 43) 4. Verifique se o dispositivo HP Officejet/Officejet Pro está on-line e pronto (página 44) 5. Verifique se a versão sem fio do dispositivo HP Officejet/Officejet Pro está configurada como driver de impressora padrão (somente no Windows Mac - HP J4580 | Wireless Getting Started Guide - Page 44
com o Windows, também será possível acessar o Assistente de Rede HP em http://www.hp.com/sbso/wireless/toolssetup.html?jumpid=reg_R1002_USEN para obter ajuda na configuração da rede. (Este site está disponível somente em inglês.) 2. Verifique se o dispositivo HP Officejet/Officejet Pro est - HP J4580 | Wireless Getting Started Guide - Page 45
5. Verifique se a versão sem fio do dispositivo HP Officejet/Officejet Pro está configurada como driver de impressora padrão (somente no Windows) Se você instalar o software novamente, o instalador pode criar uma segunda versão do driver da impressora na pasta Impressoras ou Impressoras e Faxes. Se - HP J4580 | Wireless Getting Started Guide - Page 46
. Windows 1. Introduza o CD de inicialização no computador. 2. Pressione Adicionar um dispositivo. 3. Siga as instruções exibidas na tela e desconecte o cabo de instalação sem fio USB, quando solicitado. Mac OS 1. Clique no ícone Gerenciador de dispositivos HP no Dock ou na pasta Hewlett Packard da - HP J4580 | Wireless Getting Started Guide - Page 47
fio e Redefinir sem fio. HP Officejet All-in- a. No painel de controle do One série J6400 dispositivo HP, pressione o botão ( ) Configuração. b. Selecione Ferramentas, Configuração de rede e, em seguida, Restaurar padrões de rede. Método 2 (somente no Windows) 1. Verifique se o computador tem - HP J4580 | Wireless Getting Started Guide - Page 48
exibida durante a instalação do software HP. Se isso ocorrer e você estiver usando um computador com Windows, verifique se os seguintes programas est acesso do dispositivo à rede: 1. Localize o endereço MAC do dispositivo HP Officejet/Officejet Pro. Esse endereço está impresso na etiqueta do - HP J4580 | Wireless Getting Started Guide - Page 49
.11 lhe permite se conectar, sem fio, ao seu dispositivo HPOfficejet/Officejet Pro e a um computador sem precisar de uma linha direta de vis HP tiver se conectado com sucesso à rede, todos os computadores nela que tiverem o software HP instalado poderão enviar informações para o dispositivo HP atrav - HP J4580 | Wireless Getting Started Guide - Page 50
- HP J4580 | Wireless Getting Started Guide - Page 51
does not operate normally, see "Maintaining and troubleshooting" in the onscreen user guide on the Starter CD. 12. There are no user-serviceable parts inside. Refer servicing to qualified service personnel. Note: Ink from the cartridges is used in the printing process in a number of different ways - HP J4580 | Wireless Getting Started Guide - Page 52
© 2008 Hewlett-Packard Development Company, L.P. Printed in US Imprimé aux Etats-Unis Impreso en EE.UU. Impresso nos E.U.A. www.hp.com/support EN FR ES PT *CB783-90023* *CB783-90023* CB783-90023
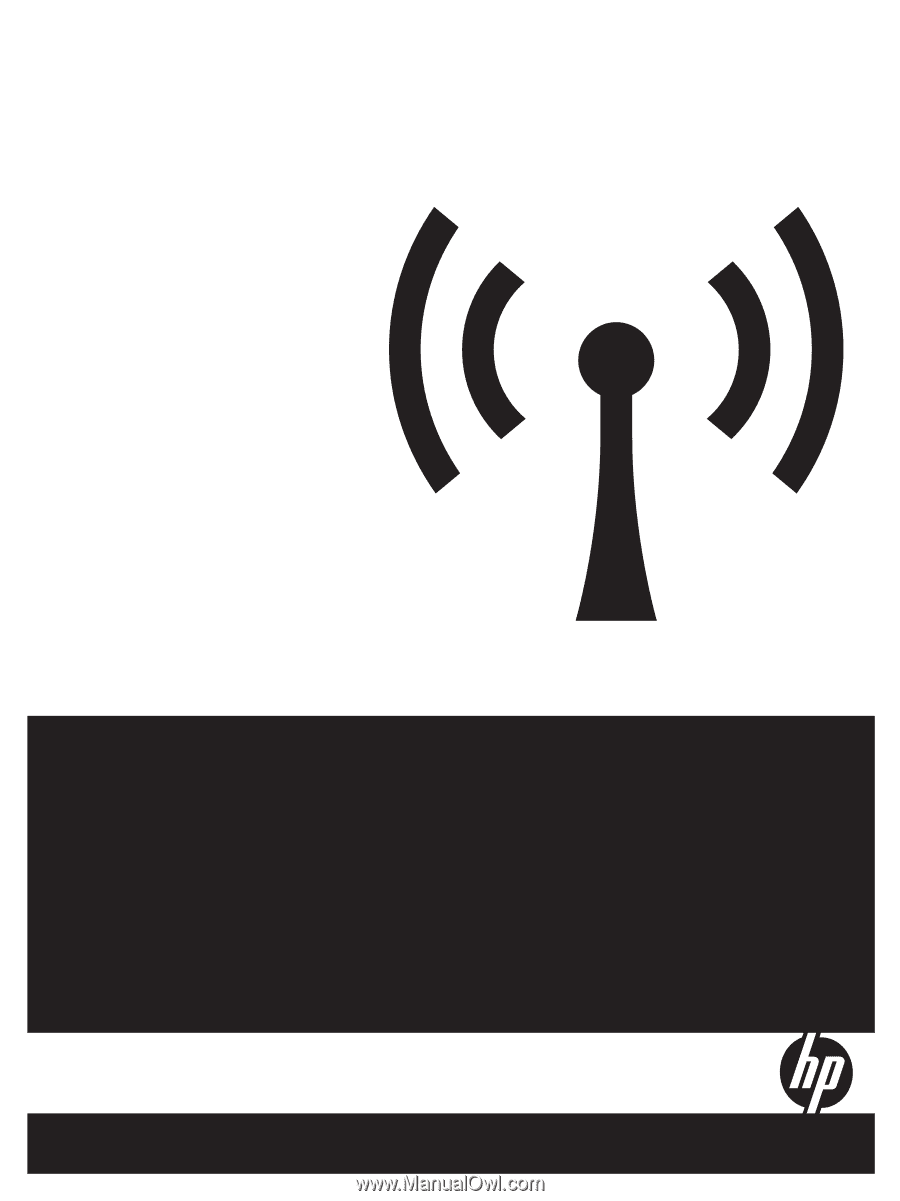
HP Officejet/HP Officejet Pro
Wireless Getting Started Guide
Guide de mise en route sans fil
Guía de inicio del sistema
inalámbrico
Guia de Introdução a Dispositivos
Sem Fio