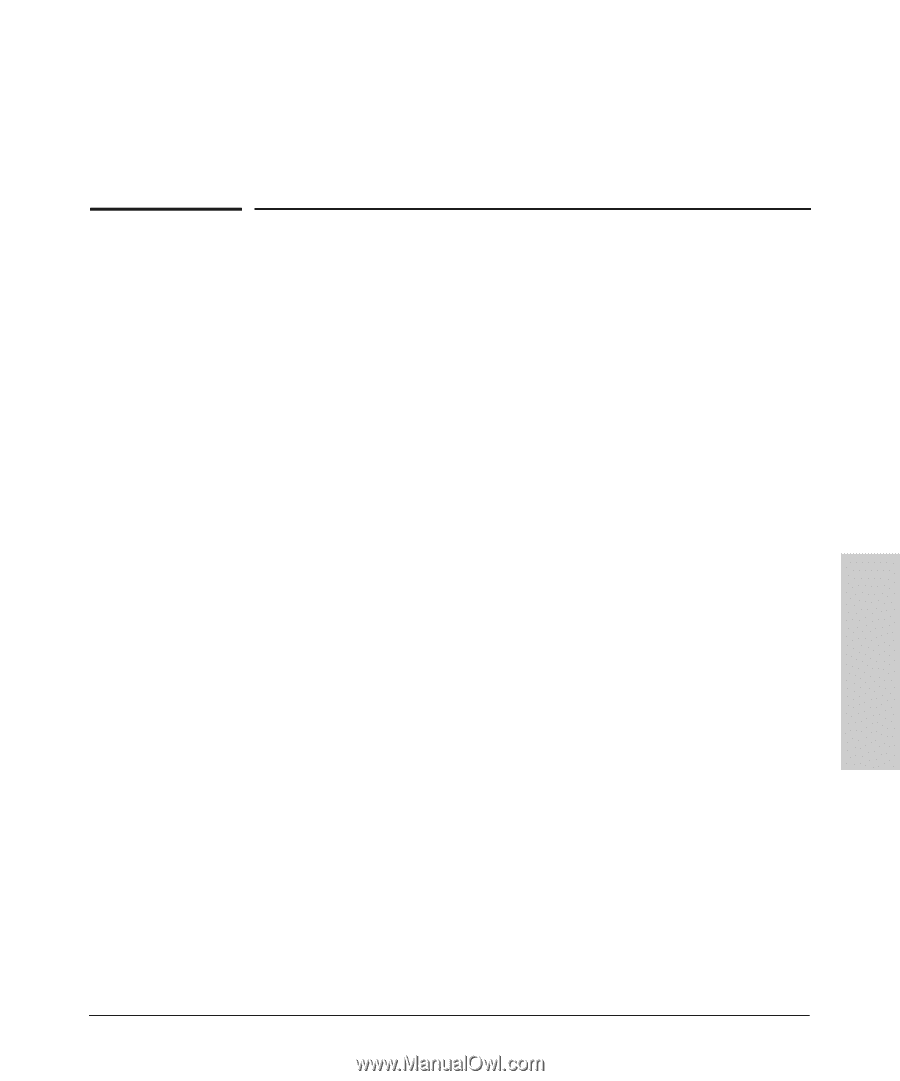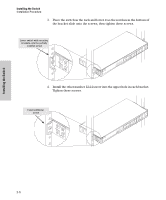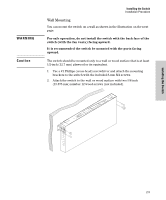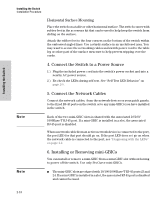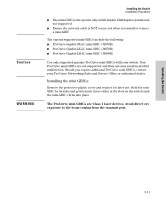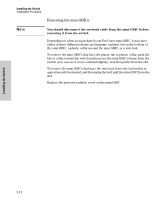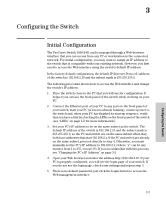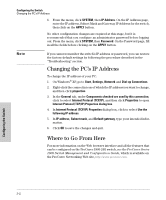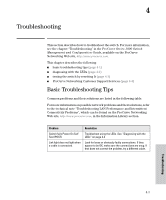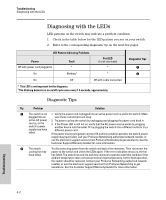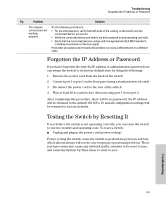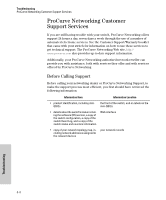HP J9028B User Manual - Page 23
Configuring the Switch, Initial Configuration - default password
 |
View all HP J9028B manuals
Add to My Manuals
Save this manual to your list of manuals |
Page 23 highlights
3 Configuring the Switch Initial Configuration The ProCurve Switch 1800-24G can be managed through a Web-browser interface that you can access from any PC or workstation in the connected network. For initial configuration, you may want to assign an IP address to the switch that is compatible with your existing network. However, you first need to access the Web interface using the switch's default IP address. In the factory default configuration, the default IP (Internet Protocol) address of the switch is 192.168.2.10 and the subnet mask is 255.255.255.0. The following procedure shows how to access the Web interface and change the switch's IP address: 1. Place the switch close to the PC that you will use for configuration. It helps if you can see the front panel of the switch while working on your PC. 2. Connect the Ethernet port of your PC to any port on the front panel of your switch, start your PC (if it is not already running), connect power to the switch and, when your PC has finished its start-up sequence, verify that you have a link by checking the LEDs on the front-panel of the switch (see "LEDs" on page 1-2 for more information). 3. Set your PC's IP address to be on the same subnet as the switch. The default IP address of the switch is 192.168.2.10 and the subnet mask is 255.255.255.0, so the PC and switch are on the same subnet when they both have addresses that start 192.168.2.x. If the PC and switch are already on the same subnet, proceed directly to step 4. Otherwise, you must manually set the PC's IP address to 192.168.2.x (where "x" can be any number from 1 to 255, except 10). If you are unfamiliar with this process, see "Changing the PC's IP Address" on page 3-2. 4. Open your Web browser and enter the address http://192.168.2.10. If your PC is properly configured, you will see the login page of your switch. If you do not see the login page, check your settings and repeat step 3. 5. There is no default password, just click the Login button to access the Web management interface. 3-1 Configuring the Switch