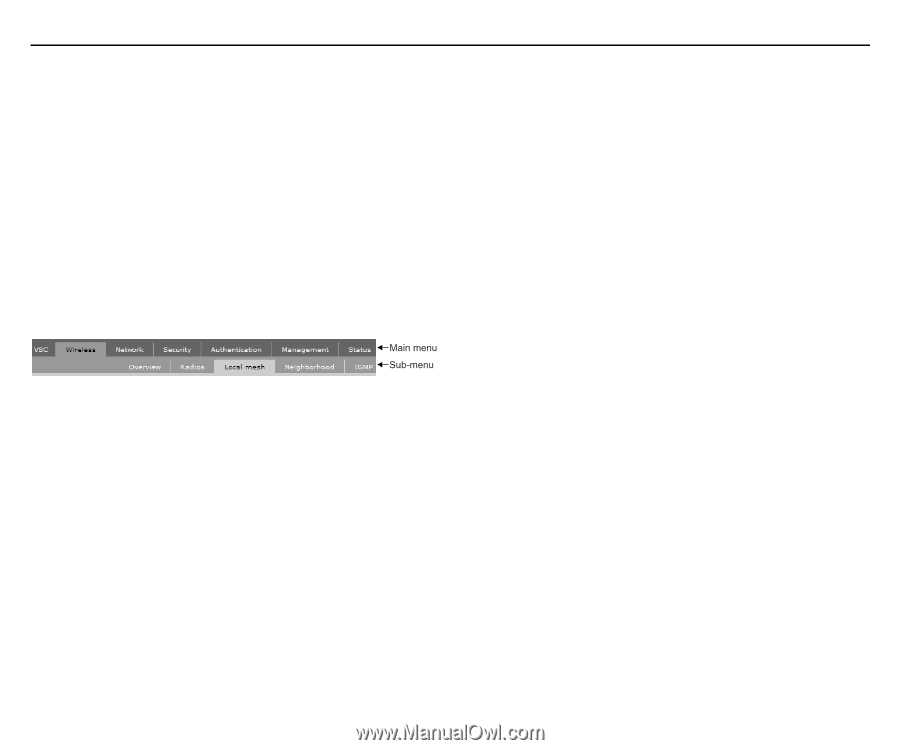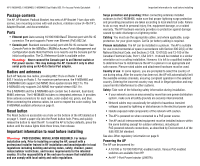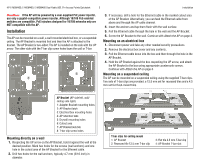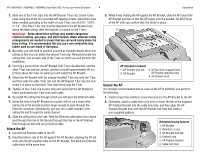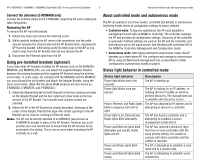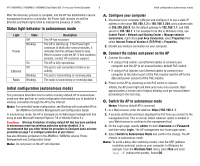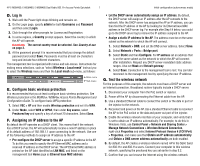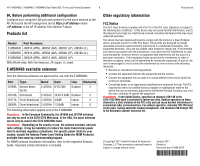HP J9650A User Manual - Page 7
Log in, Con basic wireless protection, Assigning an IP address to the AP, Test the wireless - installation
 |
View all HP J9650A manuals
Add to My Manuals
Save this manual to your list of manuals |
Page 7 highlights
HP E-MSM430, E-MSM460, E-MSM466 Dual Radio 802.11n Access Points Quickstart 7 Initial configuration (autonomous mode) D. Log in 1. Wait until the Power light stops blinking and remains on. 2. On the Login page, specify admin for both Username and Password and then select Login. 3. Click through the other prompts for License and Registration. 4. In some regions, a Country prompt appears. Select the country in which the AP will operate. Caution: The correct country must be selected. See Country of use on page 3. 5. At the password prompt it is recommended that you change the default password and select Save. Passwords must be at least six characters long and include four different characters. The management tool is organized with menus and sub-menus. Instructions for making menu selections, such as "select Wireless > Local mesh" instruct you to select the Wireless menu and then the Local mesh sub-menu, as follows: E. Configure basic wireless protection It is recommended that you at least configure basic wireless protection. See Wireless protection in the MSM3xx / MSM4xx Access Points Management and Configuration Guide. To configure basic WPA protection: 1. Select VSC > HP and then enable Wireless protection and set it to WPA. 2. Under Mode, select WPA or WPA2, then under Key source, select Preshared key and specify a key of at least 20 characters. Select Save. F. Assigning an IP address to the AP By default the AP operates as a DHCP client. This means that if the network has a DHCP server, the AP will automatically receive a new IP address in place of its default address of 192.168.1.1 upon connecting to the network. Use one of the following methods to assign an IP address to the AP: • Pre-configure the DHCP server to assign a specific IP address to the AP. To do this you need to specify the AP Ethernet MAC address and a reserved IP address on the DHCP server. The AP Ethernet MAC address is printed on the AP label identified as LAN MAC, and listed on the management tool Home page as Ethernet base MAC address. • Let the DHCP server automatically assign an IP address. By default, the DHCP server will assign an IP address after the AP connects to the network. After the DHCP server has assigned the AP an IP address, you can then find the IP address of the AP by looking for its Ethernet base MAC address in the DHCP server log. For example after Step F.4 below, you could go to the DHCP server log to retrieve the IP address assigned to the AP. • Assign a static IP address to the AP. The address must be on the same subnet as the network to which the AP will connect. 1. Select Network > DNS, and set the DNS server address. Select Save. 2. Select Network > Ports > Bridge port. 3. Select Static and then Configure. For IP address set an address that is on the same subnet as the network to which the AP will connect after installation. Respect any DHCP server-mandated static address ranges. Also set Mask and Default gateway. 4. Select Save. Connection to the management tool is lost. You can later reconnect to the management tool by specifying the new IP address. G. Test the wireless network For the purposes of this example, the network must have a DHCP server and an Internet connection. Broadband routers typically include a DHCP server. 1. Disconnect your computer from the PoE switch or injector. 2. Power off the AP by disconnecting the Ethernet cable from the AP. 3. Use a standard Ethernet cable to connect the switch or the data in port of the injector to the network. 4. Reconnect and power on the AP. Use a standard Ethernet cable to reconnect the AP to the PoE switch or the data and power out port of the injector. 5. Enable the wireless network interface of your computer, and verify that it is set to obtain an IP address automatically. For example, to do this in Windows Vista, use Control Panel > Network and Sharing Center > Manage Network Connections > Wireless Network Connection, right-click Properties and select Internet Protocol Version 4 (TCP/IPv4) > Properties, and make sure that Obtain an IP address automatically and Obtain a DNS server address automatically are both enabled. 6. By default, the AP creates a wireless network named HP in the 5GHz band for 802.11n and 802.11a users. Connect your computer to this wireless network, specifying the preshared key you set earlier in step E.2. 7. Confirm that you can browse the Internet using the wireless network.