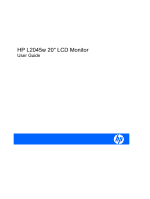HP L2045w HP L2045w LCD Monitor User Guide
HP L2045w - Widescreen LCD Monitor Manual
 |
View all HP L2045w manuals
Add to My Manuals
Save this manual to your list of manuals |
HP L2045w manual content summary:
- HP L2045w | HP L2045w LCD Monitor User Guide - Page 1
HP L2045w 20" LCD Monitor User Guide - HP L2045w | HP L2045w LCD Monitor User Guide - Page 2
implied warranties of merchantability and fitness for a particular purpose, and is subject to change without notice. The warranties for Hewlett-Packard products are set forth in the express limited warranty statements accompanying such products. Nothing herein should be construed as constituting an - HP L2045w | HP L2045w LCD Monitor User Guide - Page 3
About This Guide This guide provides information on setting up the monitor, installing drivers, using the on-screen display menu, troubleshooting and technical specifications. WARNING! Text set off in this manner indicates that failure to follow directions could result in bodily harm or loss of life - HP L2045w | HP L2045w LCD Monitor User Guide - Page 4
iv About This Guide - HP L2045w | HP L2045w LCD Monitor User Guide - Page 5
File ...18 The Image Color Matching File 18 Installing the .INF and .ICM Files ...19 Installing from the CD ...19 Downloading from the Worldwide Web 19 Using the Auto-Adjustment Function 19 Front Panel Controls ...21 Adjusting the Monitor Settings ...22 Using the On-Screen Display Menu 22 v - HP L2045w | HP L2045w LCD Monitor User Guide - Page 6
the sRGB ICM File for Microsoft Windows Vista 30 Appendix A Troubleshooting Solving Common Problems ...31 Using the Worldwide Web ...32 Preparing to Call Technical Support 32 Appendix B Technical Specifications L2045w Model ...33 Recognizing Preset Display Resolutions 34 Entering User Modes ...34 - HP L2045w | HP L2045w LCD Monitor User Guide - Page 7
Appendix D LCD Monitor Quality and Pixel Policy vii - HP L2045w | HP L2045w LCD Monitor User Guide - Page 8
viii - HP L2045w | HP L2045w LCD Monitor User Guide - Page 9
1 Product Features HP L2045w The flat panel monitor has an active matrix, thin-film transistor (TFT), liquid crystal display (LCD). The monitor features include: ● Large 20.1-inch (51 cm) wide-screen display with 1680 × 1050 resolution, plus full-screen support for lower resolutions ● Wide viewing - HP L2045w | HP L2045w LCD Monitor User Guide - Page 10
● Intelligent Management Asset Control ● Compliant with the following regulated specifications: ◦ European Union CE Directives ◦ Swedish MPR II 1990 ◦ Swedish TCO Requirements ◦ Energy Star 2 Chapter 1 Product Features - HP L2045w | HP L2045w LCD Monitor User Guide - Page 11
Do not open the monitor cabinet or attempt to service this product yourself. Adjust only those controls that are covered in the operating instructions. If the monitor is not operating properly or has been dropped or damaged, contact an authorized HP dealer, reseller, or service provider. ● Use only - HP L2045w | HP L2045w LCD Monitor User Guide - Page 12
cleaner. CAUTION: Do not use benzene, thinner, ammonia, or any other volatile substances to clean the monitor or the screen. These chemicals may damage the cabinet finish as well as the screen. Shipping the Monitor Keep the original packing box in a storage area. You may need it later if you move or - HP L2045w | HP L2045w LCD Monitor User Guide - Page 13
Cable Lock Provisions AC Power Connector Function Connects optional USB devices to the monitor. Connects the monitor USB hub to a host USB port/hub. Connects the DVI-D signal cable to the monitor. Connects the VGA signal cable to the monitor. Provides slots for use with cable security locks - HP L2045w | HP L2045w LCD Monitor User Guide - Page 14
surface, when used in landscape mode. Figure 3-2 Two Sets of VESA 100mm Mounting Holes Selecting the Signal Connectors and Cables The monitor features one DVI-D connector and one VGA connector capable of supporting either digital or analog input. The video mode is determined by the connector and - HP L2045w | HP L2045w LCD Monitor User Guide - Page 15
inputs have valid video signals. The inputs can be selected through the On-Screen Display (OSD) feature by pressing the Input Select button on the front panel. Figure 3-3 Connecting the DVI-D Signal Cable (not included with monitor) Figure 3-4 Connecting the VGA Signal Cable Connecting the Monitor - HP L2045w | HP L2045w LCD Monitor User Guide - Page 16
USB hub cable to the USB connector on the rear panel of the computer or to a USB hub, and the other end to the upstream USB connector on the monitor. Figure 3-5 Connecting the USB Hub Cable (not included with monitor electrical outlet, grasp the cord by the plug. 8 Chapter 3 Setting Up the Monitor - HP L2045w | HP L2045w LCD Monitor User Guide - Page 17
power cable to the AC power connector on the back of the monitor, and the other end to an electrical wall outlet. Figure 3-6 Connecting the Power Cable 4. Place the cables through the cable management channel on the back of the monitor and on the pedestal base. Figure 3-7 Using the Cable Management - HP L2045w | HP L2045w LCD Monitor User Guide - Page 18
Adjusting the Monitor 1. Tilt the monitor's panel forward or backward to set it to a comfortable eye level. Figure 3-8 Tilting the Monitor 2. Swivel the monitor to the left or right for the best viewing angle. Figure 3-9 Swiveling the Monitor 10 Chapter 3 Setting Up the Monitor - HP L2045w | HP L2045w LCD Monitor User Guide - Page 19
the column. d. Guide the display head up to the desired height. CAUTION: To prevent damage to the monitor, be sure not to lower it onto objects in the pedestal base tray. Figure 3-10 Adjusting the Height NOTE: The monitor features two sets of VESA 100mm mounting holes. Use the top mounting holes to - HP L2045w | HP L2045w LCD Monitor User Guide - Page 20
included on the software and documentation CD. Turning on the Monitor 1. Press the power switch to turn on the computer. 2. Press the power button on the front of the monitor. CAUTION: Burn-in image damage may occur on monitors that display the same static image on screen for a prolonged period - HP L2045w | HP L2045w LCD Monitor User Guide - Page 21
12 Connecting USB Devices Using the Accessory Rails The monitor features accessory rails on the rear that may be used to mount optional devices, such as the HP speaker bar, onto the monitor. Refer to the documentation included with the optional device for detailed mounting instructions. Figure 3-13 - HP L2045w | HP L2045w LCD Monitor User Guide - Page 22
of the monitor panel. Figure 3-14 Removing the Monitor from the Pedestal Base Mounting the Monitor An optional HP Quick Release can be attached to the monitor panel. It allows you to quickly and securely attach the monitor panel to the mounting fixture. 1. Remove the monitor panel from the pedestal - HP L2045w | HP L2045w LCD Monitor User Guide - Page 23
the HP Quick Release, follow the instructions provided in the documentation that comes with Quick Release. Figure 3-15 Mounting the Monitor to a Swing Arm Using Quick Release Figure 3-16 Mounting the Monitor to the Wall Using Quick Release CAUTION: The Quick Release is designed to support a maximum - HP L2045w | HP L2045w LCD Monitor User Guide - Page 24
mounting solution is compliant with the VESA standard and is rated to support the weight of the monitor display panel. For best performance, it is important to use the power and video cables provided with the monitor. Figure 3-17 Mounting the Monitor Using a Third-Party Solution 16 Chapter 3 Setting - HP L2045w | HP L2045w LCD Monitor User Guide - Page 25
attached to the pedestal base. It allows you to quickly and securely attach some models of the HP thin client to the monitor. To mount an HP thin client to the pedestal base using the HP Quick Release, follow the instructions provided in the documentation that comes with Quick Release. Figure 3-18 - HP L2045w | HP L2045w LCD Monitor User Guide - Page 26
● auto-adjustment pattern utility ● additional software for the monitor model Adobe Reader is supplied on this CD and can be installed from the menu. NOTE: If the monitor does not include a CD, the .INF and .ICM files can be downloaded from the HP monitors support Web site. See Downloading from the - HP L2045w | HP L2045w LCD Monitor User Guide - Page 27
displayed. 2. View the Monitor Driver Software Readme file. 3. Select Install Monitor Driver Software. 4. Follow the on-screen instructions. 5. After the software has been installed, restart Windows. 6. Ensure that the proper resolution and refresh rates appear in the Windows Display control panel - HP L2045w | HP L2045w LCD Monitor User Guide - Page 28
use the auto-adjustment feature: 1. Allow the monitor to warm up for 20 minutes before adjusting. 2. Press the −/Auto button on the monitor front panel. ● You can also press the Menu/Select button, then select Auto-Adjustment from the OSD Main Menu. Refer to Adjusting the Monitor Settings on page 22 - HP L2045w | HP L2045w LCD Monitor User Guide - Page 29
● Navigates backward through the OSD menu and decreases adjustment levels. ● When the OSD menu is inactive, activates the auto adjustment feature to optimize the screen image. 3 + (Plus) Navigates forward through the OSD menu and increases adjustment levels. 4 Input Select Selects the video - HP L2045w | HP L2045w LCD Monitor User Guide - Page 30
Adjusting the Monitor Settings The monitor settings can be adjusted from the On-Screen Display (OSD) menu or from the HP Display Assistant utility. Using the On-Screen Display Menu Use the On-Screen Display (OSD) to adjust the screen image based on your viewing preferences. To access the OSD, do the - HP L2045w | HP L2045w LCD Monitor User Guide - Page 31
and adjusts your own color scales: ● R - sets your own red color levels ● G - sets your own green color levels ● B - sets your own blue color levels Sets your screen colors to adapt to the color standards used in the image technology industry. Selects the language in which the OSD menu is displayed - HP L2045w | HP L2045w LCD Monitor User Guide - Page 32
DDC/CI Support Sleep Timer OSD Control Information Horizontal Position Vertical Position OSD Timeout OSD Transparency Current Settings Description Displays the resolution, refresh rate and frequency information on the screen each time the OSD Main Menu is accessed. Select: ● On ● Off The factory - HP L2045w | HP L2045w LCD Monitor User Guide - Page 33
autoswitching mode. This menu selection is visible if the video input control is set to Disable Input Auto-Switching. Factory Reset Returns all OSD menu settings to the factory default setting, except the Language setting. Exit Exits the OSD menu screen. Adjusting the Monitor Settings 25 - HP L2045w | HP L2045w LCD Monitor User Guide - Page 34
the factory settings, select Yes from the Factory Reset menu in the on-screen display. Using the HP Display Assistant Utility HP Display Assistant, included on the software and documentation CD, is a software utility that guides you through the tuning process with easy to understand instructions and - HP L2045w | HP L2045w LCD Monitor User Guide - Page 35
the monitor screen when identifying the following monitor conditions: ● Input Signal Out of Range - Change resolution setting to 1680 × 1050 - 75Hz - Indicates the monitor does not support the input signal because the resolution and/or refresh rate are set higher than the monitor supports ● No Input - HP L2045w | HP L2045w LCD Monitor User Guide - Page 36
circuits. This helps protect the LCD panel against image retention. Image retention can occur when the monitor is left on while displaying the same image for an extended period of time, leaving a shadow of the image on the screen. Installing the HP Display LiteSaver Software 1. Insert the CD in - HP L2045w | HP L2045w LCD Monitor User Guide - Page 37
) Select This Option To Do This Display On Sets the time when the monitor automatically turns on. This does not affect screen saver operation, which has priority over the HP Display LiteSaver. Activity Extension Sets the time in minutes before the monitor turns off if there is any keyboard - HP L2045w | HP L2045w LCD Monitor User Guide - Page 38
Default Monitor Profile. Select sRGB Color Space Profile, then click Set as Default button. 6. Click Apply or OK. Installing the sRGB ICM File for Microsoft Windows Vista 1. Click Appearance and Personalization icon in the Control Panel. 2. Click Personalization. 3. Click Display Settings. 4. Click - HP L2045w | HP L2045w LCD Monitor User Guide - Page 39
. Out of Range. Set Monitor to 1680 × 1050 @ 75Hz is displayed on screen. Video resolution and/or refresh rate are set higher than what the monitor supports. Restart the computer and enter Safe Mode. Change the settings to a supported setting (see Table B-2 L2045w Model Factory Preset Modes on - HP L2045w | HP L2045w LCD Monitor User Guide - Page 40
and move the mouse. NOTE: If the monitor did not turn off, then the computer graphics driver is not compatible with the HP Display LiteSaver software. The monitor is off but it did The monitor's power saving control Check the monitor's OSD menu setting for power saving not seem to enter into - HP L2045w | HP L2045w LCD Monitor User Guide - Page 41
performance may vary either higher or lower. L2045w Model Table B-1 L2045w Specifications Display Type Viewable Image Size Tilt Swivel Maximum Weight (Unpacked) Dimensions (include pedestal base) Height Depth Width Maximum Graphic Resolution Text Mode Dot Pitch Horizontal Frequency Vertical Refresh - HP L2045w | HP L2045w LCD Monitor User Guide - Page 42
Preset Display Resolutions The display resolutions listed below are the most commonly used modes and are set as factory defaults. This monitor automatically recognized these preset modes and they will appear properly sized and centered on the screen. Table B-2 L2045w Model Factory Preset - HP L2045w | HP L2045w LCD Monitor User Guide - Page 43
-screen display or HP Display Assistant software. Your changes can be made to any or all of these modes and saved in memory. The monitor automatically stores the new setting, then recognized the new mode just as it does a preset mode. In addition to the 18 factory present modes for the L2045w model - HP L2045w | HP L2045w LCD Monitor User Guide - Page 44
and, if not installed and used in accordance with the instructions, may cause harmful interference to radio communications. However, there or modifications made to this device that are not expressly approved by Hewlett Packard Company may void the user's authority to operate the equipment. Cables - HP L2045w | HP L2045w LCD Monitor User Guide - Page 45
, Texas 77269-2000 Or, call 1-800-HP-INVENT (1-800 474-6836) For questions regarding this FCC declaration, contact: Hewlett Packard Company P. O. Box 692000, Mail Stop 510101 are listed on the EU Declaration of Conformity issued by Hewlett-Packard for this product or product family. This compliance - HP L2045w | HP L2045w LCD Monitor User Guide - Page 46
Hewlett-Packard GmbH, HQ-TRE, Herrenberger Strasse 140, D-71034 Böblingen, Germany German Ergonomics Notice HP products which bear the "GS" approval mark, when forming part of a system comprising HP brand computers, keyboards and monitors that bear the "GS" approval mark, meet the applicable - HP L2045w | HP L2045w LCD Monitor User Guide - Page 47
Disposal This HP product contains mercury in the fluorescent lamp in the display LCD that might service or the shop where you purchased the product. Chemical Substances HP is hp.com/go/reach Restriction of Hazardous Substances (RoHS) A Japanese regulatory requirement, defined by specification - HP L2045w | HP L2045w LCD Monitor User Guide - Page 48
40 Appendix C Agency Regulatory Notices - HP L2045w | HP L2045w LCD Monitor User Guide - Page 49
in normal operating mode at a supported resolution and refresh rate, from a distance of approximately 50 cm (20 in). HP expects that, over time, the industry will continue to improve its ability to produce LCDs with fewer cosmetic imperfections and HP will adjust guidelines as improvements are made

HP L2045w 20" LCD Monitor
User Guide