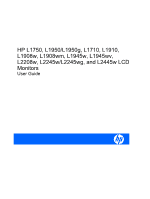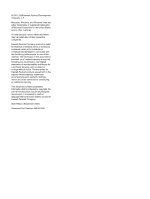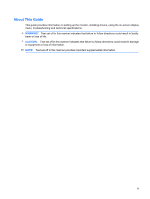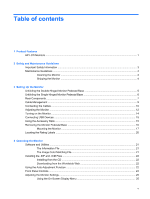HP L2245wg User Manual
HP L2245wg - 22" LCD Monitor Manual
 |
UPC - 884420137757
View all HP L2245wg manuals
Add to My Manuals
Save this manual to your list of manuals |
HP L2245wg manual content summary:
- HP L2245wg | User Manual - Page 1
HP L1750, L1950/L1950g, L1710, L1910, L1908w, L1908wm, L1945w, L1945wv, L2208w, L2245w/L2245wg, and L2445w LCD Monitors User Guide - HP L2245wg | User Manual - Page 2
Hewlett-Packard Development Company, L.P. Microsoft, Windows, and Windows Vista are either trademarks or registered trademarks this document is provided "as is" without warranty of any kind, including, but not limited to, the implied warranties of merchantability and fitness for a particular purpose, - HP L2245wg | User Manual - Page 3
About This Guide This guide provides information on setting up the monitor, installing drivers, using the on-screen display menu, troubleshooting and technical specifications. WARNING! Text set off in this manner indicates that failure to follow directions could result in bodily harm or loss of life - HP L2245wg | User Manual - Page 4
iv About This Guide - HP L2245wg | User Manual - Page 5
File ...21 The Image Color Matching File 21 Installing the .INF and .ICM Files ...22 Installing from the CD ...22 Downloading from the Worldwide Web 22 Using the Auto-Adjustment Function 22 Front Panel Controls ...24 Adjusting the Monitor Settings ...25 Using the On-Screen Display Menu 25 v - HP L2245wg | User Manual - Page 6
the HP Display Assistant Utility 30 Identifying Monitor Conditions ...31 Sleep Timer Mode ...32 HP Display LiteSaver ...33 Installing the HP Display LiteSaver Software 33 sRGB Support ...33 Changing the Color Temperature 34 Installing the sRGB ICM File for Microsoft Windows 2000 and Windows XP - HP L2245wg | User Manual - Page 7
Power Cord Requirements 55 Product Environmental Notices ...56 Energy Star Compliance ...56 Materials Disposal ...56 Disposal of Waste Equipment by Users in Private Household in the European Union ...56 Chemical Substances ...57 Restriction of Hazardous Substances (RoHS 57 Appendix D LCD Monitor - HP L2245wg | User Manual - Page 8
viii - HP L2245wg | User Manual - Page 9
viewable area display with 1920 x 1200 resolution, plus full-screen support for lower resolutions; includes custom scaling for maximum image size while preserving original aspect ratio ● Wide viewing angle to allow viewing from a sitting or standing position, or moving side-to-side HP LCD Monitors 1 - HP L2245wg | User Manual - Page 10
Display (OSD) adjustments in several languages for easy setup and screen optimization ● HP Display Assistant for adjusting monitor settings ● Software and documentation CD that includes software, monitor drivers, and product documentation ● Energy saver feature to meet requirements for reduced power - HP L2245wg | User Manual - Page 11
computer users, and provides important electrical and mechanical safety information. This guide is located on the Web at http://www.hp.com/ergo and/or on the documentation CD, if one is included with the monitor. CAUTION: For the protection of the monitor, as well as the computer, connect all power - HP L2245wg | User Manual - Page 12
controls that are covered in the operating instructions. If the monitor is not operating properly or has been dropped or damaged, contact an authorized HP dealer, reseller, or service provider. ● Use only a power source and connection appropriate for this monitor, as indicated on the label/ back - HP L2245wg | User Manual - Page 13
display head (3). 4. Raise the monitor (4) to extend the pedestal base to the desired height. CAUTION: Do not touch the surface of the LCD panel. Pressure on the panel may cause nonuniformity of color or disorientation of the liquid crystals. If this occurs the screen will not recover to its normal - HP L2245wg | User Manual - Page 14
it face down on a flat surface covered by a soft, clean cloth. 2. Hold down the monitor display head with one hand and unfold the base 90 degrees with the other hand. CAUTION: Do not touch the surface of the LCD panel. Pressure on the panel may cause nonuniformity of color or disorientation of the - HP L2245wg | User Manual - Page 15
Connects optional USB devices to the monitor. USB Upstream Connector (select models) Connects the USB hub cable to the monitor's USB hub connector and to a host USB port/hub. DVI (select models) VGA Connects the DVI-D cable to the monitor. Connects the VGA cable to the monitor. Figure 3-5 Rear - HP L2245wg | User Manual - Page 16
the audio cable to the monitor's internal speakers. DVI Connects the DVI-D cable to the monitor. VGA Connects the VGA cable to the monitor. USB Upstream Connector Connects the USB hub cable to the monitor's USB hub connector and to a host USB port/hub. USB Downstream Connectors (2) Connects - HP L2245wg | User Manual - Page 17
with a single-hinged base, route the cables through the hole in the center of the monitor stand. Figure 3-6 Using the Cable Management Feature (Single-Hinged Base) After connecting the cables to monitor models with a double-hinged base, place the cables through the cable management channels on the - HP L2245wg | User Manual - Page 18
be selected by pressing the +/Input button on the front panel or through the On-Screen Display (OSD) feature by pressing the Menu button. ● For analog operation, use the VGA signal cable provided. Connect the VGA signal cable to the VGA connector on the rear of the monitor and the other end to the - HP L2245wg | User Manual - Page 19
rear panel of the computer, and the other end to the upstream USB connector on the monitor. Figure 3-9 Connecting the USB Cable WARNING! To reduce the risk of electric shock or damage to the equipment: Do not disable the power cord grounding plug. The grounding plug is an important safety feature - HP L2245wg | User Manual - Page 20
, and the other end to an electrical wall outlet. Figure 3-10 Connecting the Power Cable Adjusting the Monitor NOTE: Your monitor model may look different than the model in the following illustrations. 1. Tilt the monitor's panel forward or backward to set it to a comfortable eye level. Figure - HP L2245wg | User Manual - Page 21
Swivel the monitor to the left or right for the best viewing angle (select models). Figure 3-12 Swiveling the Monitor 3. Adjust the monitor's height so that it is parallel to your eye height for a comfortable viewing position (select models). Figure 3-13 Adjusting the Height Adjusting the Monitor 13 - HP L2245wg | User Manual - Page 22
that may occur on all LCD screens. * A prolonged period of time is 12 consecutive hours of non-use. NOTE: If pressing the power button has no effect, the Power Button Lockout feature may be enabled. To disable this feature, press and hold the monitor power button for 10 seconds. 14 Chapter 3 Setting - HP L2245wg | User Manual - Page 23
the USB 2.0 ports on the monitor. Refer to Step 4 in Connecting the Cables on page 10. Figure 3-15 Connecting USB Devices Using the Accessory Rails The monitor features accessory rails on the rear that can be used to mount optional devices, such as the HP speaker bar, to attach to the LCD. Refer - HP L2245wg | User Manual - Page 24
panel on a wall, a swing arm, or other mounting fixture. CAUTION: Before beginning to disassemble the monitor, be sure the monitor is turned off and the power and signal cables are both disconnected. If the monitor has a connected audio cable, disconnect it. 1. Disconnect and remove the signal and - HP L2245wg | User Manual - Page 25
's mounting solution is compliant with the VESA standard and is rated to support the weight of the monitor display panel. For best performance, it is important to use the power and video cables provided with the monitor. 2. Set the monitor panel down on a flat, soft, protected surface. Removing the - HP L2245wg | User Manual - Page 26
. Figure 3-19 Mounting the HP Quick Release 4. Insert four 10mm screws into the mounting holes and tighten. NOTE: Depending on your model, use the screws that were removed from the back of the monitor that connected the monitor panel with the pedestal base, or use the four M4 x 10 mm screws that are - HP L2245wg | User Manual - Page 27
the four screws removed from the back of the monitor in the previous step. Figure 3-20 Installing the HP Quick Release CAUTION: The HP Quick Release is designed to support a maximum of up to 24 lbs. (10.9 kg). If you are mounting to a wall, HP recommends that you consult with a qualified engineering - HP L2245wg | User Manual - Page 28
Labels The rating labels on the monitor provide the spare part number, product number, and serial number. You may need these numbers when contacting HP about the monitor model. The rating labels are located on the rear panel of the monitor display head. Figure 3-22 Locating the Rating Labels 20 - HP L2245wg | User Manual - Page 29
NOTE: If the monitor does not include a CD, the .INF and .ICM files can be downloaded from the HP monitors support Web site. See Downloading from the Worldwide Web on page 22 in this chapter. The Information File The .INF file defines monitor resources used by Microsoft Windows operating systems to - HP L2245wg | User Manual - Page 30
Readme file. 3. Select Install Monitor Driver Software. 4. Follow the on-screen instructions. 5. Ensure that the proper resolution and refresh rates appear in the Windows Display control panel. NOTE: You may need to install the digitally signed monitor .INF and .ICM files manually from the CD in the - HP L2245wg | User Manual - Page 31
can also press the Menu button, then select Image Control from the OSD Main Menu. Refer to Adjusting the Monitor Settings on page 25 in this chapter. ● If the result is not satisfactory, continue with the procedure. 3. Insert the CD in the disc drive. The CD menu is displayed. 4. Select Open Auto - HP L2245wg | User Manual - Page 32
menu and increases adjustment levels. ● When the OSD menu is inactive, an Input button chooses the video input signal input, VGA or DVI (select models have input select function). Green = Fully powered. Amber = Sleep mode. Flashing Amber = Sleep Timer mode. Turns the monitor on or off. 24 Chapter - HP L2245wg | User Manual - Page 33
On-Screen Display (OSD) menu or from the HP Display Assistant utility. Using the On-Screen Display Menu Use the On-Screen Display (OSD) to adjust the screen image based on your viewing preferences. To access the OSD, do the following: 1. If the monitor is not already on, press the Power button to - HP L2245wg | User Manual - Page 34
is 80. Volume (select models with internal speakers) Adjusts the monitor's speaker volume level. The factory default range is 50. Image Control Adjusts the screen image. (VGA input only) Auto Adjustment Automatically adjusts the screen image. Horizontal Position Adjusts the position of the - HP L2245wg | User Manual - Page 35
models)-Rotates the OSD Menu to support pivot function. Enables the power saving feature. Select: ● On ● Off The factory default is On. Restores power to the monitor following an unexpected removal of power. Select: ● On ● Off The factory default is On. Displays the resolution, refresh rate and - HP L2245wg | User Manual - Page 36
4-2 OSD Menu (continued) Icon Main Menu Video Input Control (select models) Submenu Power-On Status Display DDC/CI Support Bezel Power LED Sleep Timer Switch Video Input Auto-Switch Input Default Video Input Description Depending on monitor model, factory default is On or Off. Displays the - HP L2245wg | User Manual - Page 37
of the monitor. Backlight Hours Reports the total hours of backlight operation. Service Support: http:// www.hp.com/support Returns all OSD menu settings and DDC/CI controls to the factory default settings, except the Language. Exits the OSD menu screen. Adjusting the Monitor Settings 29 - HP L2245wg | User Manual - Page 38
step-by-step instruction Wizards to obtain the best overall image quality. ● Software control of the monitor image and color settings to eliminate dependence on the monitor's front panel buttons and On-Screen Display (OSD) menu. ● Defined preset display settings for each individual user in a multi - HP L2245wg | User Manual - Page 39
active. ● Monitor Going to Sleep-Indicates the screen display is entering a sleep mode. ● Check Video Cable-Indicates the video cable is not properly connected to the computer. ● OSD Lockout-The OSD can be enabled or disabled by pressing and holding the Menu button on the front panel for 10 seconds - HP L2245wg | User Manual - Page 40
the life of the backlight bulbs in the monitor. The Sleep Timer has five settings: ● Set Current Time ● Set Sleep Time ● Set On Time ● Timer: On/Off ● Sleep Now To set the timer: 1. Press the Menu button on the monitor front panel to display the OSD Menu. 2. Scroll down and highlight Management - HP L2245wg | User Manual - Page 41
LiteSaver HP Display LiteSaver is a software application, available on the CD, that increases monitor life and saves energy. It allows you to place the monitor into its low power sleep mode at predefined times by shutting down or reducing power to most internal circuits. This helps protect the LCD - HP L2245wg | User Manual - Page 42
completing this procedure. The sRGB ICM file does not support Windows 95 and Windows NT operating systems. 1. Click the Display icon in the Control Panel. 2. In the Display Properties windows, select the Settings tab, then click the Advanced button. 3. Select the Color Management tab, then click the - HP L2245wg | User Manual - Page 43
Screen is blank. Power cord is disconnected. Connect the power cord. Power button on front panel of the monitor is turned off. Press the front panel power button. NOTE: If pressing the power button has no effect, press and hold the power button for 10 seconds to disable the power button lockout - HP L2245wg | User Manual - Page 44
enabled. Press and hold the Menu button for 10 seconds to disable the OSD Lockout function. Power Button Lockout is displayed. The monitor's Power Button Lockout function is enabled. Press and hold the power button for 10 seconds to unlock the power button function. 36 Appendix A Troubleshooting - HP L2245wg | User Manual - Page 45
, online assistance, community forums of IT experts, broad mutlivendor knowledge base, monitoring and diagnostic tools, go to http://www.hp.com/support Preparing to Call Technical Support If you cannot solve a problem using the trouble shooting tips in this section, you may need to call technical - HP L2245wg | User Manual - Page 46
the highest specification of all HP's component manufacturers' typical level specifications for performance and actual performance may vary either higher or lower. L1750 Model Table B-1 L1750 Specifications Display Type Viewable Image Size Tilt Swivel Maximum Weight (Unpacked) Dimensions (include - HP L2245wg | User Manual - Page 47
40,000 feet Power Consumption (maximum) - HP L2245wg | User Manual - Page 48
m 0 to 40,000 feet Power Consumption (maximum) - HP L2245wg | User Manual - Page 49
Power Consumption (maximum) - HP L2245wg | User Manual - Page 50
Graphic Resolution Text Mode Dot Pitch Horizontal Frequency Vertical Refresh Rate Environmental Requirements Temperature Operating Temperature Storage Temperature Relative Humidity Power Source Altitude: Operating Storage Power Consumption (maximum) Input Terminal 48.3 cm wide screen TFT LCD 48 - HP L2245wg | User Manual - Page 51
Graphic Resolution Text Mode Dot Pitch Horizontal Frequency Vertical Refresh Rate Environmental Requirements Temperature Operating Temperature Storage Temperature Relative Humidity Power Source Altitude: Operating Storage Power Consumption (maximum) Audio Input Terminal 48.3 cm wide screen TFT LCD - HP L2245wg | User Manual - Page 52
Graphic Resolution Text Mode Dot Pitch Horizontal Frequency Vertical Refresh Rate Environmental Requirements Temperature Operating Temperature Storage Temperature Relative Humidity Power Source Altitude: Operating Storage Power Consumption (maximum) Input Terminal 48.3 cm wide screen TFT LCD 48 - HP L2245wg | User Manual - Page 53
Graphic Resolution Text Mode Dot Pitch Horizontal Frequency Vertical Refresh Rate Environmental Requirements Temperature Operating Temperature Storage Temperature Relative Humidity Power Source Altitude: Operating Storage Power Consumption (maximum) Input Terminal 48.3 cm wide screen TFT LCD 48 - HP L2245wg | User Manual - Page 54
Graphic Resolution Text Mode Dot Pitch Horizontal Frequency Vertical Refresh Rate Environmental Requirements Temperature Operating Temperature Storage Temperature Relative Humidity Power Source Altitude: Operating Storage Power Consumption (maximum) Input Terminal 55.9 cm wide screen TFT LCD 55 - HP L2245wg | User Manual - Page 55
L2245w/L2245wg Model Table B-10 L2245w/L2245wg Specifications Display 55.9 cm wide screen Type TFT LCD Viewable Image Size 55.9 cm diagonal Tilt -5 to 35° Swivel -45 to 45° Maximum Weight (Unpacked) 7.6 kg Dimensions (include base) Height Depth Width 34.5 cm 16.0 cm 53.7 cm Maximum - HP L2245wg | User Manual - Page 56
Graphic Resolution Text Mode Dot Pitch Horizontal Frequency Vertical Refresh Rate Environmental Requirements Temperature Operating Temperature Storage Temperature Relative Humidity Power Source Altitude: Operating Storage Power Consumption (maximum) Input Terminal 60.96 cm wide screen TFT LCD 60 - HP L2245wg | User Manual - Page 57
Display Resolutions The display resolutions listed below are the most commonly used modes and are set as factory defaults. This monitor automatically recognized these preset modes and they will appear properly sized and centered on the screen 9 1024 × 768 48.4 60.0 10 1024 × 768 56.5 70.0 11 - HP L2245wg | User Manual - Page 58
.0 75.0 9 1152 × 720 44.9 60.0 10 1152 × 870 68.7 75.1 11 1152 × 900 61.8 66.0 12 1280 × 768 47.4 60.0 13 1280 × 960 60.0 60.0 14 1280 × 1024 64.0 60.0 15 1280 × 1024 80.0 75.0 16 1440 x 900 55.9 59.9 L2208w and L2245w/L2245wg Models Table B-14 Factory Preset Modes - HP L2245wg | User Manual - Page 59
× 400 4 800 × 600 5 800 × 600 6 832 × 624 7 1024 × 768 8 1024 × 768 9 1152 × 870 10 1280 × 960 11 1280 × 1024 12 1280 × 1024 13 1440 x 900 14 1600 x 1000 15 1680 x 1050 16 1920 x 75.0 75.1 60.0 60.0 75.0 59.9 60.0 60.0 59.9 59.9 Recognizing Preset Display Resolutions 51 - HP L2245wg | User Manual - Page 60
off, and the power light is turned amber. When the monitor is in the reduced power state, the monitor will utilize less than 2 watts of power. There is a brief warm up period before the monitor will return to its normal operating mode. Refer to the computer manual for instructions on setting energy - HP L2245wg | User Manual - Page 61
energy and, if not installed and used in accordance with the instructions, may cause harmful interference to radio communications. However, there is reception, which can be determined by turning the equipment off and on, the user is encouraged to try to correct the interference by one or more of the - HP L2245wg | User Manual - Page 62
, Mail Stop 530113 Houston, Texas 77269-2000 Or, call 1-800-HP-INVENT (1-800 474-6836) For questions regarding this FCC declaration, contact respecte toutes les exigences du Règlement sur le matériel brouilleur du Canada. European Union Regulatory Notice This product complies with the following EU - HP L2245wg | User Manual - Page 63
. The installation guides included with the products provide configuration information. Japanese Notice Korean Notice Power Cord Set Requirements The monitor power supply is provided with Automatic Line Switching (ALS). This feature allows the monitor to operate on input voltages between 100 - HP L2245wg | User Manual - Page 64
Specific details on using the Energy Saving features can be found in the energy saver or power management section of the computer manual. Materials Disposal This HP product contains mercury in the fluorescent lamp in the display LCD by Users in Private service or the shop where you purchased - HP L2245wg | User Manual - Page 65
, defined by specification JIS C 0950, 2005, mandates that manufacturers provide Material Content Declarations for certain categories of electronic products offered for sale after July 1, 2006. To view the JIS C 0950 material declaration for this product, visit http://www.hp.com/go/jisc0950. Product - HP L2245wg | User Manual - Page 66
11363-2006 11363-2006 58 Appendix C Agency Regulatory Notices - HP L2245wg | User Manual - Page 67
according to HP standards, to guarantee trouble-free performance. Nevertheless, the display may have cosmetic imperfections that appear as small bright or dark spots. This is common to all LCD displays used in products supplied by all vendors and is not specific to the HP LCD. These imperfections
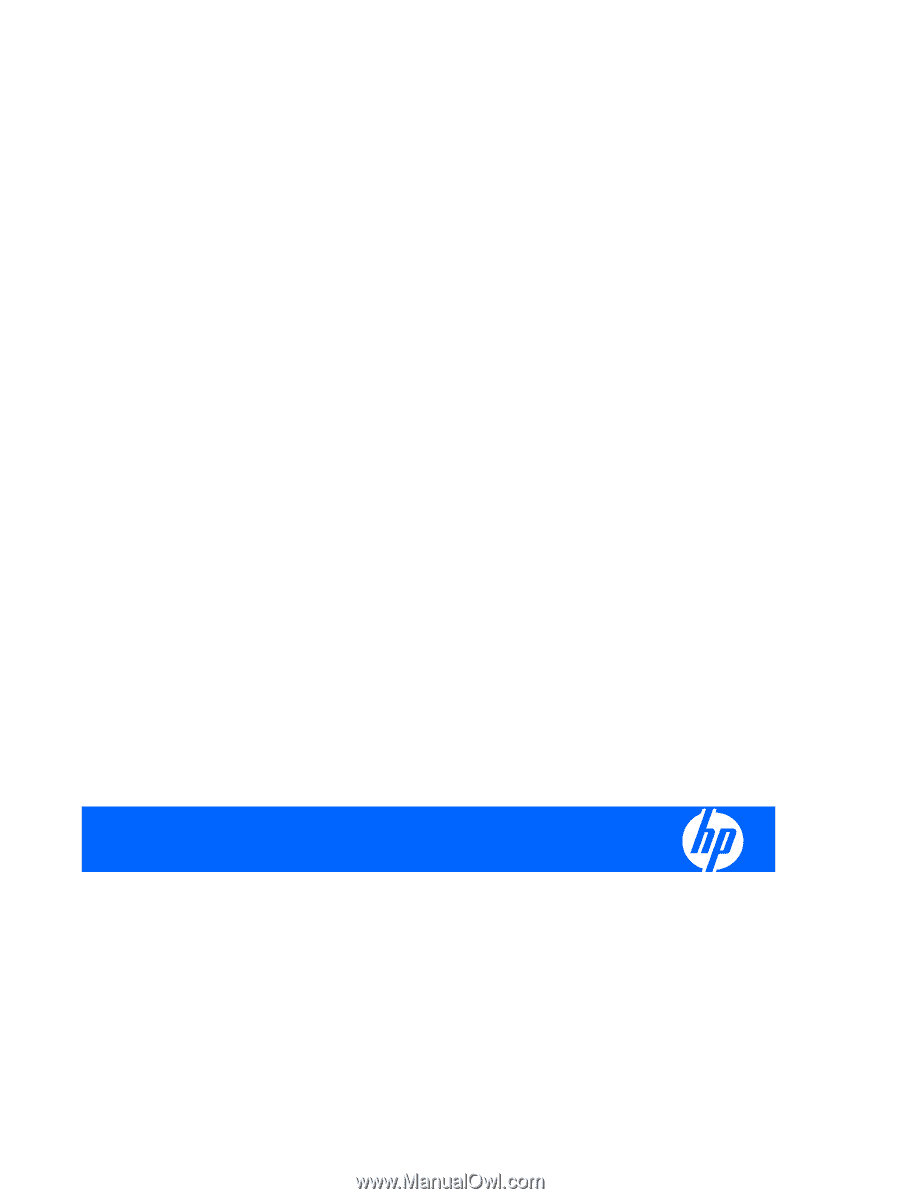
HP L1750, L1950/L1950g, L1710, L1910,
L1908w, L1908wm, L1945w, L1945wv,
L2208w, L2245w/L2245wg, and L2445w LCD
Monitors
User Guide