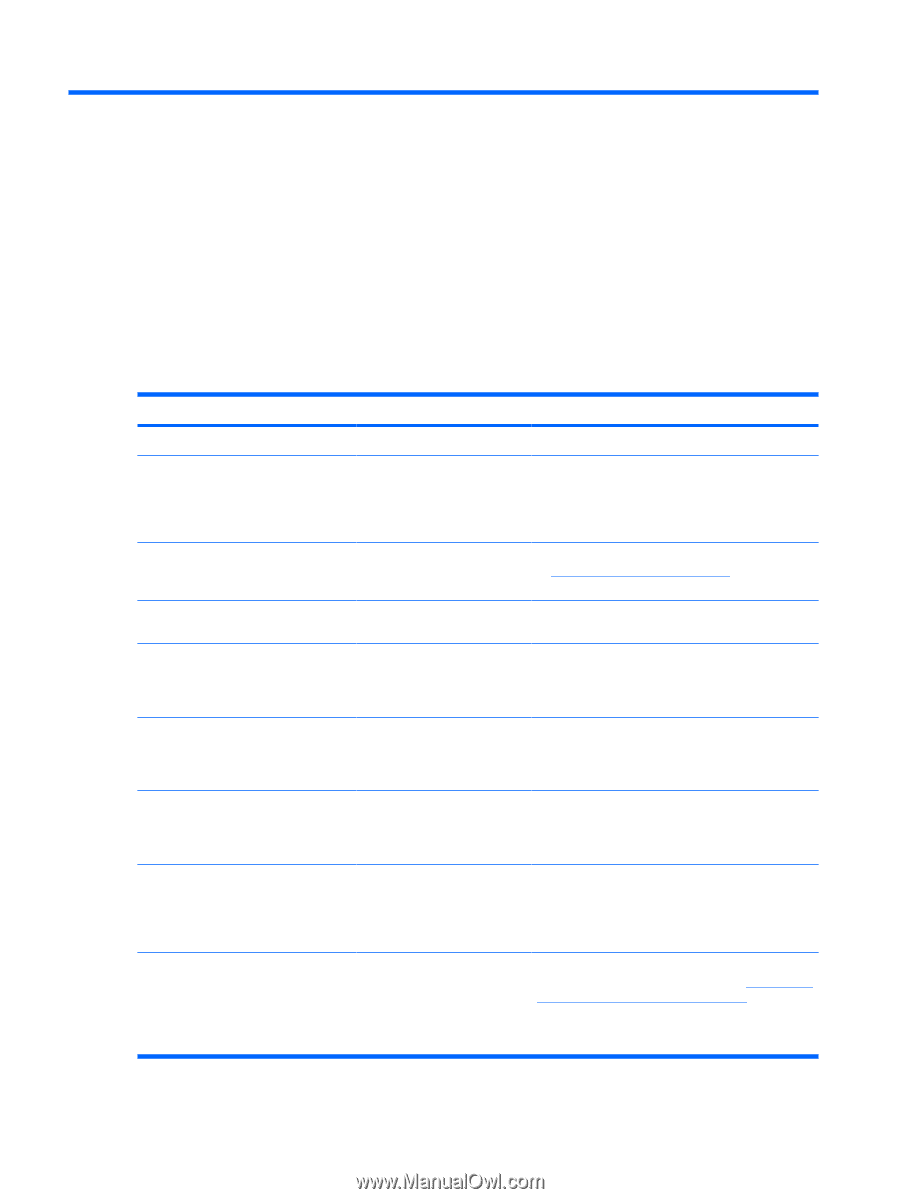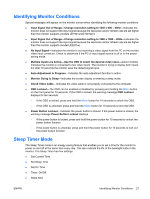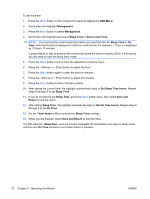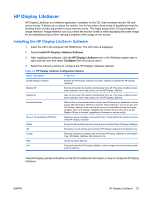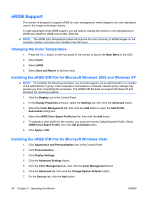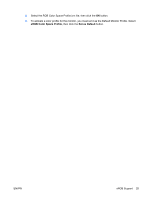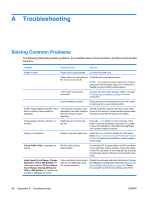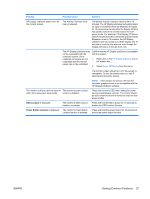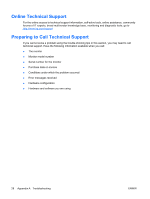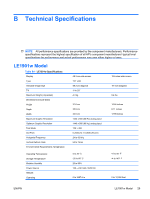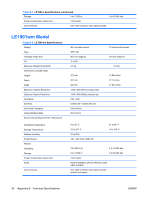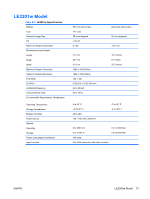HP LE1901w HP LE1901w/LE1901wm and LE2201w LCD Monitors User Guide - Page 32
Troubleshooting, Solving Common Problems - native resolution
 |
UPC - 884420692393
View all HP LE1901w manuals
Add to My Manuals
Save this manual to your list of manuals |
Page 32 highlights
A Troubleshooting Solving Common Problems The following table lists possible problems, the possible cause of each problem, and the recommended solutions. Problem Possible Cause Solution Screen is blank. Power cord is disconnected. Connect the power cord. Power button on front panel of the monitor is turned off. Press the front panel power button. NOTE: If pressing the power button has no effect, press and hold the power button for 10 seconds to disable the power button lockout feature. Video cable is improperly connected. Connect the video cable properly. Refer to Chapter 3, Setting Up the Monitor on page 5 for more information. Screen blanking is active. Press any key on the keyboard or move the mouse to inactivate the screen blanking utility. Screen image appears distorted; text is fuzzy or blurred; image quality is degraded. The computer's graphics card resolution is set lower or higher than the monitor's native resolution. Set the computer's display resolution to the same mode as the monitor's recommended native screen resolution to provide the best picture quality. Image appears blurred, indistinct, or too dark. Image is not centered Check Video Cable is displayed on screen. Brightness and contrast are too low. Press the -/Auto button on the front panel. If this does not correct the image, press the Menu button to open the OSD Menu, and adjust the brightness and contrast scales as needed. Position may need adjustment. Press the Menu button to access the OSD menu. Select Image Control/Horizontal Position or Vertical Position to adjust the horizontal or vertical position of the image. Monitor video cable is disconnected. Connect the DVI-D signal cable to the DVI connector on the computer (select models), or the VGA cable to the VGA connector on the computer. Be sure that the computer power is off while connecting the video cable. Input Signal Out of Range. Change Settings to 1440 x 900 @ 60Hz (19" wide panel models) OR Input Signal Out of Range. Change Settings to 1680 x 1050 @ 60Hz (22" wide panel models) is displayed on screen. Video resolution and/or refresh rate are set higher than what the monitor supports. Restart the computer and enter Safe Mode. Change the settings to a supported setting (see Recognizing Preset Display Resolutions on page 32). Restart the computer so that the new settings take effect. 26 Appendix A Troubleshooting ENWW