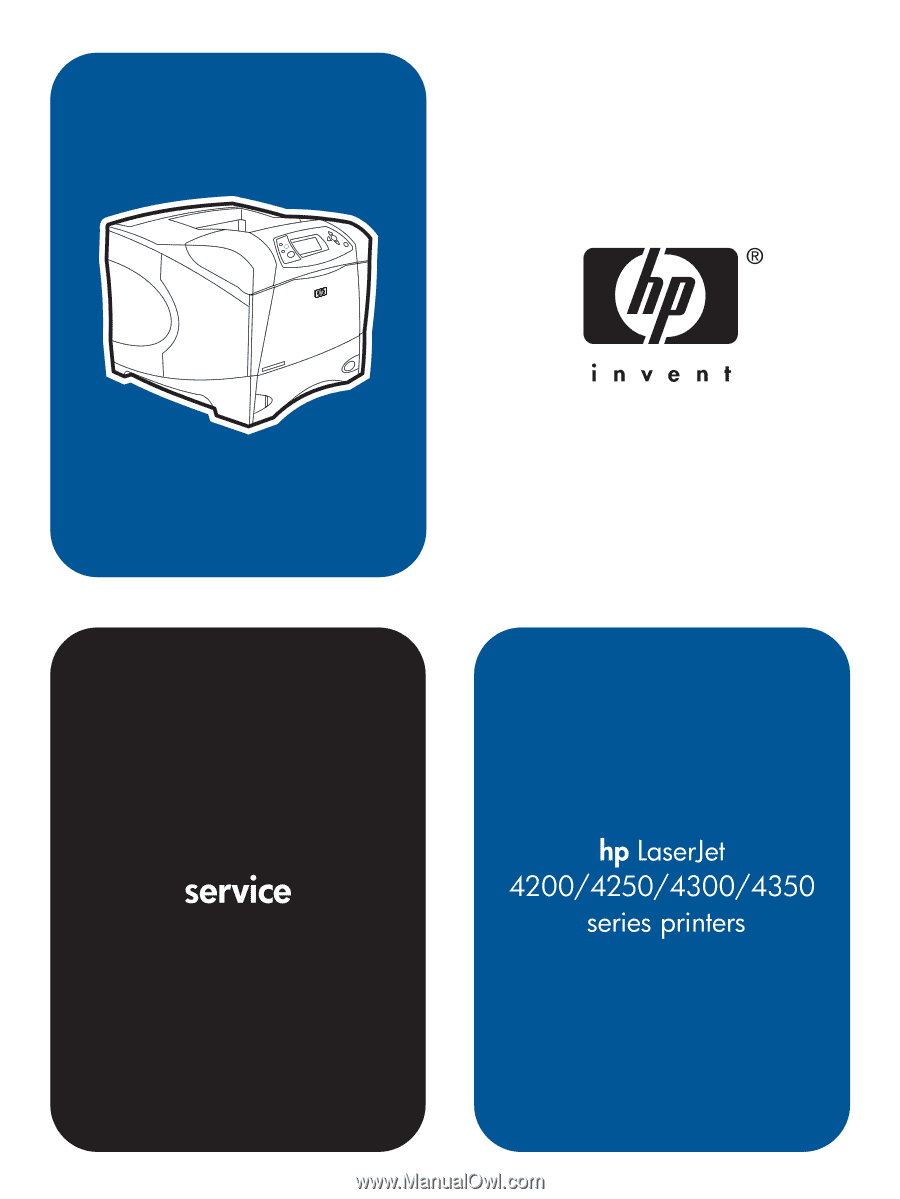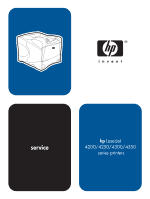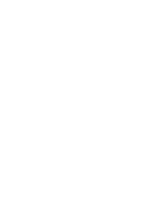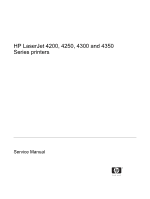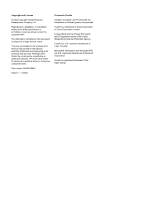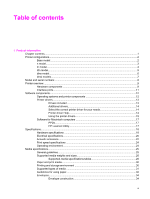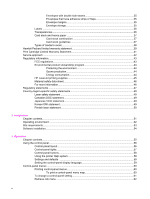HP LaserJet 4250 Service Manual
HP LaserJet 4250 Manual
 |
View all HP LaserJet 4250 manuals
Add to My Manuals
Save this manual to your list of manuals |
HP LaserJet 4250 manual content summary:
- HP LaserJet 4250 | Service Manual - Page 1
- HP LaserJet 4250 | Service Manual - Page 2
- HP LaserJet 4250 | Service Manual - Page 3
HP LaserJet 4200, 4250, 4300 and 4350 Series printers Service Manual - HP LaserJet 4250 | Service Manual - Page 4
services. Nothing herein should be construed as constituting an additional warranty. HP shall not be liable for technical or editorial errors or omissions contained herein. Part registered trademark of Linus Torvalds Microsoft®, Windows®, and Windows NT® are U.S. registered trademarks of Microsoft - HP LaserJet 4250 | Service Manual - Page 5
drivers 14 Select the correct printer driver for your needs 14 Printer driver Help 14 Using the printer drivers 15 Software for Macintosh computers 17 PPDs...17 HP LaserJet Utility 17 Specifications...18 Hardware specifications ...18 Electrical specifications...20 Acoustic emissions...22 Print - HP LaserJet 4250 | Service Manual - Page 6
warranty statement 39 Print Cartridge Limited Warranty Statement 41 Service approach ...42 Regulatory information...43 FCC regulations...43 Environmental product stewardship program 44 Protecting the environment 44 Ozone production 44 Energy consumption 44 HP LaserJet printing supplies 45 - HP LaserJet 4250 | Service Manual - Page 7
menu...63 Paper-handling menu...64 Configure-device menu ...68 Printing submenu 68 Print-quality submenu 71 System Setup submenu 74 Stapler/stacker submenu 77 I/O submenu ...77 Resets submenu (HP LaserJet 4250/4350 only 78 Diagnostics menu (HP LaserJet 4250/4350 only 80 4 Maintenance Chapter - HP LaserJet 4250 | Service Manual - Page 8
block ...116 Printing from tray 1 ...117 Printing from tray 2 ...119 Tray 2, 500-sheet feeder, and 1,500-sheet feeder media-size detection..........119 Lifter-driver operation 120 Multiple-feed prevention 121 Media-skew prevention...121 Fuser/delivery block...122 Jam detection...122 Printer pickup - HP LaserJet 4250 | Service Manual - Page 9
photosensitive drum 159 Print-cartridge memory chip 160 Formatter system...161 PowerSave (LJ 4200/4200L/4300) or Sleep (LJ 4250/4350) Mode 161 Resolution Enhancement technology 162 EconoMode ...162 Input/output...162 Parallel interface 162 USB (HP LaserJet 4250/4350 Series printers only 162 - HP LaserJet 4250 | Service Manual - Page 10
Paper-feed belt assembly 243 Motors and fans...2. 45 Main cooling fan (left side 246 Cooling fan, right side (HP LaserJet 4250/4300/4350 Series printers only 248 Removing the fan without removing the air duct 248 Removing the fan and the air duct together 251 Print-cartridge motor (HP LaserJet - HP LaserJet 4250 | Service Manual - Page 11
301 Introduction ...3. 02 Troubleshooting process...303 Initial troubleshooting checklist 303 Troubleshooting flowchart 305 Power-on checks...306 Overview...306 Troubleshooting tools ...309 Information pages...310 Menu map...311 Configuration page 312 Supplies status page 314 Embedded Web server - HP LaserJet 4250 | Service Manual - Page 12
...331 Jetdirect page/Embedded Jetdirect page (HP LaserJet 4250/4350 Series printers)...332 Display-message troubleshooting ...333 Status messages ...333 Warning messages ...333 Error messages ...333 Critical-error messages ...333 Alphabetical printer messages 333 Alphabetical printer messages 334 - HP LaserJet 4250 | Service Manual - Page 13
in tray 2 ...372 Jams in tray 3 or tray 4 373 Jams in the paper path 374 Jams in the duplex path 374 Media transport problems ...375 Multiple pages feed ...375 Media is wrinkled or folded 375 Media is skewed ...376 Image-formation troubleshooting ...377 Media-related print-quality problems 377 - HP LaserJet 4250 | Service Manual - Page 14
440 HP LaserJet 4350 general timing diagram 441 Stapler/stacker timing diagram 442 8 Parts and diagrams Chapter contents...443 Ordering parts and supplies...444 Parts...444 Related documentation and software 444 HP-authorized resellers and support 445 HP service agreements...445 HP Partner - HP LaserJet 4250 | Service Manual - Page 15
information Chapter contents ● Printer configurations ● Model and serial numbers ● Printer overview ● Software components ● Specifications ● Media specifications ● Hewlett-Packard limited warranty statement ● Print Cartridge Limited Warranty Statement ● Service approach ● Regulatory information - HP LaserJet 4250 | Service Manual - Page 16
configurations The HP LaserJet 4200, 4250, 4300 and 4350 Series printers are available in a total of six models. Base model Table 1-1 Printer descriptions, base models Base model Availability HP LaserJet 4200 printer (Q2425A) Configuration ■ 48 MB RAM, expandable to 416 MB ■ One 100-sheet tray - HP LaserJet 4250 | Service Manual - Page 17
tray and one 500-sheet tray ■ HP Jetdirect 10/100Base-TX print server for network connection HP LaserJet 4200Ln printer (Q3994A) ■ 64 MB RAM, expandable to 416 MB ■ One 100-sheet tray and one 500-sheet tray ■ HP Jetdirect 10/100Base-TX print server for network connection HP LaserJet 4250n printer - HP LaserJet 4250 | Service Manual - Page 18
, tn model tn model Availability HP LaserJet 4200tn printer (Q2427A) Configuration ■ 64 MB RAM, expandable to 416 MB ■ One 100-sheet tray and two 500-sheet trays ■ HP Jetdirect 10/100Base-TX print server for network connection HP LaserJet 4250tn printer (Q5402A) ■ 64 MB RAM, expandable to 512 - HP LaserJet 4250 | Service Manual - Page 19
dtn model dtn model Availability Configuration HP LaserJet 4200dtn printer (Q2428A) ■ 64 MB RAM, expandable to 416 MB ■ One 100-sheet tray and two 500-sheet trays ■ HP Jetdirect 10/100Base-TX print server for network connection ■ Duplexer for automatic two-sided printing HP LaserJet 4250dtn - HP LaserJet 4250 | Service Manual - Page 20
model Table 1-5 Printer descriptions, dtns model dtns model Availability Configuration HP LaserJet 4200dtns ■ 64 MB RAM, expandable to 416 MB printer (Q2446A) ■ One 100-sheet tray and two 500-sheet trays ■ HP Jetdirect 10/100Base-TX print server for network connection ■ Duplexer for automatic - HP LaserJet 4250 | Service Manual - Page 21
HP LaserJet 4200dtnsl printer (Q2447A) Configuration ■ 64 MB RAM, expandable to 416 MB ■ One 100-sheet tray and two 500-sheet trays ■ HP Jetdirect 10/100Base-TX print server for network connection ■ Duplexer for automatic two-sided printing ■ 500-sheet stapler/stacker output accessory HP LaserJet - HP LaserJet 4250 | Service Manual - Page 22
The model number is alphanumeric, such as Q2431A for the HP LaserJet 4300 product. The serial number contains information about the country/region of origin, as well as the revision level, the production code, and the production number of the printer. An example of a serial number is USBB123456. The - HP LaserJet 4250 | Service Manual - Page 23
with the printer, familiarize yourself with its parts. 2 1 7 3 6 4 5 Figure 1-2 Hardware components; front view 1 Top output bin 2 Control panel 3 Tray 1 (pull to open) 4 Tray 2 5 On/off switch 6 Right-side panel (provides access to DIMMs and CompactFlash cards) 7 Top cover/cartridge-access - HP LaserJet 4250 | Service Manual - Page 24
10 9 8 Figure 1-3 Hardware components; rear view 8 Interface ports (see Interface ports) 9 Slot for optional duplexer 10 Rear output bin (pull to open) 10 1 Product information - HP LaserJet 4250 | Service Manual - Page 25
ports (HP LaserJet 4250 is shown) 1 EIO slot 2 2 Diagnostic LED 3 Network connection (HP LaserJet 4250/4350 Series printers only) 4 EIO slot 1 5 IEEE 1284B-compliant parallel port 6 USB port (compatible with USB 2.0 full- and high-speed devices; HP LaserJet 4250/4350 Series printers only) Printer - HP LaserJet 4250 | Service Manual - Page 26
only) ■ Microsoft Windows 2000, Windows XP, and Windows Server 2003 ■ Apple Mac OS version 9.1 and later, and OS X version 10.1 or later The most recent printer drivers for all supported operating systems are available at www.hp.com/go/ lj4200_software, www.hp.com/go/lj4250_software, www.hp.com/go - HP LaserJet 4250 | Service Manual - Page 27
them from an HP-authorized service or support provider. For Linux support see http://www.hp.com/go/linux. For UNIX support see http://www.hp.com/go/jetdirectunix_software. For additional information see the support flyer that came in the printer box. NOTE If the printer driver that you want - HP LaserJet 4250 | Service Manual - Page 28
PS driver when printing primarily from PostScript-specific programs such as Adobe® and Corel®, for compatibility with PostScript Level 3 needs, or for PS CompactFlash font support. NOTE The printer automatically switches between PS and PCL printer languages. Printer driver Help Each printer driver - HP LaserJet 4250 | Service Manual - Page 29
closed To change the print-job default settings (for example, to turn on Print on Both Sides by default) To change the configuration settings (for example, to add a physical option such as a tray or to enable or disable a driver feature such as Allow Manual Duplexing) Windows 98, NT 4.0, and Me - HP LaserJet 4250 | Service Manual - Page 30
pop-up menus. To change the print-job default settings (for example, to turn on Print on Both Sides by default) To change the configuration settings (for example, to add a physical option such as a tray or to enable or disable a driver feature such as Allow Manual Duplexing) want on the various - HP LaserJet 4250 | Service Manual - Page 31
features easy. Use the HP LaserJet Utility to perform the following tasks: ■ Name the printer, assign it to a zone on the network, and download files and fonts. ■ Configure and set the printer for Internet protocol (IP) printing. NOTE The HP LaserJet Utility is not currently supported for OS X, but - HP LaserJet 4250 | Service Manual - Page 32
HP LaserJet 4250, 4250n, 4350, and 4350n HP LaserJet 4200tn and 4300tn HP LaserJet 4200dtn and 4300dtn HP LaserJet 4250tn and 4350tn HP LaserJet 4250dtn and 4350dtn HP LaserJet 4200dtns and 4300dtns HP LaserJet 4200dtnsl and 4300dtnsl HP LaserJet 4250dtnsl and 4350dtnsl 1 Without print cartridge - HP LaserJet 4250 | Service Manual - Page 33
/stacker Printer cabinet/stand Duplex-printing accessory Envelope Part number Q5942A Q5942X Q1338A Q1339A Description HP LaserJet Smart print cartridge (LJ 4250/4350) HP LaserJet Smart print cartridge (LJ 4250/4350) HP LaserJet Smart print cartridge (LJ 4200/4200L) HP LaserJet Smart print cartridge - HP LaserJet 4250 | Service Manual - Page 34
and void the product warranty. Table 1-11 Power requirements, HP LaserJet 4200, 4250, 4300 and 4350 Series printers Specification Power requirements Rated short-term current, HP LaserJet 4200/4200L/4300 Rated short-term current, HP LaserJet 4250/4350 110-volt models 110 to 127 volts (± 10%) 50 - HP LaserJet 4250 | Service Manual - Page 35
Printing2 Ready Sleep4 HP LaserJet 4250 675 W3 20 W 18 W HP LaserJet 4250n 675 W3 20 W 18 W HP LaserJet 4250tn 675 W3 20 W 18 W HP LaserJet 4250dtn 675 W3 21 W 19 W HP LaserJet 4250dtnsl 750 W3 22 W 19 W 1 Values subject to change. See http://www.hp.com/support/lj4250 for - HP LaserJet 4250 | Service Manual - Page 36
4200) LpAm= 27 dB (A) 1 Values subject to change. See http://www.hp.com/support/ lj4200 for current information. 2 Configuration tested (HP LaserJet 4200): Base printer, simplex printing with A4 paper size. 3 HP LaserJet 4200 speed is 35 ppm for A4 size. Table 1-18 Sound power and pressure - HP LaserJet 4250 | Service Manual - Page 37
Printing3 (HP LaserJet 4250) LpAm= 55 dB (A) Ready (HP LaserJet 4250) LpAm= 26 dB (A) 1 Values subject to change. See http://www.hp.com/support/ lj4250 for current information. 2 Configuration tested (HP LaserJet 4250): Base printer, simplex printing with A4 paper size. 3 HP LaserJet 4250 speed - HP LaserJet 4250 | Service Manual - Page 38
speed specifications Table 1-22 Print speed specifications Printer model HP LaserJet 4200 HP LaserJet 4200L HP LaserJet 4250 HP LaserJet 4300 HP LaserJet 4350 Letter 35 ppm 30 ppm 45 ppm 45 ppm 55 ppm A4 33 ppm 33 ppm 43 ppm 43 ppm 52 ppm Operating environment Table 1- - HP LaserJet 4250 | Service Manual - Page 39
and in the HP LaserJet Printer Family Print Media Guide. For ordering information, see Ordering parts and supplies. CAUTION Using print media that does not meet HP specifications can cause problems for the printer, requiring repair. This repair is not covered by the HP warranty or service agreements - HP LaserJet 4250 | Service Manual - Page 40
■ Envelopes ■ Card stock and heavy paper Supported media weights and sizes This section contains information about the sizes, weights, and amount of paper and other print media that each tray supports. Supported-media specifications tables Table 1-24 Tray 1 supported sizes and weights (all models - HP LaserJet 4250 | Service Manual - Page 41
are designed for monochrome HP LaserJet printers) Minimum: 76 x printer software for supported sizes. 2 Capacity can vary depending on the media weight and thickness, as well as the environmental conditions. Table 1-25 Tray 2 and optional 500-sheet tray supported paper Media specifications 27 - HP LaserJet 4250 | Service Manual - Page 42
a wide range of sizes. Check the printer software for supported sizes. 2 Capacity can vary depending on the media weight and thickness, as well as the environmental conditions. Table 1-26 Optional 1,500-sheet tray supported sizes and weights Size Dimensions Weight Capacity1 Letter A4 216 - HP LaserJet 4250 | Service Manual - Page 43
16 to 32 lb) 15 sheets of 75 g/m2 (20 lb) paper Legal 216 x 356 mm (8.5 x 14 inches) 1 The printer supports a wide range of sizes. Check the printer software for supported sizes. 2 Capacity can vary depending on the paper weight and thickness, as well as the environmental conditions. 3 All sizes - HP LaserJet 4250 | Service Manual - Page 44
For complete print-media specifications for all HP LaserJet printers, see the HP LaserJet Printer Family Print Media Guide. To download the guide in PDF format, go to www.hp.com/support/ ljpaperguide. Printing and storage environment Ideally, the printing and paper-storage environment should - HP LaserJet 4250 | Service Manual - Page 45
that is to be used during the day to prevent unwanted moisture changes. Supported types of media The printer supports the following types of paper and other print media: ■ Plain ■ Letterhead ■ Prepunched ■ Bond ■ Color ■ Rough ■ Preprinted ■ Transparency ■ Labels ■ Recycled ■ Card stock ■ Envelopes - HP LaserJet 4250 | Service Manual - Page 46
to the printer. Symptom Poor print quality or toner adhesion Problem with paper ■ Too moist, too rough, too smooth, or embossed ■ Ragged edges ■ Faulty paper lot Solution ■ Try another kind of paper, one that is between 100 to 250 Sheffield, with 4 to 6% moisture content. ■ Change the fuser mode - HP LaserJet 4250 | Service Manual - Page 47
Table 1-30 Paper weight equivalents U.S. postcard1 thickness (mm) U.S. bond weight (lb) U.S. text/ book weight2 (lb) U.S. cover weight (lb) 42 46 753 21 54 30 36 44 49 803 243 6023 33 41 50 55 903 27 68 37 45 55 61 1003 283 7023 39 49 58 65 105 29 74 41 50 61 - HP LaserJet 4250 | Service Manual - Page 48
178 mm (7 inches). This might be caused by paper that has been affected by environmental conditions. For optimum performance, make sure that you are storing and handling the paper correctly (see Printing and storage environment). Choose envelopes in the printer driver. 34 1 Product information - HP LaserJet 4250 | Service Manual - Page 49
pressure in the printer. The extra flaps and strips might cause wrinkling, creasing, or jams and might even damage the fuser. Envelope margins The NOTE For the best print quality, position margins no closer than 15 mm (0.6 inch) from the edges of the envelope. Avoid printing over the area where - HP LaserJet 4250 | Service Manual - Page 50
Labels Use tray 1 to print on labels. Labels are multiple-layer media that typically consists of a face sheet (the printable surface), pressure-sensitive adhesive, and a liner (a carrier sheet coated with a release agent). Labels that are used in the HP LaserJet printer must be specifically designed - HP LaserJet 4250 | Service Manual - Page 51
problems, jams, poor toner fusing, poor print quality, or excessive mechanical wear. The stacker and stapler/stacker do not support card stock. CAUTION Do not use the duplexer to print on card stock or paper heavier than 120 g/ m2 (35 lb), or leave the printer default try printing from tray 1 and - HP LaserJet 4250 | Service Manual - Page 52
The following characteristics can affect the performance of the HP LaserJet 4200, 4250, 4300 and 4350 Series printers printer unless the paper or other print media that is used is specifically designed to work with HP LaserJet printers. ■ Print media that is very rough, highly textured, or heavily - HP LaserJet 4250 | Service Manual - Page 53
Hewlett-Packard limited warranty statement PRODUCT HP LaserJet 4200, 4200n, 4200tn, 4200dtn, 4200dtns, 4200dtnsL, 4200L, 4200Ln, 4250, 4250n, 4250tn, 4250dtn, 4250dtnsl, 4300, 4300n, 4300tn, 4300dtn, 4300dtns, 4300dtnsL, 4350, 4350n, 4350tn, 4350dtn, and 4350dtnsl DURATION OF LIMITED WARRANTY One- - HP LaserJet 4250 | Service Manual - Page 54
TO THE MANDATORY STATUTORY RIGHTS APPLICABLE TO THE SALE OF THIS PRODUCT TO YOU. 40 1 Product information - HP LaserJet 4250 | Service Manual - Page 55
environmental specifications for the printer product or (c) exhibit wear from ordinary use. To obtain warranty service, please return the product to place of purchase (with a written description of the problem and print samples) or contact HP customer support. At HP's option, HP will either replace - HP LaserJet 4250 | Service Manual - Page 56
Service approach Repair of the printer normally begins by using the printer's internal diagnostics in conjunction with the troubleshooting procedures that are described in chapter 6. When a faulty part is located, repair is generally accomplished by assembly-level replacement of field-replaceable - HP LaserJet 4250 | Service Manual - Page 57
for a Class B digital device, pursuant to Part 15 of the FCC rules. These limits are not installed and used in accordance with the instructions, it may cause harmful interference to radio Any changes or modifications to the printer that are not expressly approved by HP could void the user's authority - HP LaserJet 4250 | Service Manual - Page 58
http://www.energystar.gov. Toner consumption EconoMode uses significantly less toner, which might extend the life of the print cartridge. Paper use This product's automatic duplex feature (two-sided printing) and n-up printing (multiple pages printed on one page) capabilities can reduce media usage - HP LaserJet 4250 | Service Manual - Page 59
availability of the HP Supplies Returns and Recycling Program. Paper This product is capable of using recycled papers when the paper meets the guidelines outlined in the HP LaserJet Printer Family Print Media Guide. Go to http://www.hp.com/support/ljpaperguide to download this guide in .PDF format - HP LaserJet 4250 | Service Manual - Page 60
Material Safety Data Sheets (MSDS) for supplies that contain chemical substances (for example, toner) can be obtained by contacting the HP Web site at http://www.hp.com/go/msds or http://www.hp.com/hpinfo/community/environment/productinfo/safety. For more information To obtain information about the - HP LaserJet 4250 | Service Manual - Page 61
/IEC Guide 22 and EN 45014 Manufacturer's Name: Manufacturer's Address: Hewlett-Packard Company 11311 Chinden Boulevard, Boise, Idaho 83714-1021, USA declares, that the product Product Name: HP LaserJet 4200 Series, HP LaserJet 4200L Series, and HP LaserJet 4300 Series printer Regulatory Model - HP LaserJet 4250 | Service Manual - Page 62
HP LaserJet 4250 and LaserJet 4350 printer BOISB-0309-00 Q5400A, Q5407A Including optional duplex accesssory (Q2439B), optional 500-sheet input tray (Q2440B), optional 1500-Sheet Input Tray typical configuration with Hewlett-Packard Personal Computer Systems. 2) This Device complies with Part 15 of - HP LaserJet 4250 | Service Manual - Page 63
since August 1, 1976. Compliance is mandatory for products marketed in the United States. The printer is certified as a "Class 1" laser product under the U.S. Department of Health and Human Services (DHHS) Radiation Performance Standard according to the Radiation Control for Health and Safety Act of - HP LaserJet 4250 | Service Manual - Page 64
laserstrålning, som överskrider gränsen för laserklass 1. HUOLTO HP LaserJet 4200, 4200n, 4200tn, 4200dtn, 4200dtns, 4200dtnsL, 4200L, 4200Ln, 4250, 4250n, 4250tn, 4250dtn, 4250dtnsl, 4300, 4300n, 4300tn, 4300dtn, 4300dtns, 4300dtnsL, 4350, 4350n, 4350tn, 4350dtn, and 4350dtnsl -kirjoittimen sisäll - HP LaserJet 4250 | Service Manual - Page 65
2 Installation Chapter contents ● Operating environment ● Site requirements ● Software installation Chapter contents 51 - HP LaserJet 4250 | Service Manual - Page 66
.5°C (59° to 90.5°F) ■ Humidity: 10% to 80% relative humidity (no condensation) ■ Away from direct sunlight, open flames, and ammonia fumes ■ With sufficient space around the printer for access and ventilation (see Table 1-7 Product dimensions for a complete list of product measurements) Figure - HP LaserJet 4250 | Service Manual - Page 67
. ■ Install away from the direct flow of exhaust from air-ventilation systems. Install the printer with enough space around it to open trays and bins, install print cartridges, and perform maintenance. The printer needs 101 mm (4 inches) of ventilation space on the left side (fan side) and - HP LaserJet 4250 | Service Manual - Page 68
Software installation Information about installing and uninstalling the printing system software is available in chapter one of the electronic user guide on the installation cd. 54 2 Installation - HP LaserJet 4250 | Service Manual - Page 69
3 Operation Chapter contents ● Using the control panel ● Control-panel menus Chapter contents 55 - HP LaserJet 4250 | Service Manual - Page 70
11 10 9 ? 8 5 6 7 1 CANCEL JOB button (HP 4200/4300 Series printers) or STOP button (HP 4250/4350 Series printers) 2 Ready light 3 Data light 4 Attention light 5 PAUSE/RESUME button (HP 4200/4300 Series printers) or MENU button (HP 4250/4350 Series printers) 6 Graphical display 7 DOWN ARROW - HP LaserJet 4250 | Service Manual - Page 71
job and expels all of the active pages from the paper path. The printer has data to print, but is waiting to receive all of the data. The printer has no data to print. The printer is processing or printing the data. The printer has experienced a problem. Note the message on the control-panel display - HP LaserJet 4250 | Service Manual - Page 72
) STOP (HP LaserJet 4250/4350 Series printers) Function ■ Cancels the current print job in process and expels all of the active pages from the paper path. The time that it takes to cancel the job depends on the size of the print job. (Press the button only once.) Also clears continuable errors that - HP LaserJet 4250 | Service Manual - Page 73
menu (HP LaserJet 4250/4350 only), and Service menu (service PIN codes). Setting the control-panel display language The control-panel display can be set to show messages in different languages. The default setting is English. 1 Turn the printer power off. 2 For HP Laserjet 4200/4300 Series printers - HP LaserJet 4250 | Service Manual - Page 74
driver. The following control panel menus are available. ■ Retrieve-job menu ■ Information menu ■ Paper-handling menu ■ Configure-device menu ■ Printing submenu ■ Print quality submenu ■ System setup submenu ■ Stapler/stacker submenu ■ I/O submenu ■ Resets menu (Resets submenu (HP LaserJet 4250/4350 - HP LaserJet 4250 | Service Manual - Page 75
/RESUME button or the MENU button to close the menu. NOTE Settings that are established in the printer driver and software program override control-panel settings, and software-program settings override printer-driver settings.If you cannot gain access to a menu or item, it is either not an option - HP LaserJet 4250 | Service Manual - Page 76
(those that were assigned a PIN in the printer driver). ■ Print: Prints the selected job. PIN REQUIRED TO PRINT: A prompt that appears for jobs that were assigned a personal identification number (PIN) in the printer driver. You must type the PIN to print the job. COPIES: You can select the number - HP LaserJet 4250 | Service Manual - Page 77
give details about the printer and its configuration. Scroll to the information page that you want, and then press (SELECT button). Item PRINT MENU MAP PRINT CONFIGURATION PRINT SUPPLIES STATUS PAGE PRINT USAGE (HP LaserJet 4250/4350 only) PRINT FILE DIRECTORY PRINT PCL FONT LIST PRINT PS FONT LIST - HP LaserJet 4250 | Service Manual - Page 78
settings and possible values. In the Values column, the default value for each setting is the one that has an asterisk (*) next to it. Item ENVELOPE FEEDER SIZE (HP LaserJet 4250/4350 only) ENVELOPE FEEDER TYPE (HP LaserJet 4250/4350 only) TRAY 1 SIZE Values *COM10 MONARCH C5 ENVELOPE DL ENVELOPE - HP LaserJet 4250 | Service Manual - Page 79
: If both the type and size for tray 1 are set to ANY, the printer will pull media from tray 1 first if media is loaded in the tray. A type other than ANY: The printer does not pull from this tray unless the type or size of the print job matches the type or size that is loaded in - HP LaserJet 4250 | Service Manual - Page 80
Item TRAY [N] TYPE TRAY [N] SIZE Tray [N] Custom 66 Values *PLAIN PREPRINTED LETTERHEAD TRANSPARENCY PREPUNCHED LABELS BOND RECYCLED COLOR CARDSTOCK > 64 g/m2 ROUGH ANY *PLAIN PREPRINTED LETTERHEAD TRANSPARENCY PREPUNCHED LABELS BOND RECYCLED COLOR CARDSTOCK > 64 g/m2 ROUGH *LETTER LEGAL A4 UNIT OF - HP LaserJet 4250 | Service Manual - Page 81
options are 3.0 to 8.50 INCHES or 76 to 216 MM. Y DIMENSION: Sets the measurement of the length of the paper (measurement from front to back in the tray). The options are 5.0 to 14.00 INCHES or 127 to 356 MM. After the Y DIMENSION value is selected, a summary screen appears. This screen contains - HP LaserJet 4250 | Service Manual - Page 82
Configure-device menu This menu contains administrative functions. Printing submenu Print-quality submenu System Setup submenu Stapler/stacker submenu I/O submenu Resets submenu (HP LaserJet 4250/4350 only) Printing submenu Some items on this menu are available in the program or printer driver (if - HP LaserJet 4250 | Service Manual - Page 83
Item DEFAULT CUSTOM PAPER SIZE PAPER DESTINATION DUPLEX DUPLEX BINDING (HP LaserJet 4250/4350 only) OVERRIDE A4/LETTER MANUAL FEED EDGE-TO-EDGE OVERRIDE COURIER FONT WIDE A4 Values EXECUTIVE (JIS) DPOSTCARD (JIS) 16K ENVELOPE 10 ENVELOPE MONARCH ENVELOPE C5 ENVELOPE DL ENVELOPE B5 - HP LaserJet 4250 | Service Manual - Page 84
Item PRINT PS ERRORS PRINT PDF ERRORS (HP LaserJet 4250/4350 only) PCL Values Explanation YES NO: Up to 78 10-pitch characters can be printed on one line YES: Up to 80 10-pitch characters can be printed on one line *OFF ON Use this item to select whether or not a PS error page prints or not. - HP LaserJet 4250 | Service Manual - Page 85
this item to configure the fuser mode associated with each paper type. Change the fuser mode only if you are experiencing problems printing on certain media types. After you select a type of media, you can select a fuser mode that is available for that type. The printer supports the following modes - HP LaserJet 4250 | Service Manual - Page 86
driver and set the tray type at the printer control panel to TRANSPARENCY. When selected, RESTORE MODES resets the fuser mode for each media type to its default setting. HIGH TRANSFER: Set to ON if you are using highly resistive, lower-quality papers. HP recommends using only HP paper and print - HP LaserJet 4250 | Service Manual - Page 87
set the size of paper that the printer should use when it is cleaning the printer automatically. This setting is unavailable if an optional duplexer is installed. There is no value to select. Press (SELECT button) to print a cleaning page manually (for cleaning toner from the fuser). Open the rear - HP LaserJet 4250 | Service Manual - Page 88
menu affect printer behavior. Configure the printer according to your printing needs. The section that follows lists the settings and possible values. In the Values column, the default value for each setting is the one with an asterisk (*) next to it. Item DATE/TIME (HP LaserJet 4250/4350 only) JOB - HP LaserJet 4250 | Service Manual - Page 89
of Sleep mode when you send a print job, press a printer control panel button, open a tray, or open the top cover. To turn sleep mode on and off, see Sleep Mode in the Resets submenu (HP LaserJet 4250/4350 only). Use this item to select the default printer language (personality). The possible values - HP LaserJet 4250 | Service Manual - Page 90
how the printer behaves if the print cartridge is low. For the HP LaserJet 4250 Series printer, the message first appears when about 15% (10,000-page cartridge) or about 8% (20,000-page cartridge) of the life remains in the print cartridge. For the HP LaserJet 4350 Series printer, the message - HP LaserJet 4250 | Service Manual - Page 91
message on the printer control-panel display. STOP: The printer stops printing until you refill the stapler. CONTINUE: The stapler accepts print jobs if it is out of staples, but the pages are not stapled. For information about ordering a new staple cartridge, see Ordering parts and supplies. For - HP LaserJet 4250 | Service Manual - Page 92
. DIAGNOSTICS: Provides tests to help diagnose network hardware or TCP/IP network connection problems. Resets submenu (HP LaserJet 4250/4350 only) Items on the Resets submenu relate to returning settings to the defaults and changing settings such as Sleep Mode. The section that follows lists the - HP LaserJet 4250 | Service Manual - Page 93
should be installed to maintain optimum print quality and feed performance. For more information, see Performing preventive maintenance. To order the printer maintenance kit, see Ordering parts and supplies. Turns Sleep Mode on or off. Using Sleep mode offers the following advantages: ■ Minimizes - HP LaserJet 4250 | Service Manual - Page 94
Diagnostics menu (HP LaserJet 4250/4350 only) Administrators can use this submenu to isolate parts and to troubleshoot jam and print-quality issues. The section that follows lists the settings and possible values. In the Values column, the default value for each setting is the one that has an - HP LaserJet 4250 | Service Manual - Page 95
9.x only) ● Remote firmware update using the HP LaserJet utility (Mac OS 8.6 and OS 9.x only) ● Remote firmware update using the LPR command ● Using HP Web JetAdmin to download the firmware to the printer ● Printer messages during firmware update ● Troubleshooting a firmware update Chapter contents - HP LaserJet 4250 | Service Manual - Page 96
time you change the print cartridge. ■ After printing approximately 10,000 pages. ■ Whenever print-quality problems occur. Clean the outside surfaces of the printer and accessories by using a water-dampened cloth. Clean the inside parts as indicated, see Table 4-1 Cleaning the printer. Observe the - HP LaserJet 4250 | Service Manual - Page 97
Use a water-dampened, lint-free cloth. Cleaning the fuser Run the printer cleaning page to keep the fuser free of toner and paper particles that can sometimes accumulate. Accumulation of toner and particles can cause specks to appear on the front or back side of print jobs. See Table 7-22 Specks or - HP LaserJet 4250 | Service Manual - Page 98
4250/4350), and then press . 6 Follow the instructions on the cleaning page to complete the cleaning process (LJ 4200/4300 only). 7 If a duplexer is installed, close the rear output bin. You might need to create and process a cleaning page more than once. When toner has been cleaned from the fuser - HP LaserJet 4250 | Service Manual - Page 99
or worn print cartridges can develop leaks. Also, after a jam has occurred, some toner might remain on the rollers and guides inside the printer. The pages that print immediately after the jam might pick up this toner. Clean spilled toner with a cloth that has been dampened with cold water. Do - HP LaserJet 4250 | Service Manual - Page 100
,000 pages on HP LaserJet 4250/4350 Series printers. The message can be temporarily cleared for approximately 10,000 pages by using the CLEAR MAINTENANCE MESSAGE item on the Resets submenu (see Control-panel menus). To check the number of pages that the printer has printed since new maintenance-kit - HP LaserJet 4250 | Service Manual - Page 101
220 V maintenance kit (LJ 4300) 220 V maintenance kit (LJ 4250/4350) Part number Q2429-67904 Q2436-67905 Q5421-67901 Q2430-67904 Q2437-67905 Q5422-67901 Description The maintenance kit contains user-replaceable parts and instructions for printer maintenance. The printer maintenance kit components - HP LaserJet 4250 | Service Manual - Page 102
Part name Tray 1 pickup roller Tray 1 separation pad Tray 1 pickup solenoid, LJ 4200/4300 Tray 1 pickup solenoid, LJ 4250/4350 Tray 2 pickup solenoid, LJ 4200/4300 Tray 2 pickup solenoid, LJ 4250/4350 Pickup roller Feed roller Fuser, LJ 4200/4200L, 110 V Fuser, LJ 4300, 110 V Fuser, LJ 4250/4350 - HP LaserJet 4250 | Service Manual - Page 103
instructions to maintain the stapler unit. To remove and replace the stapler unit 1 Locate the stapler unit on the right side of the stapler/stacker. 2 Rotate the stapler unit toward the front of the printer the blue part detaches.) printer until the unit clicks into place. 11 If the stapler cartridge - HP LaserJet 4250 | Service Manual - Page 104
handle and pull the cartridge out of the stapler unit. 2 Insert the new staple cartridge into the stapler unit and rotate the stapler unit toward the rear of the printer until the unit snaps into place. Figure 4-5 Loading staples in the staple cartridge (stapler/stacker only) 90 4 Maintenance - HP LaserJet 4250 | Service Manual - Page 105
on the specific hardware configuration of the printer, such as the number of EIO devices installed, the presence of external paper-handling devices, and the amount of memory installed. If the remote firmware update process is interrupted before the firmware is downloaded (when RECEIVING UPGRADE - HP LaserJet 4250 | Service Manual - Page 106
update. At the end of the upgrade process, Ready appears on the printer-control panel. 6 Print a configuration page and verify that the firmware revision number matches the revision of the current upgrade. 7 Type the word "exit" at the command prompt to close the command window. 92 4 Maintenance - HP LaserJet 4250 | Service Manual - Page 107
on a direct network connection If the HP LaserJet 4200/4250/4300/4350 series printer uses a direct network connection, use file transfer protocol (FTP) to update the HP LaserJet firmware. Complete the following steps for the operating system that is in use. Downloading a remote firmware update 93 - HP LaserJet 4250 | Service Manual - Page 108
the TCP/IP address on the EIO Jetdirect page. The HP Jetdirect page is the second page of the configuration page printout. NOTE Before connecting to the printer, make sure that the printer is not in PowerSave or Sleep mode. Also, make sure that any error messages are cleared from the control panel - HP LaserJet 4250 | Service Manual - Page 109
Mac operating systems 1 Take note of the TCP/IP address on the EIO Jetdirect page. The Jetdirect page is the second page of the configuration page printout. 2 Open a Terminal window on the Macintosh. You can find the Terminal Program on the computer hard drive in the Applications/Utilities folder. 3 - HP LaserJet 4250 | Service Manual - Page 110
using FTP through a browser Follow these instructions to use FTP through a browser to update the printer firmware remotely. NOTE The following instructions can be used on Windows or Macintosh operating systems. 1 Open a browser window. 2 In the address line of the browser, type: ftp:// - HP LaserJet 4250 | Service Manual - Page 111
Remote firmware update using Fetch (Mac OS 8.6 and OS 9.x only) For Mac OS 8.6 through 9.x, a shareware program called Fetch provides FTP control for a Put command. Download and install the program from http://download.cnet.com/ downloads/0-10207-100-5250613.html. Follow these instructions to use - HP LaserJet 4250 | Service Manual - Page 112
for the printer. The HP LaserJet utility is on the HP LaserJet 4200/4250/4300/4350 printing-system software CD that came with the printer. If you do not have the software CD, you can obtain the HP LaserJet utility by downloading the latest printer installer from http://www.hp.com. The firmware file - HP LaserJet 4250 | Service Manual - Page 113
using the LPR command NOTE This remote firmware update method is for use in Windows NT 4.0, Windows 2000, Windows XP, and Windows Server 2003. Follow these instructions to update the printer software remotely by using the LPR command. 1 From a command window, type: lpr -P -S - HP LaserJet 4250 | Service Manual - Page 114
download the firmware to the printer The following procedure requires that you install HP Web JetAdmin version 7.0 or later on your computer. Complete the following steps to update a single printer through HP Web JetAdmin after downloading the RFU file from the HP Web site. 1 Start HP printers window - HP LaserJet 4250 | Service Manual - Page 115
REINITIALIZE On HP LaserJet 4200/4300 Series printers, appears from when the printer finishes reprogramming the DIMM until the printer reinitializes. NOTE To verify that the firmware update succeeded, print a new configuration page from the control panel and make sure that the firmware date code on - HP LaserJet 4250 | Service Manual - Page 116
send it to the printer. Download the file from: http://www.hp.com/ go/lj4200_firmware, http://www.hp.com/go/lj4250_firmware, http://www.hp.com/go/ lj4300_firmware, or http://www.hp.com/go/lj4350_firmware. The upgrade is interrupted. See Troubleshooting a firmware update. A flash hardware failure - HP LaserJet 4250 | Service Manual - Page 117
5 Theory of operation Chapter contents ● Introduction ● General descriptions ● Paper-pickup-and-feed system ● Stacker and stapler/stacker ● Image-formation system ● Formatter system Chapter contents 103 - HP LaserJet 4250 | Service Manual - Page 118
. It also provides a general description of the following topics: ■ Basic operation of the printer ■ Power supply ■ Laser/scanner assembly ■ Image formation ■ Paper pickup and feeding ■ 500-sheet feeder operation ■ 1,500-sheet feeder operation ■ Envelope feeder ■ Duplexer ■ Stacker and stapler - HP LaserJet 4250 | Service Manual - Page 119
the main motor (or the drum motor in the HP LaserJet 4250/4300/4350 only) begins to rotate. During this time the transfer roller is cleaned and the microprocessor on the dc controller PCA checks to determine if a print cartridge is installed in the printer. The period of time from the end of the - HP LaserJet 4250 | Service Manual - Page 120
of media, transport the media into and through the printer, and deliver the media to an output bin. of the laser/scanner assembly are the laser-driver PCA, the scanner motor, and a six- fuser) are used to permanently bond the toner image to the media. The photosensitive drum (in the print cartridge - HP LaserJet 4250 | Service Manual - Page 121
General descriptions This section describes the following printer components. ■ Dc controller PCA ■ Power-supply assembly ■ Pickup-and-feed assembly ■ Laser/scanner assembly ■ Image-formation system ■ 500-sheet feeder ■ 1,500-sheet feeder ■ Envelope feeder ■ - HP LaserJet 4250 | Service Manual - Page 122
operating sequence), the dc controller PCA sends out various signals to operate motors, solenoids, and other printer components based on the print command and image data that the host computer sends. For a list of dc controller PCA connectors, see Dc controller connectors diagram. Figure 5-1 Dc - HP LaserJet 4250 | Service Manual - Page 123
for image formation (rotating the photosensitive drum in the print cartridge) and paper pickup and feed. The lifter motor raises the plate in the tray cassette. The fan motor rotates the fan blades. The HP LaserJet 4250, 4300, and 4350 Series printers contain five dc brushless motors: the main motor - HP LaserJet 4250 | Service Manual - Page 124
components in the printer use (for example the dc controller PCA, the motors, and fans). Figure 5-2 Power-supply block diagram Fuser-control circuit The fuser-control circuit controls the fuser components. The two fuser heaters provide the high temperatures that cause the toner to permanently bond - HP LaserJet 4250 | Service Manual - Page 125
monitors the fusing temperature. To protect the fuser from excessive temperatures, the printer has the following three protective functions: ■ The does not generate dc voltage, turn the power off, correct the problem, and then turn the printer on again. The circuit has two fuses (FU1, FU2), - HP LaserJet 4250 | Service Manual - Page 126
assembly The laser/scanner produces the latent electrostatic image on the photosensitive drum in the print cartridge. The main components of the laser/scanner assembly are the laser driver PCA, the scanner motor, various mirrors, and the focusing lenses. Figure 5-4 Laser/scanner assembly The - HP LaserJet 4250 | Service Manual - Page 127
that the dc controller PCA sends. 1 As it receives a print command from the formatter, the dc controller outputs the SCANNER MOTOR controller passes the VIDEO signals from the formatter on to the laser driver PCA. The laser driver PCA emits light from the two laser diodes according to these signals: - HP LaserJet 4250 | Service Manual - Page 128
(straight-through printing) or the top output bin (the default destination). One 500-sheet feeder and one 1,500-sheet feeder can be added to HP LaserJet 4200/4300 Series printers. Two additional 500-sheet feeders and one 1,500-sheet feeder can be added to HP LaserJet 4250/4350 Series printers. These - HP LaserJet 4250 | Service Manual - Page 129
Figure 5-5 Printer paper-pickup-and-feed block diagram Paper-pickup-and-feed system 115 - HP LaserJet 4250 | Service Manual - Page 130
computer, the dc controller PCA turns on the main motor (M101) power. The motor drives the tray 2 pickup, feed, and separation rollers. In HP LaserJet 4300 and 4350 Series printers, the print cartridge motor power also turns on. The laser/ scanner motor power turns on. The dc controller PCA then - HP LaserJet 4250 | Service Manual - Page 131
moves the media farther into the printer. The registration shutter corrects page skew and the media is transported to the fuser/delivery block. For information about the timing of these operations, see General timing diagrams. Printing from tray 1 The tray 1 paper sensor (PS105) detects the presence - HP LaserJet 4250 | Service Manual - Page 132
Separation pad Tray 1 pickup roller Tray 1 pickup solenoid Lifter Cam Figure 5-7 Tray 1 pickup 118 5 Theory of operation - HP LaserJet 4250 | Service Manual - Page 133
The dc controller PCA microprocessor detects the size and presence of the media by reading the combinations of the switches. Table 5-3 Tray 2 and 500-sheet feeder media-size-switch settings Paper size No cassette installed A4 LTR B5 A5 EXE LGL UNV Media-size-switch setting Upper Off Off Off Off On - HP LaserJet 4250 | Service Manual - Page 134
determines that a lifter-driver motor failure has occurred, and a message appears on the control-panel display (see Alphabetical printer messages or Numerical printer messages). The dc controller PCA stops the lifting operation if the paper-stack-position sensor detects that the tray 2 cassette is - HP LaserJet 4250 | Service Manual - Page 135
Multiple-feed prevention The printer uses the separation roller in tray 2 to prevent multiple-feeding. Normally, the separation roller rotates in the same direction as shutter opens. When the shutter opens, the media can continue into the printer paper path. Paper-pickup-and-feed system 121 - HP LaserJet 4250 | Service Manual - Page 136
/delivery block paper path. The fuser applies heat and pressure to the media to permanently bond the toner image to the media. The output delivery assembly sends the printed media either to the rear output bin (if the rear output door is open) or to the top output bin (the default output delivery - HP LaserJet 4250 | Service Manual - Page 137
occur if tray 1 is the source). The transport process stops and a 13.XX.YY JAM message appears on the control-panel display. For more information about jam messages, see Alphabetical printer messages or Numerical printer messages. Printer pickup stationary jam If the top-of-page sensor (PS103 - HP LaserJet 4250 | Service Manual - Page 138
For more information about jam messages, see Alphabetical printer messages or Numerical printer messages. NOTE This jam cannot be detected for pages that are less than 200 mm (7.9 inches) in length. Printer door-open jam If the top door is opened during printing, the top-door-open switch (SW101) is - HP LaserJet 4250 | Service Manual - Page 139
Printing from the 500-sheet feeder NOTE HP LaserJet 4200/4300 Series printers support up to two optional 500-sheet feeders. HP LaserJet 4250/4350 Series printers support up to three optional 500-sheet feeders. The paper-feeder driver controls the 500-sheet feeder operation sequences. An 8-bit - HP LaserJet 4250 | Service Manual - Page 140
switches on the paper-feeder driver detect the media size and the presence of the 500-sheet tray. The relationship between the switch combinations and the paper sizes is the same as for the printer. The main motor (M101) drives the paper feeder. When the dc controller PCA sends a print command, the - HP LaserJet 4250 | Service Manual - Page 141
Figure 5-11 500-sheet feeder pickup-and-feed diagram Paper-pickup-and-feed system 127 - HP LaserJet 4250 | Service Manual - Page 142
Printing from the 1,500-sheet feeder The paper-feeder driver controls the 1,500-sheet feeder operation sequences. An 8-bit microprocessor in the paper-feeder driver controls the 1,500-sheet feeder sequences and the communication with the dc controller PCA. The paper-feeder driver drives the solenoid - HP LaserJet 4250 | Service Manual - Page 143
on the paper-feeder driver detect the media size and the presence of the 1,500-sheet tray. The relationship between the switch combinations and the paper sizes is the same as for the printer. The main motor (M101) drives the paper feeder. When the dc controller PCA sends a print command, the - HP LaserJet 4250 | Service Manual - Page 144
Figure 5-13 1,500-sheet feeder pickup-and-feed diagram 130 5 Theory of operation - HP LaserJet 4250 | Service Manual - Page 145
print operation. The 1,500-sheet feeder control PCA driver stops the motor (M1) when the 1,500-sheet feeder paper-stack-position sensor (SR2) detects media. If the 1,500-sheet feeder paper the paper-deck driver PCA detects a lifter motor failure and sends a signal to the dc controller PCA. An error - HP LaserJet 4250 | Service Manual - Page 146
driver with the necessary timing. The envelope-feeder driver activates the solenoid in response to the command. The printer When the dc controller PCA sends a print command, the main motor (M101) printer. The registration assembly corrects any skew. The envelope travels through the printer paper - HP LaserJet 4250 | Service Manual - Page 147
a jam occurs in the envelope feeder, the error message 13.xx.yy appears on the control-panel display. For more information see Numerical printer messages. Envelope feeder pickup delay jam If the more information about jam messages, see Numerical printer messages. Paper-pickup-and-feed system 133 - HP LaserJet 4250 | Service Manual - Page 148
the communication with the dc controller PCA. The duplexer driver drives the solenoid, motors, and fan according to commands that the dc controller PCA sends to the duplexer. The duplexer also communicates its status to the dc controller PCA. The printer delivers a charge of +24 Vdc to the duplexer - HP LaserJet 4250 | Service Manual - Page 149
has two stepping motors: the reversing motor (M701) and the duplex-feed motor (M702). The duplexer driver controls forward and reverse motor rotations. The duplexer solenoid controls the face-up output tray diverter, which feeds paper to the duplexer. NOTE The duplexer cannot be used if the face-up - HP LaserJet 4250 | Service Manual - Page 150
or not the print media is present and is feeding normally. ■ Tray 2 paper sensor (PS101) ■ Pre-feed sensor (PS102) ■ Top-of-page sensor (PS103) ■ Face-down tray paper-full sensor (PS104) ■ Tray 1 (multipurpose tray) paper sensor (PS105) ■ Paper-width sensor (PS106) ■ Fuser-delivery sensor 1 (PS108 - HP LaserJet 4250 | Service Manual - Page 151
bin. The stapler/stacker also delivers media from the printer to the stacker delivery bin, but can staple the stacker is in use, the dc controller PCA sends page information (for example, the paper size or whether the page is the first or last page of the job) to the stacker or stapler/stacker - HP LaserJet 4250 | Service Manual - Page 152
Figure 5-20 Power-on sequence for the stacker and stapler/stacker 138 5 Theory of operation - HP LaserJet 4250 | Service Manual - Page 153
paper path detect the arrival and passing of media and confirm the position of the jogger guide. The jogger guide helps to align the pages media reaches the fuser delivery sensor (PS108) in the printer, the dc controller PCA sends a signal to the stacker-driver PCA. The stacker-driver PCA activates - HP LaserJet 4250 | Service Manual - Page 154
Figure 5-21 Stacker-feed delivery diagram 140 5 Theory of operation - HP LaserJet 4250 | Service Manual - Page 155
the media within a specified period of time after the stacker driver has received the paper-delivery signal, the dc controller PCA determines that a stacker- jam messages, see Alphabetical printer messages and Numerical printer messages. Stacker-feed stationary jam If the paper-inlet sensor (PS1101) - HP LaserJet 4250 | Service Manual - Page 156
the stapler/stacker motors and solenoids drive. Sensors along the stapler/stacker paper path detect the arrival and passage of media and confirm the position of the jogger guide. The jogger guide helps to align the pages before stapling and dropping them into the delivery bin. The stapler/stacker - HP LaserJet 4250 | Service Manual - Page 157
(continued) Component Staple-presence switch (SW1102) Staple home-position switch (SW1103) Purpose Detects the presence of staples in the stapler cartridge Determines whether the stapler cam is in the home position Figure 5-22 Stapler/stacker motors, solenoids, and sensors block diagram Stacker - HP LaserJet 4250 | Service Manual - Page 158
this mode, 2 to 15 pages of media are stapled into one set and the stacks are then delivered to the delivery bin. After the leading edge of the media reaches the fuser-delivery sensor (PS108) in the printer, the dc controller PCA sends a signal to the stapler/stacker-driver PCA. The stapler/stacker - HP LaserJet 4250 | Service Manual - Page 159
of 6) At a specific time after the paper-inlet sensor (PS1101) detects the leading edge of paper-inlet sensor (PS1101) detects the trailing edge of the media, the stapler/stacker-driver PCA activates the clamp solenoid (SL1102). The clamp keeps the page from being pushed out of position by the pages - HP LaserJet 4250 | Service Manual - Page 160
move inward to align the media stack horizontally. The stapler/ stacker-driver PCA activates the paddle motor and the paddle pushes the page up against a guide to align the media stack vertically. Then the pages are stapled. Figure 5-27 Staple-mode feed and delivery diagram (5 of 6) After the - HP LaserJet 4250 | Service Manual - Page 161
(M1102) to move the jogger guide into the turn-out position and allow the stack to drop into the delivery bin. Figure 5-28 Staple-mode feed and delivery diagram (6 of 6) Figure 5-29 Staple-mode timing diagram Stacker and stapler/stacker 147 - HP LaserJet 4250 | Service Manual - Page 162
of the stapler unit are the stapler motor (M104), the staple cartridge, the staple-detection switch, and the staple-module home-position switch. The staple cartridge holds a maximum of 1,000 staples. The stapler/stacker-driver PCA controls the stapler unit. Figure 5-30 Stapler-unit I/O block - HP LaserJet 4250 | Service Manual - Page 163
arm, and support base to staple media together. Use the printer settings to turn on the staple mode (see Stapler/stacker submenu). The stapling procedure begins when media enters the staple guide and the dc controller PCA sends the end-of-job signal to the stapler/stacker-driver - HP LaserJet 4250 | Service Manual - Page 164
into a "u" shape. While this is happening, the staple arm raises the swing guide. Figure 5-33 Staple operation (2 of 3) As staple cam 2 rotates, it raises through the media. The staple arm raises the back end of the support base, bringing its front end in contact with the staple legs that protrude - HP LaserJet 4250 | Service Manual - Page 165
of the staple cartridge. If the staple cartridge is mostly full of printer main motor) to rotate the feed and delivery rollers. The feed roller moves the media into the stacker. If the dc controller PCA sends a following-page signal (indicating that the job contains another page), the stacker-driver - HP LaserJet 4250 | Service Manual - Page 166
the media within a specified period of time after the stacker driver has received the paper-delivery signal, the dc controller PCA determines that a stapler/ messages, see Alphabetical printer messages and Numerical printer messages. Stapler/stacker delivery jam If the paper-delivery sensor (PS1102) - HP LaserJet 4250 | Service Manual - Page 167
motor, which rotates the photosensitive drum (the HP LaserJet 4250, 4300, and 4350 use a separate print cartridge motor to rotate the drum), the developing cylinder, the primary charging roller, the transfer charging roller, and the fuser pressure roller. The primary charging roller places a uniform - HP LaserJet 4250 | Service Manual - Page 168
Figure 5-36 Image-formation block diagram 154 5 Theory of operation - HP LaserJet 4250 | Service Manual - Page 169
a set of focusing lenses, through a slot in the top of the toner cartridge, and onto the photosensitive drum. The beams sweep the drum from left dot of light every 1/1200th of an inch. This is how the printer achieves its true 1200-by-1200dpi resolution. After the writing process, the drum surface - HP LaserJet 4250 | Service Manual - Page 170
video data output for one sweep (two scan lines) and diagnoses problems that exist in the laser diode or scanner motor. Developing the image The print-density control in the print-quality menu adjusts the dc bias of the developing cylinder by changing the force of attraction between the toner and - HP LaserJet 4250 | Service Manual - Page 171
to the print media. A positive charge that the transfer roller applies to the back of the media causes the negatively charged toner on the drum surface to be attracted to the sheet of media. The small diameter of the drum, combined with the stiffness of the paper, causes the paper to peel - HP LaserJet 4250 | Service Manual - Page 172
energy. For the HP LaserJet 4200 and 4200L Series printers, a dc negative bias (charge) is applied to the fuser film. This stabilizes the toner so that it does not scatter over the media and produce a blurred image. For the HP LaserJet 4250, 4300, and 4350 Series printers, a dc negative bias - HP LaserJet 4250 | Service Manual - Page 173
roller that is opposite the photosensitive drum, which causes the residual toner to be attracted to the drum. A cleaning blade is in contact with the surface of the drum at all times. As the drum rotates during printing, excess toner from the transfer charging roller and drum are scraped off and - HP LaserJet 4250 | Service Manual - Page 174
read-write process fails four times in a row, the dc controller PCA detects a print-cartridge memory failure and a 10.00.00 SUPPLIES Me MORY ERROR error message appears on the control-panel display (see Numerical printer messages). Figure 5-44 Print-cartridge memory chip 160 5 Theory of operation - HP LaserJet 4250 | Service Manual - Page 175
(LJ 4250/4350) Mode This feature on the configuration menu conserves power after the printer has been idle for a specific period of time. When the printer is in PowerSave or Sleep mode, the control-panel backlight is turned off, but the printer retains all printer settings, downloaded fonts, and - HP LaserJet 4250 | Service Manual - Page 176
(HP LaserJet 4250/4350 Series printers only) HP LaserJet 4250/4350 Series printers include a universal serial bus (USB) 2.0 connection Embedded ethernet print server (HP LaserJet 4250/4350 Series printers only) HP LaserJet 4250/4350 n, tn, dtn, and dtnsl models include an HP Jetdirect embedded print - HP LaserJet 4250 | Service Manual - Page 177
and signatures. CompactFlash card (HP LaserJet 4250/4350 Series printers only) Optional CompactFlash cards can be used to permanently store downloaded items, such as fonts and forms, even when the printer is off. These cards can also be used to enable the printer to print non-Roman characters. Hard - HP LaserJet 4250 | Service Manual - Page 178
that adding memory (DIMMs) might also increase the print speed for complex graphics. DIMM slots The DIMM slots can be used to add memory. In HP LaserJet 4200/4300 Series printers DIMM slots can also be used to add fonts or firmware upgrades. Firmware DIMM (LJ 4200/4200L/4300 only) To replace the - HP LaserJet 4250 | Service Manual - Page 179
PML The printer management language (PML) allows remote configuration and status readback through the I/O ports. Control panel The formatter sends and receives printer status and command data to and from a control-panel PCA. Formatter system 165 - HP LaserJet 4250 | Service Manual - Page 180
166 5 Theory of operation - HP LaserJet 4250 | Service Manual - Page 181
6 Removing and replacing parts Chapter contents ● Removal and replacement strategy ● User-replaceable parts ● Covers, tray 1, and the rear output bin ● Control-panel display ● Main assemblies ● Motors and fans ● Pickup and feed assemblies ● Sensors and switches ● Solenoids and clutches ● Accessories - HP LaserJet 4250 | Service Manual - Page 182
printer, face tray 1 on the front of the unit. WARNING! Unplug the power cord from the power outlet (at the wall receptacle) before attempting to service the product. If you do not follow this warning, severe injury can result. Certain functional checks during troubleshooting and replacing parts - HP LaserJet 4250 | Service Manual - Page 183
the print cartridge (remove the print cartridge before returning the printer to the customer). ■ Reconnect all cables to the product. ■ Replace all of the accessories and load the media. ■ Print a configuration page and verify that the latest firmware is installed on the printer. See Downloading - HP LaserJet 4250 | Service Manual - Page 184
table describes the screws that are used in the printer and provides guidelines to help determine where each the screwhole or replace the affected assembly. This screw is used to fasten sheet metal parts to the sheetmetal chassis. It spans large clearance holes and distributes the load by increasing - HP LaserJet 4250 | Service Manual - Page 185
in the parts-removal tree have a superscript number listed next to the component name (for example, "Right-side cover1"). The superscript indicates that this component must be removed before you can gain access to the registration-roller assembly. NOTE The formatter assembly and fuser are only - HP LaserJet 4250 | Service Manual - Page 186
tipping over. This is not necessary (but it is recommended) if the printer and trays are placed on a level work surface. When servicing the printer and accessories, unlatch the locking mechanism and separate the printer and its accessory components. The cabinet stand includes locks for the wheels at - HP LaserJet 4250 | Service Manual - Page 187
Dc controller PCA diagram You must disconnect wires or cables from the dc controller PCA before you can remove or replace many of the printer components. Use the following diagram to assist with disconnecting the cables and wires from the dc controller PCA. Removal and replacement strategy 173 - HP LaserJet 4250 | Service Manual - Page 188
-bin full sensor J98 9-Pin connector; Main motor J86 7-Pin connector; print cartridge motor (HP LJ 4250/4300/4350 only) J99 6-Pin connector; Power supply J87 12-Pin connector; Tray 1 paper sensor, Narrow-media sensor, Top-of-page sensor, Paper-feed sensor 174 6 Removing and replacing parts - HP LaserJet 4250 | Service Manual - Page 189
User-replaceable parts The following sections discuss user-replaceable parts. Print cartridge 1 Open the control-panel door. Figure 6-3 Print cartridge (1 of 2) User-replaceable parts 175 - HP LaserJet 4250 | Service Manual - Page 190
of time. This can damage the cartridge, which will result in print-quality defects. If the cartridge must be removed from the printer for an extended amount of time, cover it and keep it out of bright light or direct sunlight. Figure 6-4 Print cartridge (2 of 2) 176 6 Removing and replacing parts - HP LaserJet 4250 | Service Manual - Page 191
Transfer roller 1 Open the control-panel door and tray 1. CAUTION Do not touch the black rubber on the roller. Skin oils on the roller can cause print-quality problems. The use of disposable gloves is recommended when you open end face-down (the solid end is face-up). User-replaceable parts 177 - HP LaserJet 4250 | Service Manual - Page 192
it. 1 Remove the rear output bin. See Rear output bin. 2 Squeeze the blue fuser-release tabs (callout 1). 3 Pull the fuser (callout 2) straight back and out of the printer. Figure 6-6 Fuser CAUTION Do not drop or jar the fuser. It can easily be damaged if it is mishandled. Hint When you replace the - HP LaserJet 4250 | Service Manual - Page 193
, press the release button on its left side and remove the feeder. Then proceed to step 2. 1 Remove the front accessory cover (callout 1). NOTE If the printer has an envelope feeder installed, this cover will not be in place. Figure 6-7 Tray 1 pickup roller (1 of 2) User-replaceable parts 179 - HP LaserJet 4250 | Service Manual - Page 194
apart the latches that are located on each side at the top of the roller. Lift the roller (callout 3) out of the opening. Figure 6-8 Tray 1 pickup roller (2 of 2) Reinstallation tip When you install the pickup roller, place the two pivot pins in the lower mounting slots (callout 2) and rotate - HP LaserJet 4250 | Service Manual - Page 195
the feeder. Then proceed to step 2. 1 Remove the front accessory cover (not shown). See Accessory covers and the tray 2 extension door. 2 Insert the tip of a a small flat-blade screwdriver under the tray 1 separation pad. 3 Carefully twist the screwdriver to dislodge the separation pad. Remove the - HP LaserJet 4250 | Service Manual - Page 196
Tray 2 feed rollers 1 Remove tray 2 and place it on a level work surface. Locate and open the cover (arrow) that is next to the roller in tray 2. Figure 6-10 Tray 2 feed rollers (1 of 4) 182 6 Removing and replacing parts - HP LaserJet 4250 | Service Manual - Page 197
roller off of the shaft (arrows). Figure 6-11 Tray 2 feed rollers (2 of 4) CAUTION When you printer to extend beyond the edge of the work surface. The printer can become unbalanced and fall, which can cause damage to the printer or personal injury to the service technician. User-replaceable parts - HP LaserJet 4250 | Service Manual - Page 198
3 Move the front of the printer to the edge of the work surface for better access to the remaining feed rollers. To find the rollers, look up into the inside of the opening that was created when you removed tray 2. Figure 6-12 Tray 2 feed rollers (3 of 4) 184 6 Removing and replacing parts - HP LaserJet 4250 | Service Manual - Page 199
are intslled here). Slide the roller off of the shaft. You might need to rotate the roller in order to pinch the latch. Figure 6-13 Tray 2 feed rollers (4 of 4) 5 Repeat the previous step for the remaining pickup roller. Reinstallation tip When you install each of the rollers that you removed in - HP LaserJet 4250 | Service Manual - Page 200
the printer covers, tray 1, and the rear output bin. Figure 6-14 External components 1 Rear accessory cover 2 Top cover 3 Control panel 4 Cartridge door 5 Left-side cover 6 Front cover 7 Right-side cover 8 Formatter cover 9 Rear output bin 10 Tray 2 extension cover 11 - HP LaserJet 4250 | Service Manual - Page 201
Accessory covers and the tray 2 extension door NOTE Accessory covers will not be in place if any installed accessories (for example, the optional stapler/stacker) have been removed to service the printer. 1 Grasp the rear accessory cover (the mounting position for the optional stapler/stacker or - HP LaserJet 4250 | Service Manual - Page 202
2 Open tray 1. Grasp the front accessory cover (the mounting position for the optional envelope feeder) and pull it straight out of the printer. Figure 6-16 Accessory covers (2 of 3) 188 6 Removing and replacing parts - HP LaserJet 4250 | Service Manual - Page 203
3 Grasp the duplexing accessory cover (the mounting position for the optional duplexer) and pull it straight out of the printer. Figure 6-17 Accessory covers (3 of 3) 4 Rotate the tray 2 extension cover to the horizontal position, and then lift up the right side of the cover to unlock its pivot bar - HP LaserJet 4250 | Service Manual - Page 204
5 Slide the left-side pivot pin out of its retainer to remove the cover. Figure 6-18 Tray 2 extension cover 190 6 Removing and replacing parts - HP LaserJet 4250 | Service Manual - Page 205
Formatter cover 1 Grasp the formatter cover. 2 Pull the cover straight back and away from the printer. Figure 6-19 Formatter cover Covers, tray 1, and the rear output bin 191 - HP LaserJet 4250 | Service Manual - Page 206
the tray 2 extension door. ● Formatter cover. See Formatter cover 2 Open the rear output bin, the print-cartridge door, and the front cover. 3 Use needle-nose pliers to release the print-cartridge drive-arm tab (callout 1). Hint Push the print-cartridge drive-arm (callout 2) back into the printer to - HP LaserJet 4250 | Service Manual - Page 207
4 Remove four mounting screws (callout 3). Figure 6-21 Top cover (2 of 3) Covers, tray 1, and the rear output bin 193 - HP LaserJet 4250 | Service Manual - Page 208
panel wire-harness (callout 4) when rotating the top cover away from the printer. CAUTION The accessory pin (callout 5) is not captive. Do not make sure that the wire-harnesses are correctly routed through the cable guides. If the wire-harnesses are not routed correctly, they can be damaged parts - HP LaserJet 4250 | Service Manual - Page 209
assemblies: ● Top cover. See Top cover. ● Formatter cover. See Formatter cover. ● Tray 2. 2 Open the formatter door. 3 Use a small flat-blade screw driver to push in the locking tab at the front of the printer, and then release two additional locking tabs (callout 1). Figure 6-23 Right-side cover - HP LaserJet 4250 | Service Manual - Page 210
4 Rotate the right-side cover away from the printer and lift it up to remove it. Figure 6-24 Right-side cover (2 of 2) Reinstallation tip When you reinstall the right-side cover, verify that the - HP LaserJet 4250 | Service Manual - Page 211
the top cover. See Top cover. 2 Release two locking tabs (callout 1). Figure 6-25 Left-side cover 3 Rotate the top of the cover away from the printer and lift the cover up to remove it. Reinstallation tip When reinstalling the left-side cover, make sure to hook the bottom of the cover - HP LaserJet 4250 | Service Manual - Page 212
Front cover 1 Open the front cover. 2 Remove the tray 1 pins (callout 1) from the hinges on the front cover. Use your fingers to gently pry the paper-guide slide-pin hinges out of the hinge slots on the front cover to release the pins. Figure 6-26 Front cover (1 of 2) 198 6 Removing and replacing - HP LaserJet 4250 | Service Manual - Page 213
toward the right side of the printer to remove it. Figure 6-27 Front cover (2 of 2) Reinstallation tip When you reinstall the front cover, the door-stop pin must be installed in the stop receptacle on the door so that the door opens and closes correctly. Covers, tray 1, and the rear output bin - HP LaserJet 4250 | Service Manual - Page 214
tray 1. 3 Firmly pull both sides of the tray 1 sensor-arm cover down to release it from the shaft. Figure 6-28 Tray 1 (1 of 3) Reinstallation tip After reinstalling the tray the tray. The return-spring must be positioned correctly upon reinstallation. When reinstalling the tray 1 paper guide, hook - HP LaserJet 4250 | Service Manual - Page 215
4 While holding the return-spring (callout 1), rotate the paper guide down to release the left paperguide hinge (callout 2). Figure 6-29 Tray 1 (2 of 3) Hint Tape the return-spring in place on tray 1 so that you will not lose it. Covers, tray 1, and the rear output bin 201 - HP LaserJet 4250 | Service Manual - Page 216
5 Slide the paper guide to the left to remove it. Figure 6-30 Tray 1 (3 of 3) 202 6 Removing and replacing parts - HP LaserJet 4250 | Service Manual - Page 217
output bin (callout 1). 2 Squeeze the hinge pin (callout 2) out of its mounting hole. Figure 6-31 Rear output bin 3 Rotate the output bin away from the printer until the right hinge pin is released, and then remove the output bin. Covers, tray 1, and the rear output bin 203 - HP LaserJet 4250 | Service Manual - Page 218
-panel display The following sections describe removing and replacing parts of the control-panel display. Control-panel overlay 1 Use a small flat-blade screwdriver to carefully pry the top of the control-panel overlay away from the printer. Figure 6-32 Control-panel overlay 2 Lift the overlay off - HP LaserJet 4250 | Service Manual - Page 219
service work at an ESD-protected workstation. CAUTION Always remove the top cover before removing the control panel. If you drop any of the control-panel mounting screws into the printer the printer. 1 Remove the following assemblies: ● Rear accessory cover. See Accessory covers and the tray 2 - HP LaserJet 4250 | Service Manual - Page 220
3 Remove four screws (callout 1), and then lift the control-panel cover (callout 2) out of the top cover. NOTE Some models have six screws. 2 1 Figure 6-33 Control-panel assembly (1 of 2) 206 6 Removing and replacing parts - HP LaserJet 4250 | Service Manual - Page 221
4 Remove the grounding-strip screw (callout 3) and the spacer (callout 4). Figure 6-34 Control-panel assembly (2 of 2) Control-panel display 207 - HP LaserJet 4250 | Service Manual - Page 222
5 Unplug the control-panel wire-harness (callout 5), gently pry the front of the print-cartridge door away from the control-panel display to release the retainer clip, and then lift the control panel (callout 6) out of the top cover. Reinstallation - HP LaserJet 4250 | Service Manual - Page 223
repair of internal printer components. Figure 6-35 Main assemblies 1 Duplexing pendulum assembly 2 Laser/scanner assembly 3 Feed-roller assembly 4 Drive assembly 5 Lifter-drive assembly 6 Pickup-drive assembly 7 Delivery assembly 8 Fuser assembly 9 Registration assembly 10 Tray 1 pickup assembly - HP LaserJet 4250 | Service Manual - Page 224
4200/4300 only) NOTE The HP LaserJet 4250/4350 Series printers do not use firmware DIMMs. Instead a firmware chip is soldered directly to the formatter in those printers. Firmware upgrades may be performed via an RFU, see Downloading a remote firmware update CAUTION The product contains components - HP LaserJet 4250 | Service Manual - Page 225
Reinstallation tip The firmware DIMM must be installed in slot 1 (formatter PCA printer will not recognize DIMMs if they are not installed in the correct order. Formatter assembly NOTE Print a menu map and a configuration page. See Configuration page. Use the information on the configuration page - HP LaserJet 4250 | Service Manual - Page 226
HP LaserJet 4250 or 4350 Series printer, see the special section that follows this formatter section-Installing a new formatter and a new dc controller (LJ 4250/4350 only). Failure to follow these instructions can result in a printer-configuration downgrade. For example, an HP LaserJet 4350 printer - HP LaserJet 4250 | Service Manual - Page 227
controller on an HP LaserJet 4250 or 4350 Series printer, follow the instructions in this section. Failure to follow these instructions can result in a printer-configuration downgrade. For example, an HP LaserJet 4350 printer could perform as an HP LaserJet 4250. 1 Turn the printer off. 2 Remove the - HP LaserJet 4250 | Service Manual - Page 228
the following assemblies: ● Rear accessory cover. See Accessory covers and the tray 2 extension door. ● Top cover. See Top cover. ● Formatter cover lock (callout 1), and then rotate the lock toward the rear of the printer until the inner retaining tab (gear side) aligns with the hole in the output - HP LaserJet 4250 | Service Manual - Page 229
3 Slide the shaft lock to the right and remove it to release the gear shaft from the output-delivery assembly (callout 2). CAUTION Do not break the shaft lock. A replacement is not provided with a new outputdelivery assembly. Figure 6-39 Output-delivery assembly (1 of 2) Hint Snap the shaft lock - HP LaserJet 4250 | Service Manual - Page 230
4 Lift up the gear end of the output-delivery assembly (callout 5) slightly and slide the assembly toward the formatter assembly to remove it. 4 3 5 Figure 6-40 Output delivery assembly (2 of 2) 216 6 Removing and replacing parts - HP LaserJet 4250 | Service Manual - Page 231
Duplexing-pendulum assembly NOTE The duplexing-pendulum assembly is part of the paper-path switching mechanism when the duplexer is installed. 1 Remove the following assemblies: ● Rear accessory cover. See Accessory covers and the tray 2 extension door. ● Top cover. See Top cover. ● Formatter - HP LaserJet 4250 | Service Manual - Page 232
-side-up on your workstation to prevent the gears from sliding off of the shafts. Figure 6-42 Duplexing-pendulum assembly (2 of 2) 218 6 Removing and replacing parts - HP LaserJet 4250 | Service Manual - Page 233
1 Remove the following assemblies: ● Rear accessory cover. See Accessory covers and the tray 2 extension door. ● Top cover. See Top cover. ● Right-side cover. 3 Remove the laser/scanner wire-harness from the wire guide (callout 2). 2 1 Figure 6-43 Laser/scanner (1 of 3) Main assemblies 219 - HP LaserJet 4250 | Service Manual - Page 234
(2 of 3) Reinstallation tip The grounding clips are not captive. Make sure that you replace the grounding clips when you reinstall the laser/scanner. NOTE The HP LaserJet 4200/4300 Series printers might have fewer than three grounding clips. 220 6 Removing and replacing parts - HP LaserJet 4250 | Service Manual - Page 235
/scanner (3 of 3) 6 Carefully lift the laser/scanner up and out of the printer. Make sure that the laser/scanner assembly does not catch or snag the wires along make sure that the wireharnesses are correctly routed through the cable guides. If the wire-harnesses are not correctly routed, they can - HP LaserJet 4250 | Service Manual - Page 236
cover and duplexer accessory cover. See Accessory covers and the tray 2 extension door 2 Remove two screws (callout 1). 3 Slide the power-supply PCA guide (callout 2) towards the rear of the printer and remove it. Figure 6-46 Paper pickup-drive assembly (1 of 5) 222 6 Removing and replacing - HP LaserJet 4250 | Service Manual - Page 237
-bar (callout 3) and swing it away from the paper-pickup gear assembly. Figure 6-47 Paper pickup-drive assembly (2 of 5) 5 Unplug the solenoid connector from the dc controller PCA (location J92). Unweave the solenoid wire-harness from the wire guide and the cable clips. Hint You might have to - HP LaserJet 4250 | Service Manual - Page 238
assembly is not captive and will slide off of the shaft and be loose inside the paper-pickup drive assembly (see Table 6-2 Tray 2 drive gear and shaft). Figure 6-48 Paper pickup-drive assembly (3 of 5) 7 Lift the tray drive-gear/shaft out of the tray 2 cavity. 224 6 Removing and replacing parts - HP LaserJet 4250 | Service Manual - Page 239
2 feed roller up into its raised position (see Tray 2 feed rollers). This disengages the roller-lifting arm from the clutch gear. Figure 6-49 Paper pickup-drive assembly (4 of 5) 9 Rotate the top of the paper-pickup drive-gear assembly away from the printer, and then lift the assembly out of the - HP LaserJet 4250 | Service Manual - Page 240
are seated on the shaft-locking bars and that the shaft collars are correctly positioned in the paper-pickup drive-gear assembly mounting bracket and printer chassis. Table 6-2 Tray 2 drive gear and shaft 1 Pickup drive unit 2 E-ring 3 Bushing 4 23T gear 5 Retard roller drive shaft 226 - HP LaserJet 4250 | Service Manual - Page 241
-pickup drive assembly. See Paper-pickup drive assembly. 2 Unplug the tray 2 lifter-drive assembly connector from the dc controller PCA (location J93) and the two flat cables (callout 1, locations J80, J81). Unweave the wire-harness from the cable guide (callout 2). NOTE You might have to remove - HP LaserJet 4250 | Service Manual - Page 242
3 Unhook the tension spring (callout 3) at the lifter-drive assembly, remove one screw (callout 4), and then slide the support plate (callout 5) out of the printer. Figure 6-52 Tray 2 lifter-drive assembly (2 of 3) 228 6 Removing and replacing parts - HP LaserJet 4250 | Service Manual - Page 243
4 Rotate the top of the lifter-drive assembly away from the printer to remove it from the printer. NOTE You might have to remove some cable guides to easily remove the lifter-driver assembly. Figure 6-53 Tray 2 lifter-drive assembly (3 of 3) Main assemblies 229 - HP LaserJet 4250 | Service Manual - Page 244
the following assemblies: ● Rear accessory cover. See Accessory covers and the tray 2 extension door. ● Top cover. See Top cover. ● Right- by grasping the printer chassis before touching an ESD-sensitive component. Ground the printer chassis before servicing the product. CAUTION and replacing parts - HP LaserJet 4250 | Service Manual - Page 245
3 Unweave the flat cables (callout 1) and all other cables (callout 2) from the cable guide (callout 3). 2 1 3 Figure 6-54 Dc controller PCA (1 of 5) Reinstallation tip When replacing the cables to the dc controller PCA, replace the wire cables first, and then - HP LaserJet 4250 | Service Manual - Page 246
have to remove additional wire-harnesses from the wire guide to gain access to the formatter-connector harness. Figure 6-55 Dc controller PCA (2 of 5) CAUTION Do not remove the screws (callout 6) on the interface connector. Figure 6-56 Dc controller PCA (3 of 5) 232 6 Removing and replacing parts - HP LaserJet 4250 | Service Manual - Page 247
5 Remove the flat cable (callout 7) from the flat-cable guide (callout 8). 7 8 Figure 6-57 Dc controller PCA (4 of 5) Main assemblies 233 - HP LaserJet 4250 | Service Manual - Page 248
this dc controller section-Installing a new formatter and a new dc controller (LJ 4250/4350 only). Failure to follow these instructions can result in a printer-configuration downgrade. For example, an HP LaserJet 4350 printer could perform as an HP LaserJet 4250. 234 6 Removing and replacing parts - HP LaserJet 4250 | Service Manual - Page 249
controller on an HP LaserJet 4250 or 4350 Series printer, follow the instructions in this section. Failure to follow these instructions can result in a printer-configuration downgrade. For example, an HP LaserJet 4350 printer could perform as an HP LaserJet 4250. 1 Turn the printer off. 2 Remove the - HP LaserJet 4250 | Service Manual - Page 250
covers and the tray 2 extension door. ● Top, right-side, and left-side covers. See Top cover through Left-side cover. ● Fuser. See Fuser. ● Formatter assembly. See Formatter assembly . 2 Remove two screws (callout 1) and then slide the PCA guide (callout 2) toward the rear of the printer to remove - HP LaserJet 4250 | Service Manual - Page 251
4 Remove the power-switch arm (callout 5). Figure 6-60 Power-supply assembly (2 of 7) Main assemblies 237 - HP LaserJet 4250 | Service Manual - Page 252
cable guide. Hint You might have to remove additional wire-harnesses from the cable guide to gain guide. Failure to route these cables correctly through the bottom of the cable guide might result in interference with the tray 2 lifter-driver assembly, and the cables might be damaged during printer - HP LaserJet 4250 | Service Manual - Page 253
6 Remove two screws (callout 6) and then remove the fan-cover plate (callout 7). 7 6 Figure 6-62 Power-supply assembly (4 of 7) Main assemblies 239 - HP LaserJet 4250 | Service Manual - Page 254
7 Unplug the left-side fan and thermistor-sensor connectors on the power-supply PCA (callout 8), and then remove three screws (callout 9). 8 9 Figure 6-63 Power-supply assembly (5 of 7) 240 6 Removing and replacing parts - HP LaserJet 4250 | Service Manual - Page 255
power-switch connector bar to slide it out of its mounting bracket, and remove it. Figure 6-64 Power-supply assembly (6 of 7) CAUTION Make sure that the four rubber belts and plastic rollers (see Paper-feed belt assembly) remain in place. These belts and rollers can easily become dislodged and you - HP LaserJet 4250 | Service Manual - Page 256
the two ribbon cables through the hole. This prevents the harness and cables from crossing over each other when they are placed in the wire guide. Make sure that you install the power-switch connector bar when you install the power supply. 242 6 Removing and replacing - HP LaserJet 4250 | Service Manual - Page 257
feed belt assembly 1 Remove the power-supply assembly. See Power supply. 2 Remove three screws (callout 1) at the back of the assembly. 1 Figure 6-66 Paper-feed belt assembly (1 of 2) CAUTION Make sure that the four rubber belts and plastic rollers remain in place. These belts and rollers can easily - HP LaserJet 4250 | Service Manual - Page 258
pins (callout 2). Rotate the assembly toward the back of the power supply and remove it. 2 Figure 6-67 Paper-feed belt assembly (2 of 2) Reinstallation tip When you reinstall the paper-feed belt assembly, make sure that the alignment pins (on the power-supply side; callout 2) are correctly hooked - HP LaserJet 4250 | Service Manual - Page 259
Motors and fans This section provides instructions for removing and replacing motors and fans. Figure 6-68 Motors and fans FM101 FM103 M101 M102 Main fan Cooling fan (HP LaserJet 4250/4300/4350 only) Main motor Print cartridge motor (HP LaserJet 4250/4300/4350 only) Motors and fans 245 - HP LaserJet 4250 | Service Manual - Page 260
Main cooling fan (left side) 1 Remove the following assemblies: ● Rear accessory cover. See Accessory covers and the tray 2 extension door. ● Top cover. See Top cover. ● Left-side cover. See Left-side cover. 2 Remove two screws (callout 1), and then remove the power-supply shield ( - HP LaserJet 4250 | Service Manual - Page 261
(callout 4). ● Slide the thermistor sensor bar (callout 5) to the right to release it, and then lift the thermistor sensor bar away from the printer. ● Release the two fan-locking tabs, and then slide the fan out of its mounting bracket. 5 4 3 Figure 6-70 Main cooling fan (2 of 2) Reinstallation - HP LaserJet 4250 | Service Manual - Page 262
HP LaserJet 4250/4300/4350 Series printers only) NOTE This fan is not installed in HP LaserJet 4200/4200L Series printers Rear accessory cover. See Accessory covers and the tray 2 extension door. ● Top cover. See Top away from the printer remove it from the printer. 3 Unplug the fan cable from - HP LaserJet 4250 | Service Manual - Page 263
the cable from the cable guide (callout 3). Hint You might have to unplug connectors or release some wire-harness retainer clips to provide enough slack in the fan cable to remove it from the cable guide. Figure 6-71 Cooling fan (HP LaserJet 4250/4300/4350 series only; 1 of 2) Motors and fans - HP LaserJet 4250 | Service Manual - Page 264
bracket by rocking it from side to side until it comes free. 4 Figure 6-72 Cooling fan (HP LaserJet 4250/4300/4350 series only; 2 of 2) Reinstallation tip When you reinstall the fan, the air must flow into the printer. Verify that the airflow arrows that are embossed on the fan body point into the - HP LaserJet 4250 | Service Manual - Page 265
accessory cover. See Accessory covers and the tray 2 extension door. ● Top cover. See anti-static bar away from the printer remove it from the printer. 3 Unplug the fan cable from guide. 5 Remove two screws (callout 4). 4 1 2 3 Figure 6-73 Cooling fan and air duct (HP LaserJet 4250/4300/4350 series - HP LaserJet 4250 | Service Manual - Page 266
rotating the top of the fan duct away from the printer to remove it. 5 Figure 6-74 Cooling fan and air duct (HP LaserJet 4250/4300/4350 series only; 2 of 2) Reinstallation tip When you reinstall the fan, the air must flow into the printer. Verify that the airflow arrows that are embossed on the - HP LaserJet 4250 | Service Manual - Page 267
Print-cartridge motor (HP LaserJet 4250/4300/4350 series printer only) NOTE This motor is not installed on the HP LaserJet 4200/4200L Series printers. 1 Remove the following assemblies: ● Rear accessory cover. See Accessory covers and the tray 2 extension door. ● Top cover. See Top cover. ● Right- - HP LaserJet 4250 | Service Manual - Page 268
and then lift the motor away from the printer. NOTE If the mechanism includes a toroid, remove the toroid from its retainer clip before removing the print-cartridge motor. 2 1 3 4 5 Figure 6-75 Print-cartridge motor (HP LaserJet 4250/4300/4350 series only) 254 6 Removing and replacing parts - HP LaserJet 4250 | Service Manual - Page 269
motor 1 Remove the following assemblies: ● Rear accessory cover. See Accessory covers and the tray 2 extension door. ● Top cover. See Top cover. ● Right-side cover. See Right J81, and J98). 3 Remove the cables from the cable guide (callout 2). Figure 6-76 Main motor (1 of 2) Motors and fans 255 - HP LaserJet 4250 | Service Manual - Page 270
4 Support the main motor (callout 3) while removing three screws (callout 4), and then lift the motor away from the printer. 3 4 Figure 6-77 Main motor (2 of 2) 256 6 Removing and replacing parts - HP LaserJet 4250 | Service Manual - Page 271
bar away from the printer to release it. Remove the anti-static bar. 3 Unplug the tray 1 pickup solenoid connector and guide (callout 3). Hint You might have to remove additional wire-harnesses from the wire guide to gain access to the solenoid and sensor harnesses. 1 2 3 Figure 6-78 Tray 1 paper - HP LaserJet 4250 | Service Manual - Page 272
4 Remove three screws (callout 4). 5 Press the upper retainer tab (callout 5) to release the assembly. 6 Lift up the cover to release the lower retaining tab and remove the cover. Figure 6-79 Tray 1 paper-pickup assembly (2 of 4) 258 6 Removing and replacing parts - HP LaserJet 4250 | Service Manual - Page 273
1 pickup assembly (3 of 4) Reinstallation tip One of the screws on the left side (callout 7 in Figure 6-80 Tray 1 pickup assembly (3 of 4)) is longer than the other screws. Make sure that this screw is replaced in the hole from which is was removed. CAUTION - HP LaserJet 4250 | Service Manual - Page 274
-harness through the opening in the chassis as you remove the assembly. Figure 6-81 Tray 1 pickup assembly (4 of 4) Reinstallation tip Reroute the solenoid wire-harness through the chassis. Figure 6-82 Correct position of the tray 1 pickup assembly grounding spring 260 6 Removing and replacing - HP LaserJet 4250 | Service Manual - Page 275
1 Remove the following assemblies: ● Tray 1. See Tray 1. ● Tray 1 pickup assembly. See Tray 1 paper-pickup assembly . 2 Unplug the paper-feed assembly wire-harness connector from the dc controller PCA (location J89), and then unweave the wire-harness from the cable guide. Hint You might have to - HP LaserJet 4250 | Service Manual - Page 276
paper-jam error message (13.20.00 JAM) appears on the control-panel display after you replace the paper-feed assembly, verify that this sensor-flag spring is installed correctly. Use the antistatic bar (see Cooling fan, right side (HP LaserJet 4250/4300/4350 Series printers the paper-feed assembly - HP LaserJet 4250 | Service Manual - Page 277
-cartridge motor (HP LaserJet 4250/4300/4350 Series printers only). See steps 1 through 6 of Print-cartridge motor (HP LaserJet 4250/4300/4350 series printer only). ● Main motor. See Main motor ● Dc controller PCA. See Dc controller PCA. 2 Release two tabs (callout 1) that secure the cable guide - HP LaserJet 4250 | Service Manual - Page 278
3 Use a flat-blade screwdriver to release the flat-cable-guide tab (callout 2), and then slide the guide upward to remove it. Figure 6-86 Main drive assembly (2 of 3) 264 6 Removing and replacing parts - HP LaserJet 4250 | Service Manual - Page 279
, and then remove five screws (callout 4). 4 3 Figure 6-87 Main drive assembly (3 of 3) 5 Grasp the main drive assembly and gently slide it straight away from the printer. Pickup and feed assemblies 265 - HP LaserJet 4250 | Service Manual - Page 280
Registration assembly 1 Remove the following items: ● Main drive assembly. See Main drive assembly. ● Tray 1 paper-pickup assembly. See Tray 1 paper-pickup assembly . 2 Remove one e-clip retainer (callout 1), and then slide the registration-roller drive gear (callout 2) off of the shaft. 3 Remove - HP LaserJet 4250 | Service Manual - Page 281
remove five screws (callout 4). NOTE Do not remove the screw shown in callout 5. Figure 6-89 Registration assembly (2 of 2) 5 Lift the registration assembly out of the printer. Pickup and feed assemblies 267 - HP LaserJet 4250 | Service Manual - Page 282
Top-of-page sensor Output-bin-full sensor Tray 1 paper sensor (on the tray 1 pickup assembly) Paper-width sensor #1 Paper-stack-position sensor Fuser-assembly-delivery sensor Paper-width sensor #2 (LJ 4250/4350 only) Fuser temperature sensor (LJ 4250/4350 only) 268 6 Removing and replacing parts - HP LaserJet 4250 | Service Manual - Page 283
2 and the 500-sheet feeder each contain a media-size sensor. Tray 2 media-size sensor (PS101) 1 Remove the following assemblies: ● Top callout 3), and then slide the sensor toward the front of the printer to release it. 2 3 1 Figure 6-91 Tray 2 media-size sensor 5 Lift the sensor away from the - HP LaserJet 4250 | Service Manual - Page 284
slide the sensor toward the front of the feeder to release it. 1 2 Figure 6-92 500-sheet feeder media-size sensor (1 of 2) 270 6 Removing and replacing parts - HP LaserJet 4250 | Service Manual - Page 285
5 Lift the sensor out of the 500-sheet feeder. Figure 6-93 500-sheet feeder media-size sensor (2 of 2) NOTE When you install the media-size sensor, verify that the locator pins are correctly positioned in the corresponding holes in the chassis. Sensors and switches 271 - HP LaserJet 4250 | Service Manual - Page 286
Tray 1 paper sensor (PS105) 1 Remove the tray 1 pickup assembly. See Tray 1 paper-pickup assembly 2 Remove the grounding plate (callout 1). 3 Lift the tray 1 paper sensor (callout 2) away from the printer. Figure 6-94 Tray 1 paper sensor 272 6 Removing and replacing parts - HP LaserJet 4250 | Service Manual - Page 287
Door switch (SW101) 1 Remove the inner-front right cover according to the tray 1 paper-pickup assembly removal procedures. See Tray 1 paper-pickup assembly . 2 Release two tabs (callout 1) that secure the door switch (callout 2). 1 2 Figure 6-95 Door switch 3 Lift the door switch out of the cover. - HP LaserJet 4250 | Service Manual - Page 288
Solenoids and clutches This section provides instructions for removing and replacing orderable solenoids and clutches. SL 101 SL 102 CL 101 Tray 2 pickup solenoid Tray 1 pickup solenoid Feed-roller clutch 274 6 Removing and replacing parts - HP LaserJet 4250 | Service Manual - Page 289
) 1 Remove the paper-pickup drive assembly. See Paper-pickup drive assembly 2 Remove one screw (callout 1) that secures the tray 2 pickup solenoid (callout 2) to the paperpickup drive assembly. Figure 6-96 Tray 2 pickup solenoid 3 Lift tray 2 pickup solenoid off of the paper-pickup drive assembly - HP LaserJet 4250 | Service Manual - Page 290
See Tray 1 paper-pickup assembly 2 Remove one screw (callout 1) that secures the tray 1 pickup solenoid (callout 2) to the tray 1 paper-pickup assembly. Figure 6-97 Tray 1 pickup solenoid 3 Lift the tray 1 pickup solenoid off of the tray 1 paper-pickup assembly. 276 6 Removing and replacing parts - HP LaserJet 4250 | Service Manual - Page 291
Feed-roller clutch (CL101) 1 Remove the paper-feed assembly. See Paper-feed assembly 2 Remove one e-ring (callout 1) and slide the gear (callout 2) off of the shaft. 3 Slide the feed-roller clutch (callout 3) off of the shaft. 2 3 1 Figure 6-98 Feed roller clutch Solenoids and clutches 277 - HP LaserJet 4250 | Service Manual - Page 292
the printer accessories. 500-sheet feeder assembly The following sections describe the parts of the 500-sheet feeder assembly. 500-sheet feed rollers NOTE The removal procedure for the two feed rollers in the 500-sheet feeder is the same as the procedure for the tray 2 feed rollers. See Tray 2 feed - HP LaserJet 4250 | Service Manual - Page 293
2 Use a flat-blade screwdriver to release the right-side cover front locking tab. Figure 6-100 500-sheet feeder right-side cover (2 of 5) 3 Depress the edge of the cover and release the three center locking tabs. Figure 6-101 500-sheet feeder right-side cover (3 of 5) Accessories 279 - HP LaserJet 4250 | Service Manual - Page 294
4 Use flat-blade screwdriver to release the rear locking tab. Figure 6-102 500-sheet feeder right-side cover (4 of 5) 5 Rotate the top of the cover away from the tray assembly and lift it up to remove it. Figure 6-103 500-sheet feeder right-side cover (5 of 5) 280 6 Removing and replacing parts - HP LaserJet 4250 | Service Manual - Page 295
, discharge body static by grasping the 500-sheet feeder chassis before touching an ESD-sensitive component. Ground the 500-sheet feeder chassis before servicing the product. 1 Remove the 500-sheet feeder right-side cover. See 500-sheet feeder right-side cover. 2 Unplug six wire-harness connectors - HP LaserJet 4250 | Service Manual - Page 296
one screw (callout 3). 1 2 3 Figure 6-105 500-sheet feeder lifter-drive assembly (1 of 2) 3 Pull the tray lifter-drive assembly out towards the right side of the chassis until its pivot shaft clears the tray guide. Rotate the lifter-drive assembly up and out of the chassis to remove it. Figure - HP LaserJet 4250 | Service Manual - Page 297
● 500-sheet feeder tray lifter-drive assembly. See 500-sheet feeder lifter-drive assembly. 2 Unplug the main drive solenoid harness connector (callout 1) from the PCA (location J802). Remove the harness from the harness clip (callout 2). 1 2 Figure 6-107 500-sheet feeder paper-pickup drive assembly - HP LaserJet 4250 | Service Manual - Page 298
(callout 3). Remove the tray-number indicator. 3 Figure 6-108 500-sheet feeder paper-pickup drive assembly (2 of 7) 4 Unplug the accessory-connector wire-harness from the PCA (callout 4). 4 Figure 6-109 500-sheet feeder paper-pickup drive assembly (3 of 7) 284 6 Removing and replacing parts - HP LaserJet 4250 | Service Manual - Page 299
Remove 8 screws (callouts 5, 6, and 7). Remove the chassis gutter (callout 8). 5 6 7 8 Figure 6-110 500-sheet feeder paper-pickup drive assembly (4 of 7) 6 Remove one e-clip and the shaft collar (callout 9). 9 Figure 6-111 500-sheet feeder paper-pickup drive assembly (5 of 7) Accessories 285 - HP LaserJet 4250 | Service Manual - Page 300
inside the tray cavity and pull the gear and shaft assembly out of the paper-pickup gear assembly. Figure 6-112 500-sheet feeder paper-pickup drive assembly (6 of 7) CAUTION Some gears are not captive when the paper-pickup assembly is removed. Be careful not to lose these unattached parts. Also, the - HP LaserJet 4250 | Service Manual - Page 301
-pickup gear assembly away from the chassis and remove it. 10 Figure 6-113 500-sheet feeder paper-pickup drive assembly (7 of 7) NOTE When you install the tray drive gears and shaft, verify that the gears are seated on the shaft locking bars and that the shaft collars are positioned correctly in - HP LaserJet 4250 | Service Manual - Page 302
assembly The following sections describe the parts of the 1,500-sheet feeder assembly. 1,500-sheet feeder feed rollers NOTE The removal procedure for the two feed rollers in the 1,500-sheet feeder is the same as the procedure for the tray 2 feed rollers. See Tray 2 feed rollers. 1,500-sheet feeder - HP LaserJet 4250 | Service Manual - Page 303
2 Pinch the blue latch that is on the side of the feed roller and slide the roller off of the shaft. 2 1 Figure 6-116 1,500-sheet feeder roller (2 of 2) Reinstallation tip This roller must lock into place. Verify that the roller is seated on the locking bars that are located on the round black - HP LaserJet 4250 | Service Manual - Page 304
the door slide-bar slot and disengage the door slide-bar from the feeder. Figure 6-118 1,500-sheet feeder door (2 of 3) 290 6 Removing and replacing parts - HP LaserJet 4250 | Service Manual - Page 305
3 Lift the door straight up and off of the door hinge pins. 3 Figure 6-119 1,500-sheet feeder door (3 of 3) NOTE The door hinge pins are not captive when the door is removed. If the feeder must be turned on its side or placed upside down, remove the hinge pins and the door spring (callout 2). - HP LaserJet 4250 | Service Manual - Page 306
. ● Rear cover. See 1,500-sheet feeder rear cover. 2 Remove one screw (callout 1). 1 Figure 6-122 1,500-sheet feeder right-side cover (1 of 3) 292 6 Removing and replacing parts - HP LaserJet 4250 | Service Manual - Page 307
3 Use a flat-blade screwdriver to release the cover-locking tab (on the door-hinge side; callout 2). 2 Figure 6-123 1,500-sheet feeder right-side cover (2 of 3) 4 Rotate the top of the cover away from the chassis and then lift it up and remove it. Figure 6-124 1,500-sheet feeder right-side cover (3 - HP LaserJet 4250 | Service Manual - Page 308
cover and 1,500-sheet feeder rightside cover. 2 Unplug six wire-harness connectors (callout 1). 1 Figure 6-125 1,500-sheet feeder control PCA (1 of 2) 294 6 Removing and replacing parts - HP LaserJet 4250 | Service Manual - Page 309
3 Remove two screws (callout 2). Use needle-nose pliers to squeeze the top of one of the nylon PCA tabs (callout 3). Gently pop the PCA off of the tab. Repeat the procedure on the remaining tab. Remove the PCA. 3 2 Figure 6-126 1,500-sheet feeder control PCA (2 of 2) Accessories 295 - HP LaserJet 4250 | Service Manual - Page 310
feeder media-size sensor Reinstallation tip When you reinstall the sensor, verify that the sensor body is flush with the chassis. 296 6 Removing and replacing parts - HP LaserJet 4250 | Service Manual - Page 311
1,500-sheet feeder lifter-drive assembly 1 Remove the following assemblies: ● Door. See 1,500-sheet feeder door. ● Rear and right-side covers. See 1,500-sheet feeder rear cover and 1,500-sheet feeder rightside cover. 2 Unplug the lifter-drive harness connector from the PCA (location J1003; callout - HP LaserJet 4250 | Service Manual - Page 312
corresponding holes in the bracket. Slide the collar off of the shaft. Figure 6-130 1,500-sheet feeder lifter-drive assembly (3 of 4) 298 6 Removing and replacing parts - HP LaserJet 4250 | Service Manual - Page 313
6 Slide the lifter-drive assembly away from the chassis until the lifter-drive gear-shaft clears the corresponding hole in the bracket. Remove the assembly. Figure 6-131 1,500-sheet feeder lifter-drive assembly (4 of 4) Accessories 299 - HP LaserJet 4250 | Service Manual - Page 314
cover. 2 Unplug the paper-pickup drive-solenoid harness connector paper-pickup drive assembly. NOTE The top gear (callout 3) is not captive when the paper paper-pickup drive assembly Reinstallation tip When you reinstall the paper-pickup raised position. Position the paper-pickup drive assembly onto - HP LaserJet 4250 | Service Manual - Page 315
-panel menus ● Printer resets and power-on modes ● Test pages ● Interface troubleshooting ● Display-message troubleshooting ● Paper-path troubleshooting ● Media transport problems ● Image-formation troubleshooting ● Troubleshooting the stacker and the stapler/stacker ● Printer-component locations - HP LaserJet 4250 | Service Manual - Page 316
of the problem. See Troubleshooting process. ■ Troubleshooting tools This section contains information that helps to isolate the cause of printer failures. This section contains information about printing information and test pages, resetting printer options, using the diagnostics and service menus - HP LaserJet 4250 | Service Manual - Page 317
the malfunction. Before beginning any troubleshooting procedure, check the following: ■ Are supply items (for example, the print cartridge, fuser, and rollers) within their rated life? ■ Does the configuration page reveal any configuration problems? See Configuration page. NOTE The customer is - HP LaserJet 4250 | Service Manual - Page 318
)? ■ Is the media placed in the tray correctly? ■ Are the paper guides aligned with the stack? ■ Is the tray cassette installed correctly in the printer? Print cartridge ■ Is the print cartridge installed correctly? Fuser ■ Is the fuser installed correctly? See Fuser. Covers ■ Is the top cover - HP LaserJet 4250 | Service Manual - Page 319
and solve printer hardware problems quickly. Each heading depicts a major troubleshooting step. Proceed to the next major step or perform additional testing depending on "yes" or "no" answers. Figure 7-1 Troubleshooting flowchart 1 When you perform a test print, select the same input tray and - HP LaserJet 4250 | Service Manual - Page 320
connected. See the hint in the procedure for Top cover. 5 (HP LaserJet 4200 and 4300 Series printers only) Make sure that the firmware DIMM and the formatter are seated and operating correctly. See Firmware DIMM (LJ 4200/4300 only). 6 Remove any HP Jetdirect or other EIO cards, and then try to turn - HP LaserJet 4250 | Service Manual - Page 321
NOTE It is important to have the printer control panel functional as soon as possible in the troubleshooting process so that the control-panel display can be used to help locate printer errors. If problems with the power-on check perisist refer to table Table 7-2 Power-on defect or blank display. - HP LaserJet 4250 | Service Manual - Page 322
-panel cable. See Control-panel assembly. ● Replace the control-panel assembly. See Control-panel assembly. ● (HP Laserjet 4200 and 4300 Series printers only) Replace the firmware DIMM. See Firmware DIMM (LJ 4200/4300 only). ● Replace the formatter. See Formatter assembly . 3 If the engine test - HP LaserJet 4250 | Service Manual - Page 323
Troubleshooting tools Press (SELECT button) or the MENU button to open the menus. Use (UP ARROW button) , see Control-panel menus. The high-level menus appear in the following order: ■ RETRIEVE JOB ■ INFORMATION ■ PAPER HANDLING ■ CONFIGURE DEVICE ■ DIAGNOSTICS ■ SERVICE Troubleshooting tools 309 - HP LaserJet 4250 | Service Manual - Page 324
and print the selected information page. The informational pages for the printer are also available in the embedded Web server. Not all information pages are discussed in detail in this manual. For more information, see the HP LaserJet 4200/4300 Use Guide or the HP LaserJet 4250/4350 Use Guide. The - HP LaserJet 4250 | Service Manual - Page 325
map to help navigate the printer submenus and select configuration settings. Printing a menu map is very helpful when you are changing numerous printer settings. 1 Press (SELECT . Figure 7-2 Sample menu map page (HP LaserJet 4300 Series printer menu map page is shown) Troubleshooting tools 311 - HP LaserJet 4250 | Service Manual - Page 326
to PRINT CONFIGURATION, and then press . hp LaserJet 4250/4350 series 1 1 4 2 5 3 6 Figure 7-3 Configuration page (HP LaserJet 4250/4350 Series printer configuration page is shown) 1 Printer Information Lists the serial number, page counts, printer number (dc controller revision), service ID - HP LaserJet 4250 | Service Manual - Page 327
Memory Lists the printer memory and I/O buffering and resource saving information 5 Security Lists the status of the control-panel lock, control-panel password, and any disk drives 6 Paper trays and options Lists the size and type settings for all trays and lists optional paper-handling accessories - HP LaserJet 4250 | Service Manual - Page 328
. hp LaserJet 4250/4350 series 5 1 2 3 4 Figure 7-4 Supplies status page (HP LaserJet 4200/4300 supplies status page is shown) 1 Supplies Web site Lists the Web site for ordering supplies over the Internet 2 Cartridge information Provides information about the amount of toner available in the print - HP LaserJet 4250 | Service Manual - Page 329
in HP supplies (0% represents that a supply is empty). This page also shows the type and size of print media set for each tray. To change the default settings, click Change Settings. ■ Configuration page. Shows the information that is contained on the printer Configuration page. Troubleshooting - HP LaserJet 4250 | Service Manual - Page 330
Web site, you must have Internet access. ■ Event log. Shows a list of all printer events and errors. ■ Usage page. Shows a summary of the number of pages the printer has printed, grouped by size and type (this page is only available if an optional hard disk is installed). ■ Device Information. Shows - HP LaserJet 4250 | Service Manual - Page 331
information that is specific to your printer. ■ Order Supplies connects to the HP Web site so you can order genuine HP supplies, such as print cartridges and paper. ■ Product Support connects to the support site for the HP LaserJet 4200/4250/4300/4350 printer, where you can search for help regarding - HP LaserJet 4250 | Service Manual - Page 332
the clock in the Tray Manager. ● On the Start menu, click Programs, click Printer Status and Alerts, and then click Printer Status and Alerts. 2 Click the Options icon on the left side of the window. 3 In the For field, select the printer driver for this printer, or select All Printers. 4 Clear the - HP LaserJet 4250 | Service Manual - Page 333
Use the control-panel menus to control various printer functions. For example, you can use the RESETS submenu to quickly reset and restore most of the factory default printer settings. Not all of the available menus are described in this manual. For more information about control-panel menus, see - HP LaserJet 4250 | Service Manual - Page 334
on the optional HP Jetdirect print server. CAUTION Restoring memory during a print job cancels the print job. POWERSAVE (HP LaserJet 4200/4200L/4300 only) SLEEP (HP LaserJet 4250/4350 only) OFF* ON Turns the PowerSave/Sleep mode on or off. The PowerSave/Sleep mode affects the printer in two ways - HP LaserJet 4250 | Service Manual - Page 335
No values available ■ PRINT TEST PAGE ■ SOURCE ■ ALL_TRAYS ■ TRAY 1 ■ *TRAY 2 ■ TRAY Explanation Press (SELECT button) to generate a list of the 50 most recent entries in the event log. The printed event log shows the error number, page count, error code, and description or personality - HP LaserJet 4250 | Service Manual - Page 336
. This item is available only if the duplexer is installed. Set how many sheets of paper are used from each tray during the paperpath test. If you are testing the stapling function of the optional stapler/stacker (DESTINATION item OPTIONAL BIN 1), you must select 10 copies. 322 7 Troubleshooting - HP LaserJet 4250 | Service Manual - Page 337
or changed. Use the PIN codes provided in the table Table 7-5 Service PIN codes Table 7-5 Service PIN codes Printer model HP LaserJet 4200 Series printer HP LaserJet 4250 Series printer HP LaserJet 4300 Series printer HP LaserJet 4350 Series printer PIN code 11420002 09425004 11430002 09435004 - HP LaserJet 4250 | Service Manual - Page 338
Service ID When printing from an HP LaserJet 4200 and 4300 Series printer this information appears on the configuration page (see Configuration page), which eliminates the need for customers to keep paper receipts for proof of the warranty. Because the printer does not have an internal clock, the - HP LaserJet 4250 | Service Manual - Page 339
set printer configuration values that the cold reset procedure changes. To perform a cold reset 1 Turn the printer power off. 2 For HP Laserjet 4200/4300 Series printers: Hold down ( SELECT button), and then turn the printer power on. For HP Laserjet 4250/4350 Series printers: Turn the printer power - HP LaserJet 4250 | Service Manual - Page 340
, maintenance count, and the serial number. To initialize NVRAM 1 Turn the printer power off. 2 Remove any installed accessories (for example, a stapler/stacker). 3 For HP Laserjet 4200/4300 Series printers: Hold down ( SELECT button), and then turn the printer power on. For HP Laserjet 4250/4350 - HP LaserJet 4250 | Service Manual - Page 341
reset any customer-set printer configuration values that the hard-disk initialization procedure changes. To initialize the hard disk 1 Turn the printer power off. 2 For HP Laserjet 4200/4300 Series printers: Hold down the PAUSE/RESUME button, and then turn the printer power on. For HP Laserjet 4250 - HP LaserJet 4250 | Service Manual - Page 342
you cannot open the menus to print a configuration page. Skip disk-load 1 Turn the printer power off. 2 For HP Laserjet 4200/4300 Series printers: Hold down ( SELECT button), and then turn the printer power on. For HP Laserjet 4250/4350 Series printers: Turn the printer power on, and then hold down - HP LaserJet 4250 | Service Manual - Page 343
The test page should have a series of vertical lines. The test page prints from the last tray that you printed from. However, if the printer has been turned off and then on again since the most recent print job, the page will print from tray 2. The printer will continuously print test pages as long - HP LaserJet 4250 | Service Manual - Page 344
is functioning, print a configuration. 1 Press ( SELECT button) or the MENU button to open the menus. 2 Press ( DOWN ARROW button) to scroll to INFORMATION. 3 Press to select INFORMATION. 4 Press to scroll to PRINT CONFIGURATION. 5 Press to select PRINT CONFIGURATION. 330 7 Troubleshooting - HP LaserJet 4250 | Service Manual - Page 345
Administrators Guide. When the HP Jetdirect print server is installed correctly, print a Jetdirect page (this page automatically prints when a Jetdirect print server is installed and a configuration page is printed). See Jetdirect page/Embedded Jetdirect page (HP LaserJet 4250/4350 Series printers - HP LaserJet 4250 | Service Manual - Page 346
Jetdirect page (HP LaserJet 4250/4350 Series printers) hp LaserJet 4250/4350 series 1 1 5 2 6 3 7 4 8 Figure 7-6 Jetdirect page/Embedded Jetdirect page (HP LaserJet 4250/4350 Series printers) 1 HP Jetdirect Configuration indicates I/O card status status, model number, hardware firmware - HP LaserJet 4250 | Service Manual - Page 347
WARNINGS is set to JOB in the configuration menu, these messages are cleared when the next print job is sent to the printer. Error messages Error messages inform you that an action must be performed, such as adding paper or clearing a paper jam. Some error messages are auto-continuable (these are - HP LaserJet 4250 | Service Manual - Page 348
DUPLEX Check paper The printer cannot perform the duplexing function. 1 Close the face-up bin before sending a duplex print job. 2 Replace the duplexer. 3 Replace the dc controller PCA. See Dc controller PCA. CARTRIDGE FAILURE For help press alternates with The print cartridge contains part of - HP LaserJet 4250 | Service Manual - Page 349
( HELP button) for information. 2 Close the top cover. 3 Replace the top-cover switch (SW101). See Printer switches and sensors. DATA RECEIVED To print last page press DETECTABLE SIZE IN TRAY XX For help press alternates with The printer received data and is waiting for Press a form feed. When the - HP LaserJet 4250 | Service Manual - Page 350
3 Remove and then reinstall the accessory. Turn the printer on. 4 If the error persists, replace the envelope feeder. FLASH DEVICE FAILURE alternates with Ready For menus press A flash DIMM is installed in one of the formatter slots. 1 Printing can continue for jobs that do not require the flash - HP LaserJet 4250 | Service Manual - Page 351
500-sheet feeder switches, sensors, solenoids, and PCAs, or 1,500-sheet feeder switches, sensors, solenoids, and PCAs. Verify that the sensor "fingers" inside the tray are engaging the tray sensor correctly. 4 Print a configuration page. See Configuration page. Display-message troubleshooting 337 - HP LaserJet 4250 | Service Manual - Page 352
5 If the tray settings on the configuration page are correct, verify that the tray paper-out sensor is operating. See Printer switches and sensors, 500sheet feeder switches, sensors, solenoids, and PCAs or 1,500-sheet feeder switches, sensors, solenoids, and PCAs. INSTALL CARTRIDGE alternates with - HP LaserJet 4250 | Service Manual - Page 353
ARROW button) to step through the instructions. 3 Print a configuration page and verify that the tray settings are correctly set. See Configuration page. 4 If the tray settings on the configuration page do not match the actual tray setting, verify that the paper width switch (SW102, SW801, or SW1 - HP LaserJet 4250 | Service Manual - Page 354
messages (continued) Control panel message Description MANUALLY FEED To continue press Recommended action configuration page (see Configuration page) to see if the printer tray setting differs from the paper size and type in the tray. 4 Check the tray size sensor switches if the - HP LaserJet 4250 | Service Manual - Page 355
pages (default setting). Install an HP LaserJet 4200/4250/4300/4350 printer maintenance kit. See the instructions that come with the kit. -or- Continue printing and order a printer maintenance kit. For information about how to order a maintenance kit, see Parts and diagrams. A firmware upgrade - HP LaserJet 4250 | Service Manual - Page 356
to perform an illogical operation (for example, a command 2 to download a file to a nonexistent directory). Printing can continue. Turn the printer off and then on to delete the message from the display. 3 If this error persists, a problem might exist with the software program. For menus press - HP LaserJet 4250 | Service Manual - Page 357
must be set before the size can be selected at the control panel. 3 Print a configuration page and verify that the tray size settings match the actual tray settings. If the settings do not match, verify that the tray size sensors are correctly functioning. If they are not, replace the media-size - HP LaserJet 4250 | Service Manual - Page 358
of pages in the print job, or print and staple in batches of 15 or fewer pages. TOO MANY INSTALLED Turn power off and unistall a tray. Too many optional input trays are installed. The printer accommodates a maximum of two optional trays. Turn off the printer power and remove a tray. TRAY XX - HP LaserJet 4250 | Service Manual - Page 359
the current job does not require this tray in order to print correctly. 1 Refill the indicated tray. 2 If the error persists, verify that the paper-out sensor (PS105,PS101, PS801, or SR3) for the indicated tray is functioning correctly. See Printer switches and sensors, 500-sheet feeder switches - HP LaserJet 4250 | Service Manual - Page 360
correct positions. 3 To change the media size to other sizes, leave the tray switch in the Custom position, adjust the media guides against the stack, and close the tray. 4 Select the Paper Handling menu from the control panel. Configure the size and media type for the tray. 346 7 Troubleshooting - HP LaserJet 4250 | Service Manual - Page 361
in the printer. See Firmware DIMM (LJ 4200/4300 only). 2 If a disk drive is installed, delete the previously stored print jobs to increase the disk storage space. 3 If this error persists, check the printer driver and program settings. USE INSTEAD? TRAY X: The printer is offering - HP LaserJet 4250 | Service Manual - Page 362
cover, remove the print information (e-label) on the print cartridge in cartridge, and then reinstall it. See Print order to keep track of the page count for cartridge. the print cartridge. 2 Install a new HP print cartridge. XX Description 00 memory error on the cartridge 10 memory device - HP LaserJet 4250 | Service Manual - Page 363
action the print cartridge opens as you insert the cartridge. Replace any defective print cartridge. 4 For information about how to resolve a jam, see the specific numerical error codes in this table. 5 See Paper-path troubleshooting in this chapter. 13.01.00. or 13.03.00JAM IN TRAY x For help - HP LaserJet 4250 | Service Manual - Page 364
-cover-open switch (SW101). See Printer switches and sensors. 7 Replace the fuser. See Fuser. 8 Replace the dc controller PCA. See Dc controller PCA. 9 If this error message appears frequently, see Paper-path troubleshooting. 13.06.00 and 13.12.00 JAM INSIDE REAR A page is jammed near the rear - HP LaserJet 4250 | Service Manual - Page 365
(PS106) and fuser. See Printer switches and sensors and Fuser. 6 Turn the power off. Remove the duplexer and turn the power on. If the error message persists, replace the dc controller PCA. See Dc controller PCA. 7 If the error message appears frequently, see Paper-path troubleshooting. 13.12.07 - HP LaserJet 4250 | Service Manual - Page 366
( UP ARROW button) and (DOWN ARROW button) to step through the instructions. 3 Remove all of the pages from the output bin. 4 Open the jam-access door and remove all of the pages. Close the access door. 5 If this error persists, replace the stacker or the stapler/stacker. 352 7 Troubleshooting - HP LaserJet 4250 | Service Manual - Page 367
fits in the available memory. 1 Press ( SELECT button) to resume printing. NOTE A loss of data will occur. 2 Reduce the complexity of the print job to avoid this error. 3 You might be able to print pages that are more complex if you add memory to the printer. Display-message troubleshooting 353 - HP LaserJet 4250 | Service Manual - Page 368
cables are connected to the EIO ports and that the EIO board is seated properly. 3 If possible, print to another network printer to verify that the network is working properly. 4 Check the configuration of the EIO card. 5 If this error message persists, replace the EIO card. 354 7 Troubleshooting - HP LaserJet 4250 | Service Manual - Page 369
, download the newer firmware upgrade. Not all HP LaserJet 4200/4300 printers can receive firmware upgrades. 4 Try printing a job from a different software program. If the job prints, go back to the first program and try printing a different file. If the message Display-message troubleshooting - HP LaserJet 4250 | Service Manual - Page 370
all of the EIO devices from the printer. 49.XXXX PRINTER ERROR To continue turn off then on A critical firmware error has occurred that caused the processor on the formatter to abort the operation. This type of error can be caused by invalid print commands, corrupt data, or invalid operations. In - HP LaserJet 4250 | Service Manual - Page 371
50.X FUSER ERROR A fuser error has occurred. For help press X Description 1 low fuser temperature 2 fuser warmup service 3 fuser over temperature 4 faulty fuser 5 incorrect fuser is installed 6 open fuser circuit 51.XY PRINTER ERROR For help press alternates with 51.XY PRINTER ERROR To - HP LaserJet 4250 | Service Manual - Page 372
If the problem persists, replace the dc controller PCA. See Dc controller PCA. 5 Replace the formatter. See Formatter assembly . An unknown input device is installed. 1 Turn the power off and then on. 2 Reinstall all input trays. 3 Remove all non-HP paper-handling devices. 56.2 printer error To - HP LaserJet 4250 | Service Manual - Page 373
Cartridge fan error (F2) 1 Reconnect the connector between the fan and the dc controller PCA (location J78). 2 Replace the fan. See Cooling fan, right side (HP LaserJet 4250/4300/4350 Series printers only 1 Replace the power-supply assembly. See Power supply. Display-message troubleshooting 359 - HP LaserJet 4250 | Service Manual - Page 374
cartridge. 3 Reconnect the print-cartridge-motor wire-harness on the dc controller PCA (location J86). 4 Replace the print-cartridge-motor. See Print-cartridge motor (HP LaserJet 4250/4300/4350 series printer only). 5 Replace the dc controller PCA. See Dc controller PCA. 360 7 Troubleshooting - HP LaserJet 4250 | Service Manual - Page 375
a 500-sheet feeder or 1,500sheet feeder accessory. 2 If the error persists, turn the printer off. 3 Verify that the tray 3 lifter wire-harness is fully seated in its connector on the sheet feeder PCA. 4 Replace the tray 3 lifter-driver assembly. See 500-sheet feeder lifterdrive assembly or 1,500 - HP LaserJet 4250 | Service Manual - Page 376
. 64 PRINTER ERROR For help press A scan-buffer error has occurred. 1 Turn the printer off and reset to the factory 2 Turn the printer off and then on. default. Pressing ( SELECT button) should clear the message. Printing can continue, 3 Check the printer settings to determine but the printer - HP LaserJet 4250 | Service Manual - Page 377
2 Turn the printer off and then on. 3 Replace the duplexer. 4 If the message persists, replace the duplexer. 79.XXXX PRINTER ERROR A critical hardware error has occurred. 1 Turn the printer off and then on. 2 If the problem persists, reseat the firmware DIMM. Display-message troubleshooting 363 - HP LaserJet 4250 | Service Manual - Page 378
Download Drivers and Software. Check for the latest firmware image version at the bottom of the page. If this firmware image is newer than the one installed on the printer and the printer can receive a firmware update, download the newer firmware upgrade. Not all HP LaserJet 4200/4300 printers - HP LaserJet 4250 | Service Manual - Page 379
5 Fuser area 6 Output areas (top, rear, and optional stacker or stapler/stacker) 7 Optional stacker or stapler/stacker NOTE Loose toner might remain in the printer after a jam and cause poor print quality. Print quality will improve after a few pages are printed. Paper-path troubleshooting 365 - HP LaserJet 4250 | Service Manual - Page 380
process, the printer might reprint several pages that were printed correctly before the jam occurred. Be sure to remove any duplicated pages. To disable the jam recovery 1 Press ( SELECT button) or the MENU button to open the menus. 2 Press ( DOWN ARROW button) to scroll to CONFIGURE DEVICE. 3 Press - HP LaserJet 4250 | Service Manual - Page 381
reloading paper that has already passed through a printer or copier. Use only media that meets HP specifications. See chapter 1 in this manual or the HP print media guide (available at http://www.hp.com/support/ljpaperguide) for media recommendations. Verify that the print cartridge and the fuser - HP LaserJet 4250 | Service Manual - Page 382
printer, or a copier General paper-path troubleshooting Use the following information to isolate the cause of the problem. When you have identified the cause, use the tables that follow to find a recommended solution. ■ View or print the event log to determine if a particular jam error occurs - HP LaserJet 4250 | Service Manual - Page 383
during duplex printing) until it completely exits the output delivery assembly. Paper-path checklist ■ Verify that the media is correctly loaded in the input trays and that all length and width guides are set correctly. ■ Clean the printer. Toner and paper dust in the paper path can inhibit - HP LaserJet 4250 | Service Manual - Page 384
path, and the number of pages to print. Printing multiple pages helps to isolate intermittent jam problems. The following options are available for this test. ■ Print test page. This option uses factory default settings to run the paper path test. The page starts from tray 2, does not use the duplex - HP LaserJet 4250 | Service Manual - Page 385
. 3 If the measured resistance is not approximately 160 ohms for the HP LaserJet 4200/4300, or 110 ohms for the HP LaserJet 4250/4350, replace the tray 1 pickup solenoid. Replace the tray 1 paper-pickup assembly. See Tray 1 paper-pickup assembly . Replace the dc controller PCA. See Dc controller PCA - HP LaserJet 4250 | Service Manual - Page 386
ohms for the HP LaserJet 4200/4300, or 110 ohms for the HP LaserJet 4250/4350, replace the tray 2 pickup solenoid. The tray 2 lifter-drive assembly. See Tray 2 lifter-drive assembly and/or Printer switches and sensors. Replace the dc controller PCA. See Dc controller PCA. Clean the rollers if - HP LaserJet 4250 | Service Manual - Page 387
the HP LaserJet 4250/4350, replace the paperfeeder pickup solenoid. See 500-sheet feeder switches, sensors, solenoids, and PCAs or 1,500-sheet feeder switches, sensors, solenoids, and PCAs. The tray 3 or tray 4 lifter assembly or stack-position sensor (PS802 or SR2) is defective. The paper-feeder - HP LaserJet 4250 | Service Manual - Page 388
is often found between the fuser and the output destination or in the duplexer. Table 7-12 Causes of paper-path jams Cause Solution The cartridge shutter open/close mechanism is damaged. The shutter in the print cartridge should open as you insert the print cartridge. If the shutter does not - HP LaserJet 4250 | Service Manual - Page 389
Cause The fuser inlet guide is dirty. The fuser pressure roller is dirty or damaged. Solution Replace the fuser. See Fuser. Run several cleaning pages through the printer. See Running the cleaning page manually. If the problem persists, replace the fuser. See Fuser. Media transport problems 375 - HP LaserJet 4250 | Service Manual - Page 390
for skewed media Cause Solution Paper dust or dirt has accumulated on the tray feed roller or Clean or replace the rollers. separation roller. The tray feed roller and separation roller separation claw does not move smoothly or is Replace the side guide plate. deformend. 376 7 Troubleshooting - HP LaserJet 4250 | Service Manual - Page 391
the image-formation troubleshooting, check that the media meets the specifications listed in chapter 1 and the HP LaserJet Printer Family Print Media Guide. See Supported media weights and sizes and Paper and print media. Media-related print-quality problems Some print-quality problems occur when - HP LaserJet 4250 | Service Manual - Page 392
driver Paper tab, select Transparency as the media type. Also, make sure that the tray is correctly configured for transparencies. ■ Make sure that the transparencies meet the specifications for this monochrome laserjet printer. For more information, consult the HP LaserJet Printer Family Print - HP LaserJet 4250 | Service Manual - Page 393
when sending the print job. See Check the print cartridge and EconoMode. For more information about HP's media specification standards, see chapter 1 or the HP LaserJet Printer Family Print Media Guide. See Supported media weights and sizes and Paper and print media. Is the print sample similar to - HP LaserJet 4250 | Service Manual - Page 394
seals. (If the drum has been manually rotated, it might have caused internal damage, and toner spills can result.) NOTE Print cartridges are rated for 10,000 (LaserJet 4250/4350), 12,000 (LaserJet 4200), 18,000 (LaserJet 4300), and 20,000 (LaserJet 4250/4350) images at 5% coverage. It is possible - HP LaserJet 4250 | Service Manual - Page 395
Print a configuration page from the control panel INFORMATION menu. 2 Open the top cover after the paper advances half-way through the printer (about 3 to 5 seconds after the main motor begins rotation). The leading edge of the paper should have advanced past the print cartridge. 3 Remove the print - HP LaserJet 4250 | Service Manual - Page 396
7-19 Print-quality image defects See Table 7-20 Light See Table 7-21 Light See Table 7-22 print (partial page). print (entire page). Specks or background. See Table 7-26 Loose toner or toner smear. See Table 7-26 Loose toner or toner smear. See Table 7-27 Repeating defects 7 Troubleshooting - HP LaserJet 4250 | Service Manual - Page 397
toner. 2 Replace the cartridge. The transfer roller is worn or contaminated or maintenance might be due. Print a supplies status page (seeSupplies status page) and look at the maintenance-kit gauge. If maintenance is due, install a maintenance kit. For information about ordering a maintenance kit - HP LaserJet 4250 | Service Manual - Page 398
print cartridge gently to redistribute the toner, or replace the cartridge. EconoMode is on. EconoMode saves toner by reducing the dot density. The effect might appear to be a print-quality problem.) Turn EconoMode off. The print the power-supply assembly. See Power supply. 384 7 Troubleshooting - HP LaserJet 4250 | Service Manual - Page 399
the specks diappear. 3 Process a printer cleaning page. See Running the cleaning page manually. The print cartridge is damaged. Replace the print cartridge. The media does not meet specifications or is not stored correctly. 1 Turn over the stack of media in the tray. Also try rotating the media - HP LaserJet 4250 | Service Manual - Page 400
roller is dirty and is lifting part Process a cleaning page (see chapter of the image off of the paper. 4). Several pages might be required if the fuser is very dirty. The print cartridge is defective or nearly empty. Replace the print cartridge. The toner-density setting is incorrect. Open - HP LaserJet 4250 | Service Manual - Page 401
close completely when the print cartridge is fully seated. Replace the print cartridge. Process a printer cleaning page. See Running the cleaning page manually. Several pages might be required if the fuser is very dirty. If the problem persists, replace the fuser. See Fuser. The static-eliminator - HP LaserJet 4250 | Service Manual - Page 402
cartridge). The operating environment does not meet specifications. Clean the inside of the printer (see chapter 3), and install a new print cartridge. Make sure that the printer is installed in an area that meets the environmental specifications. See Operating environment. 388 7 Troubleshooting - HP LaserJet 4250 | Service Manual - Page 403
toner or toner smear Possible cause The interior of the printer is dirty. Recommended action(s) 1 Print a few more pages and see if the problem corrects itself. 2 Clean the inside of the printer (see chapter 4) 3 Process a printer cleaning page. See Running the cleaning page manually. The fuser - HP LaserJet 4250 | Service Manual - Page 404
scratches or other damage. Replace the print cartridge for defects that repeat at 37.7 mm (1.5 inches), 62.8 mm (2.5 inches), 54.0 mm (2.1 inches), or 94.2 mm (3.7 inches). 2 Process a printer cleaning page. See Running the cleaning page manually. 3 If the problem persists, and the defect repeats at - HP LaserJet 4250 | Service Manual - Page 405
print cartridge and fuser. Replace the main drive assembly. See Main drive assembly. The print-cartridge motor is defective. (HP LaserJet 4250/4300/4350 only) Replace the print-cartridge motor (HP LaserJet 4250/4300/4350 only). See Print-cartridge motor (HP LaserJet 4250/4300/4350 series printer - HP LaserJet 4250 | Service Manual - Page 406
or is damaged. Recommended action(s) Make sure that the media is loaded correctly and that the guides fit snugly against the stack. Make sure that the registration assembly is installed correctly. If necessary, replace the registration assembly. See Registration assembly. 392 7 Troubleshooting - HP LaserJet 4250 | Service Manual - Page 407
stack of media in the tray. Also try rotating the fuser setting is incorrect for the media type. Make sure that the printer is installed in an area that meets the environmental specifications. See Operating environment. Print to a different output bin (top or rear output bin). Open the configure - HP LaserJet 4250 | Service Manual - Page 408
. The fuser is defective. Replace the fuser. See Fuser. The mirror in the laser/scanner is dirty. Replace the laser/scanner assembly. See Laser/scanner assembly. White lines in the opposite direction of the paper path The print drum is damaged. Replace the print cartridge. 7 Troubleshooting - HP LaserJet 4250 | Service Manual - Page 409
is damaged. The laser beam or beam circuitry is unstable. Recommended action(s) ■ Process a printer cleaning page. See Running the cleaning page manually. ■ If the problem persists, replace the fuser. See Fuser. 1 Check the cables between the dc controller and the laser/scanner assembly. 2 If the - HP LaserJet 4250 | Service Manual - Page 410
If the drum is damaged, replace the print cartridge. 2 Process a printer cleaning page. See Running the cleaning page manually. If the problem persists, replace the fuser. See Fuser. 3 Check the tray 1 feed roller and the rollers in the other trays. Clean or replace the rollers as necessary. 4 Check - HP LaserJet 4250 | Service Manual - Page 411
setting is incorrect. Make sure that the printer is installed in an area that meets the environmental specifications. See Operating environment. Open the print-quality menu at the control panel and adjust the tonerdensity setting. See Print-quality submenu. Image-formation troubleshooting 397 - HP LaserJet 4250 | Service Manual - Page 412
=ON. Table 7-37 Black page Possible cause Recommended action(s) The print cartridge is defective. Replace the print cartridge. The high-voltage connector springs are dirty or damaged. The high-voltage connector springs protrude into the print cartridge cavity. Clean the springs if they are - HP LaserJet 4250 | Service Manual - Page 413
. The printer might be feeding two or more pages at on time (intermittent problem). Remove the media from the tray and flex the stack in one direction and then the other to separate the pages. Do not fan the stack. Replace the stack in the tray. The sealing tape was left in the print cartridge - HP LaserJet 4250 | Service Manual - Page 414
dampened with water. Table 7-40 Repetitive defects Roller Primary charging roller Developer roller* Fuser Distance between defects 37.7 mm (1.5 inches) 62.8 mm (2.5 inches) 75.0 mm (2.95 inches) 94.0 mm (3.75 inches) Replacement part Print cartridge Print cartridge Fuser 400 7 Troubleshooting - HP LaserJet 4250 | Service Manual - Page 415
Table 7-40 Repetitive defects (continued) Roller Distance between defects Replacement part Photosensitive drum 94.2 mm (3.75 inches) Print cartridge *The developer-roller circumference is 62.8 mm (2.5 inches). A defect that is related to the developing roller will most likely repeat at - HP LaserJet 4250 | Service Manual - Page 416
See Supported media weights and sizes and Paper and print media. ■ If the stacker or stapler/stacker was recently moved from a cold environment (for example, a warehouse) into a warm room, condensation within the device might be causing the problem. If condensation occurs, either wipe the parts with - HP LaserJet 4250 | Service Manual - Page 417
Jam errors The following sections describe stacker and stapler/stacker jam errors. Stacker and stapler/stacker paper path Figure 7-9 Stacker and stapler/stacker paper path Troubleshooting the stacker and the stapler/stacker 403 - HP LaserJet 4250 | Service Manual - Page 418
10, and then press . 11 Use or to scroll to PRINT TEST PAGE, and then press . The printer will print 10 test pages and send them to the stapler/stacker where they are stapled. Table 7-41 Printer-connection-area jam troubleshooting Possible cause Recommended action(s) The leading edge of the media - HP LaserJet 4250 | Service Manual - Page 419
printer. The stacker or stapler/stacker PCA is defective. Replace the stacker or stapler/stacker. Table 7-42 Delivery area jam troubleshooting . The paper-delivery-sensor (PS1102) spring is defective or damaged. The paper-delivery sensor (PS1102) is defective. Reseat the paper-delivery sensor - HP LaserJet 4250 | Service Manual - Page 420
Table 7-43 Paper-transport-error troubleshooting Possible cause Recommended action(s) The rollers are worn, dirty, or defective. Inspect all of the stacker or stapler/stacker rollers. Clean any dirty rollers. If necessary, replace the stacker or stapler/ stacker. The feed guide is damaged - HP LaserJet 4250 | Service Manual - Page 421
messages, see Alphabetical printer messages and Numerical printer messages. Table 7-45 Component-error troubleshooting Possible cause The THE STAPLER message appears on ■ The staples are defective. Replace the staple cartridge. the control-panel display, but no jam is present in the stapler unit - HP LaserJet 4250 | Service Manual - Page 422
Table 7-45 Component-error troubleshooting (continued) Possible cause Recommended action(s) The OUTPUT PAPER PATH OPEN message appears on the controlpanel display, but bin 1 is empty or not full. ■ The paper-full sensor (PS1106) is damaged or defective. See Stacker and stapler/stacker switches - HP LaserJet 4250 | Service Manual - Page 423
-component locations. Main printer parts 4 3 5 2 6 1 Figure 7-10 Location of the main printer parts (1 of 4) 1 Feed roller assembly 2 Lifter-drive assembly 3 Laser/scanner assembly 4 Duplexing-pendulum assembly 5 Main-drive assembly 6 Paper-pickup-drive assembly Printer-component locations 409 - HP LaserJet 4250 | Service Manual - Page 424
2 3 4 1 Figure 7-11 Location of the main printer parts (2 of 4) 1 Registration assembly 2 Delivery assembly 3 Fuser assembly 4 Tray 1 pickup assembly 410 7 Troubleshooting - HP LaserJet 4250 | Service Manual - Page 425
2 1 3 Figure 7-12 Location of the main printer parts (3 of 4) 1 Transfer roller 2 Tray 1 pickup roller 3 Separation pad Printer-component locations 411 - HP LaserJet 4250 | Service Manual - Page 426
1 2 3 Figure 7-13 Location of the main printer parts (4 of 4) 1 Pickup roller 2 Feed roller 3 Separation roller (in the tray) 412 7 Troubleshooting - HP LaserJet 4250 | Service Manual - Page 427
paper sensor Pre-feed sensor Top-of-page sensor Output-bin-full sensor Tray 1 paper sensor (on the tray 1 pickup assembly) Paper-width sensor #1 Paper-stack-position sensor Fuser-assembly-delivery sensor Paper-width sensor #2 (LJ 4250/4350 only) Fuser temperature sensor (LJ 4250/4350 only) Printer - HP LaserJet 4250 | Service Manual - Page 428
Printer motors and fans 2 3 4 1 5 Figure 7-15 Location of the printer motors and fans 1 Main cooling fan 2 Main drive motor 3 Right-side cooling fan (HP LaserJet 4250/4300/4350 only) 4 Print-cartridge motor (HP LaserJet 4250/4300/4350 only) 5 Lifter-drive motor 414 7 Troubleshooting - HP LaserJet 4250 | Service Manual - Page 429
Printer PCAs 2 1 Figure 7-16 Location of the printer PCAs 1 Power-supply assembly (high-voltage and low-voltage circuits) 2 Dc controller PCA Printer-component locations 415 - HP LaserJet 4250 | Service Manual - Page 430
The following sections describe the component locations within the printer accessories. 500-sheet feeder main parts 4 3 5 2 1 Figure 7-17 Location of the 500-sheet paper-feeder main parts 1 500-sheet feeder separation roller (in the tray) 2 500-sheet feeder feed roller 3 500-sheet feeder pickup - HP LaserJet 4250 | Service Manual - Page 431
2 1 3 4 5 Figure 7-18 Location of the 500-sheet paper feeder switches, sensors, solenoids, and PCAs 1 500-sheet feeder paper-size switch (SW801) 2 500-sheet feeder control PCA 3 500-sheet feeder paper-stack-position sensor (PS802) 4 500-sheet feeder paper-pickup solenoid (SL801) 5 500-sheet feeder - HP LaserJet 4250 | Service Manual - Page 432
1,500-sheet feeder main parts 1 2 Figure 7-19 Location of the 1,500-sheet paper feeder main parts (1 of 2) 1 1,500-sheet feeder lifter-drive assembly 2 1,500-sheet feeder pickup-gear assembly 418 7 Troubleshooting - HP LaserJet 4250 | Service Manual - Page 433
1 2 3 Figure 7-20 Location of the 1,500-sheet paper feeder main parts (2 of 2) 1 1,500-sheet feeder feed roller 2 1,500-sheet feeder pickup roller 3 1,500-sheet feeder separation roller (in the door) Accessory component locations 419 - HP LaserJet 4250 | Service Manual - Page 434
, and PCAs 1 1,500-sheet feeder paper-stack-position sensor (SR2) 2 1,500-sheet feeder paper-size sensor (SW1) 3 1,500-sheet feeder control PCA 4 1,500-sheet feeder paper sensor (SR3) 5 1,500-sheet feeder paper-pickup solenoid (SL1) 6 1,500-sheet feeder door sensor (SR1) 420 7 Troubleshooting - HP LaserJet 4250 | Service Manual - Page 435
Stapler/stacker stapler assembly 1 Figure 7-22 Location of the stapler/stacker stapler unit 1 Stapler unit (stapler/stacker accessory only) Accessory component locations 421 - HP LaserJet 4250 | Service Manual - Page 436
(stapler/stacker only; PS1104) 2 Paddle home-position sensor (stapler/stacker only; PS1103) 3 Paper-delivery sensor (PS1102) 4 Paper-full sensor (PS1106) 5 Jogger home-position sensor (stapler/stacker only; PS1105) 6 Door-open switch (SW1101) 7 Paper-inlet sensor (PS1101) 422 7 Troubleshooting - HP LaserJet 4250 | Service Manual - Page 437
Stacker and stapler/stacker motors and solenoids 3 4 2 1 5 Figure 7-24 Location of the stacker and stapler/stacker motors and solenoids 1 Deflector solenoid (SL1101) 2 Paddle mechanism and motor (stapler/stacker only; M1101) 3 Jogger mechanism and motor (stapler/stacker only; M1102) 4 Clamp - HP LaserJet 4250 | Service Manual - Page 438
Stacker and stapler/stacker PCAs 2 1 Figure 7-25 Location of the stacker and stapler/stacker PCAs 1 Stacker or stapler/stacker driver PCA 2 Stacker or stapler/stacker LED PCA 424 7 Troubleshooting - HP LaserJet 4250 | Service Manual - Page 439
Printer and accessory wiring diagrams The following sections contain wiring diagrams for the printer and its accessories. Printer and accessory wiring diagrams 425 - HP LaserJet 4250 | Service Manual - Page 440
HP LaserJet 4200 wiring diagram Figure 7-26 HP LaserJet 4200 wiring diagram 426 7 Troubleshooting - HP LaserJet 4250 | Service Manual - Page 441
Printer and accessory wiring diagrams 427 Figure 7-27 HP LaserJet 4250 wiring diagram J90 J703 J124LA J124L J124DA SW102 Paper size switches Duplexing unit Paper temperature sensor Paper feeder or Paper deck Fuser temperature thermistor Fuser unit C16 C15 C14 C13 C12 C11 C10 C9 C8 C7 C6 - HP LaserJet 4250 | Service Manual - Page 442
HP LaserJet 4300 wiring diagram Figure 7-28 HP LaserJet 4300 wiring diagram 428 7 Troubleshooting - HP LaserJet 4250 | Service Manual - Page 443
Printer and accessory wiring diagrams 429 Figure 7-29 HP LaserJet 4350 wiring diagram J90 J703 J124LA J124L J124DA SW102 Paper size switches Duplexing unit Paper temperature sensor Paper feeder or Paper deck Fuser temperature thermistor Fuser unit C16 C15 C14 C13 C12 C11 C10 C9 C8 C7 C6 - HP LaserJet 4250 | Service Manual - Page 444
500-sheet feeder wiring diagram Figure 7-30 500-sheet feeder wiring diagram 430 7 Troubleshooting - HP LaserJet 4250 | Service Manual - Page 445
1,500-sheet feeder wiring diagram Figure 7-31 1,500-sheet feeder wiring diagram Printer and accessory wiring diagrams 431 - HP LaserJet 4250 | Service Manual - Page 446
Duplex accessory wiring diagram Figure 7-32 Duplex-accessory wiring diagram 432 7 Troubleshooting - HP LaserJet 4250 | Service Manual - Page 447
Envelope-feeder-accessory wiring diagram Figure 7-33 Envelope-feeder-accessory wiring diagram Printer and accessory wiring diagrams 433 - HP LaserJet 4250 | Service Manual - Page 448
Stacker-accessory wiring diagram Figure 7-34 Stacker-accessory wiring diagram 434 7 Troubleshooting - HP LaserJet 4250 | Service Manual - Page 449
Stapler/stacker-accessory wiring diagram Figure 7-35 Stapler/stacker-accessory wiring diagram Printer and accessory wiring diagrams 435 - HP LaserJet 4250 | Service Manual - Page 450
Dc controller connectors diagram Figure 7-36 Dc controller connectors diagram 436 7 Troubleshooting - HP LaserJet 4250 | Service Manual - Page 451
General timing diagrams The following sections contain timing diagrams for the printer. General timing diagrams 437 - HP LaserJet 4250 | Service Manual - Page 452
HP LaserJet 4200 general timing diagram 438 Figure 7-37 HP LaserJet 4200 general timing diagram 7 Troubleshooting - HP LaserJet 4250 | Service Manual - Page 453
diagrams HP LaserJet 4250 general timing diagram Figure 7-38 HP LaserJet 4250 general timing diagram Signal Power switch ON WAIT Timing chart for continuous 2 sheets printing in letter size STBY INTR PRINT LSTR (Unit: seconds) STBY 1 Print reservation designation (EEC50) 2 Print start - HP LaserJet 4250 | Service Manual - Page 454
HP LaserJet 4300 general timing diagram 440 Figure 7-39 HP LaserJet 4300 general timing diagram 7 Troubleshooting - HP LaserJet 4250 | Service Manual - Page 455
diagrams HP LaserJet 4350 general timing diagram Figure 7-40 HP LaserJet 4350 general timing diagram Signal Power switch ON WAIT Timing chart for continuous 2 sheets printing in letter size STBY INTR PRINT LSTR (Unit: seconds) STBY 1 Print reservation designation (EEC50) 2 Print start - HP LaserJet 4250 | Service Manual - Page 456
Stapler/stacker timing diagram Figure 7-41 Stapler/stacker timing diagram 442 7 Troubleshooting - HP LaserJet 4250 | Service Manual - Page 457
8 Parts and diagrams Chapter contents ● Ordering parts and supplies ● Consumables and accessories ● Covers ● Internal components ● Accessories ● Alphabetical parts list ● Numerical parts list Chapter contents 443 - HP LaserJet 4250 | Service Manual - Page 458
/ for the online HP service parts identification tool (HP PartSurfer). CAUTION Use only the parts and accessories that have been specifically designed for this printer. Order accessories from an authorized HP service or support provider, or online at http://www.hp.com. NOTE Parts that have no item - HP LaserJet 4250 | Service Manual - Page 459
available: ■ Product name (for example, HP LaserJet 4350dtns printer) ■ Product serial number (found on the underside of the cartridge door) ■ The date of printer purchase and a description of the problem Test the software installation. Attempt to print a test page from the software program. Try - HP LaserJet 4250 | Service Manual - Page 460
See Ordering parts and supplies. Consumables are available directly from HP at the following numbers: ■ US: 1-800-HPINVENT ■ Canada: 1-800-474-6836 ■ United Kingdom: 0734-441212 ■ Germany: 0130-3322 Contact your local HP Parts Coordinator for other local phone numbers. 446 8 Parts and diagrams - HP LaserJet 4250 | Service Manual - Page 461
number 1 10,000-page print cartridge, LJ 4250/4350 printers Q5942A 1 12,000-page print cartridge, LJ 4200/4200L printers Q1338A 1 18,000-page print cartridge, LJ 4300 printers Q1339A 1 20,000-page cartridge, LJ 4250/4350 printers Q5942X 2 Preventive maintenance kit, LJ 4200/4200L - HP LaserJet 4250 | Service Manual - Page 462
Accessories Figure 8-2 Accessories 448 8 Parts and diagrams - HP LaserJet 4250 | Service Manual - Page 463
Ref Accessory 1 500-sheet tray and feeder 2 1,500-sheet tray and feeder 3 Duplexer 4 75-sheet envelope feeder 5 500-sheet stapler/stacker 6 500-sheet stacker 7 Printer stand Product number Q2240B Q2444B Q2439B Q2438B Q2443B Q2442B Q2445B Service/exchange number Q2440-67903 Q2444 - HP LaserJet 4250 | Service Manual - Page 464
) 1 Firmware DIMM (LJ 4300) 1 SDRAM DIMM, 8 MB (LJ 4200/4300) 1 SDRAM DIMM, 16 MB (LJ 4200/4300) 1 SDRAM DIMM, 32 MB (LJ 4200/4300) 1 SDRAM DIMM, 64 MB (LJ 4200/4300) 1 SDRAM DIMM, 128 MB (LJ 4200/4300) 1 100-pin DDR DIMM, 48 MB (LJ 4250/4350) 1 100-pin DDR DIMM, 64 MB (LJ 4250/4350 - HP LaserJet 4250 | Service Manual - Page 465
Table 8-4 Memory, fonts, and mass storage (continued) Ref Item 3 Flash DIMM, 8 MB (LJ 4200/4300) 3 Flash DIMM, 12 MB (LJ 4200/4300) Product number C8530A C7867A Service/exchange number Consumables and accessories 451 - HP LaserJet 4250 | Service Manual - Page 466
print server for HP LaserJet 4250/4350 printers J7934A 1 HP Jetdirect 625n Gigabit internal print server for HP LaserJet 4250/4350 printers J7960A 1 HP Jetdirect 680n 802.11b wireless Ethernet internal print J6058A server for HP LaserJet 4250/4350 printers 1 HP Thailand) Service/exchange - HP LaserJet 4250 | Service Manual - Page 467
, 220-240 V Power-supply assembly, LJ 4250/4350, 220-240 V Fusers Fuser, LJ 4200, 110 V Fuser, LJ 4300, 110 V Fuser, LJ 4250/4350, 110 V Fuser, LJ 4200, 220 V Fuser, LJ 4300, 220 V Fuser, LJ 4250/4350, 220 V Product number Q9652A Q9651A Q3653A Q3652A Service/exchange number C9652-67902/C9652-69001 - HP LaserJet 4250 | Service Manual - Page 468
Assembly locations (1 of 3) Ref. Description 1 500-sheet universal replacement tray 2 Feed roller assembly 3 Registration assembly Details See Figure 8-14 500-sheet feeder (1 of 2). See Figure 8-11 Feed roller assembly. See Figure 8-6 Internal components (1 of 3). 454 8 Parts and diagrams - HP LaserJet 4250 | Service Manual - Page 469
Power-supply assembly 5 Delivery assembly 6 Fuser assembly 7 Tray 1 pickup assembly Details See Figure 8-9 Electrical components. See Figure 8-8 Internal components (3 of 3). See Figure 8-8 Internal components (3 of 3). See Figure 8-12 Tray 1 pickup assembly. Consumables and accessories 455 - HP LaserJet 4250 | Service Manual - Page 470
Assembly locations (3 of 3) Ref. Description 8 Duplexing-pendulum assembly 9 Main-drive assembly 10 Paper-pickup-drive assembly 11 Lifter-drive assembly Details See Figure 8-8 Internal components (3 of 3). See Figure 8-10 Main drive assembly See Figure 8-7 Internal components (2 of 3). - HP LaserJet 4250 | Service Manual - Page 471
Consumables and accessories 457 - HP LaserJet 4250 | Service Manual - Page 472
Covers Figure 8-5 Covers 458 8 Parts and diagrams - HP LaserJet 4250 | Service Manual - Page 473
4250/4350) 10 Cover assembly, front 11 Cover, rear output bin 12 Cover, cartridge door (LJ 4200) 12 Cover, cartridge door (LJ 4300) 12 Cover, cartridge door (LJ 4250/4350 control panel, EN (LJ 4250/4350) 13 Overlay, control panel, EN/FR/DE/IT (LJ 4250/4350) Part number RC1-0287-020CN RM1 - HP LaserJet 4250 | Service Manual - Page 474
not shown) Name plate kit, LJ 4200L Q3993-40001 1 (not shown) Name plate kit, LJ 4200Ln Q3994-40004 1 (not shown) Name plate kit, LJ 4250 Q5400-67911 1 (not shown) Name plate kit, LJ 4350 Q5406-67912 1 502 Screw, tapping, pan head, m4x10 XB4-7401-007CN n 460 8 Parts and diagrams - HP LaserJet 4250 | Service Manual - Page 475
Covers 461 - HP LaserJet 4250 | Service Manual - Page 476
Internal components Figure 8-6 Internal components (1 of 3) 462 8 Parts and diagrams - HP LaserJet 4250 | Service Manual - Page 477
Part number Qty 2 Spring, torsion RC1-0061-000CN 1 3 Transfer roller, LJ 4200/4300 RM1-0699-020CN 1 3 Transfer roller, LJ 4250/4350 RM1-1110-000CN 1 4 Guide, flat cable RC1-0269-020CN 1 5 Guide, flat cable RC1-0270-020CN 1 6 Motor, print cartridge (M102), 8-pin (LJ 4250/4350 - HP LaserJet 4250 | Service Manual - Page 478
Ref Description 501 Screw, tapping, pan head, m4x10 502 Screw, w/washer, m3x6 Part number Qty XB4-7401-007CN 14 XB2-7300-607CN 2 464 8 Parts and diagrams - HP LaserJet 4250 | Service Manual - Page 479
Internal components 465 - HP LaserJet 4250 | Service Manual - Page 480
Figure 8-7 Internal components (2 of 3) 466 8 Parts and diagrams - HP LaserJet 4250 | Service Manual - Page 481
-feed 20 Holder, paper sensing 21 Flag, paper sensing 22 Guide, power-supply, front 23 Arm, paper pickup (LJ 4200/4300) 23 Arm, paper pickup (LJ 4250/4350) 24 Holder, paper pickup arm 25 Gear, 23t 26 Plate, swing 27 Spring, compression 29 Guide, tray 2 Part number RC1-0268-000CN - HP LaserJet 4250 | Service Manual - Page 482
4250/4350) RM1-1192-000CN 1 33 Kicker assembly RL1-0015-000CN 1 35 Size-sensing assembly, tray 2 RM1-0041-020CN 1 36 Foot RB1-8107-000CN 2 37 Guard, right-edge RC1-0242-000CN 1 38 Guide envelope-feeder-connecting (LJ 4250/4350) RM1-1193-000CN 1 49 Spring, torsion RC1-0254- - HP LaserJet 4250 | Service Manual - Page 483
Internal components 469 - HP LaserJet 4250 | Service Manual - Page 484
Figure 8-8 Internal components (3 of 3) 470 8 Parts and diagrams - HP LaserJet 4250 | Service Manual - Page 485
, 110-127 V (LJ 4300) 25 Fuser, 110-127 V (LJ 4250/4350) 25 Fuser, 220-240 V (LJ 4200) 25 Fuser, 220-240 V (LJ 4300) 25 Fuser, 220-240 V (LJ 4250/4350) 26 Cable, fuser (LJ 4200/4200L) 26 Cable, fuser (LJ 4250/4350) Internal components Part number RC1-0200-020CN RC1-0272-000CN RC1-3338 - HP LaserJet 4250 | Service Manual - Page 486
Part number Qty 26 Cable, fuser (LJ 4300) RG1-4231-000CN 1 27 Paper-delivery assembly RM1-0026-040CN 1 28 Duplexing-pendulum assembly RM1-0002-020CN 1 29 Lifter-drive assembly (LJ 4200/4300) RM1-0033-020CN 1 29 Lifter-drive assembly (LJ 4250/4350) RM1-1074-000CN 1 30 Tray - HP LaserJet 4250 | Service Manual - Page 487
Internal components 473 - HP LaserJet 4250 | Service Manual - Page 488
Figure 8-9 Electrical components 474 8 Parts and diagrams - HP LaserJet 4250 | Service Manual - Page 489
Ref Description Part number Qty 1 Power-supply assembly, 110-127 V (LJ 4200) RM1-0019-050CN 1 1 Power-supply assembly, 220-240 V (LJ 4200) RM1-0020-000CN 1 1 Power-supply assembly, 110-127 V (LJ 4250/4350) RM1-1070-000CN 1 1 Power-supply assembly, 220-240 V (LJ 4250/4350) RM1-1071 - HP LaserJet 4250 | Service Manual - Page 490
1 Figure 8-10 Main drive assembly 476 8 Parts and diagrams - HP LaserJet 4250 | Service Manual - Page 491
Table 8-12 Main drive assembly Ref Description Main drive assembly (LJ 4200/4300) Main drive assembly (LJ 4250/4350) 1 Arm, cartridge-release Part number Qty RM1-0001-030CN 1 RM1-1066-000CN 1 RC1-0003-000CN 1 Internal components 477 - HP LaserJet 4250 | Service Manual - Page 492
Figure 8-11 Feed roller assembly 478 8 Parts and diagrams - HP LaserJet 4250 | Service Manual - Page 493
13 Feed roller assembly Ref Description Feed-roller assembly 1 Clutch (CL101) (LJ 4200/4300) 1 Clutch (CL101) (LJ 4250/4350) 2 Gear, 30t 3 E-ring (LJ4200/4300) 3 E-ring (LJ4250/4350) Part number Qty RM1-0012-020CN 1 RH7-5358-000CN 1 RK2-0349-000CN 1 RU5-0050-000CN 1 XD9-0137 - HP LaserJet 4250 | Service Manual - Page 494
1 3 2 4 Figure 8-12 Tray 1 pickup assembly 480 8 Parts and diagrams - HP LaserJet 4250 | Service Manual - Page 495
pickup assembly Ref Description Tray 1 pickup assembly (LJ 4200/4300) Tray 1 pickup assembly (LJ 4250/4350) 1 Tray 1 2 Separation pad 3 Solenoid, tray 1 pickup (LJ 4200/4300) 3 Solenoid, tray 1 pickup (LJ 4250/4350) 4 Roller, pickup Part number Qty RM1-0004-060CN 1 RM1-1097-000CN - HP LaserJet 4250 | Service Manual - Page 496
Figure 8-13 PCAs 482 8 Parts and diagrams - HP LaserJet 4250 | Service Manual - Page 497
Table 8-15 PCAs Ref Description Part number Qty 1 Dc controller (LJ 4200) RG1-4236-040CN 1 1 Dc controller (LJ 4250/4350) RM1-1108-000CN 1 1 Dc controller (LJ 4300) RG1-4237-040CN 1 (not shown) Formatter assembly (LJ 4200 printer) C9652-67902 1 (not shown) Formatter assembly ( - HP LaserJet 4250 | Service Manual - Page 498
Accessories Figure 8-14 500-sheet feeder (1 of 2) 484 8 Parts and diagrams - HP LaserJet 4250 | Service Manual - Page 499
-drive assembly, 500-sheet feeder RM1-1094-000CN 1 2 Paper-pickup-drive assembly, 500-sheet feeder RM1-0056-000CN 1 3 500-sheet universal replacement tray (LJ 4200/4300) RM1-0028-060CN 1 3 500-sheet universal replacement tray (LJ 4250/4350) RM1-1088-000CN 1 (not shown) Stop, detent - HP LaserJet 4250 | Service Manual - Page 500
Figure 8-15 500-sheet feeder (2 of 2) 486 8 Parts and diagrams - HP LaserJet 4250 | Service Manual - Page 501
-020CN 1 2 Cover, left, 500-sheet tray RC1-0487-020CN 1 3 Cover, right, 500-sheet tray RC1-0488-020CN 1 4 Cover, number-display plate, 500-sheet tray RC1-0500-000CN 1 7 Cover, legal RC1-0509-000CN 1 11 Number, display, optional feeder (LJ 4250/4350) RC1-3304-000CN 1 (not shown - HP LaserJet 4250 | Service Manual - Page 502
Figure 8-16 1,500-sheet feeder (1 of 2) 488 8 Parts and diagrams - HP LaserJet 4250 | Service Manual - Page 503
feeder (1 of 2) Ref Description 1,500-sheet feeder 1 Paper-pickup assembly, 1,500-sheet feeder 2 Cover assembly, front, 1,500-sheet feeder 3 Pickup drive assembly, 1,500-sheet feeder 4 Lifter-drive assembly, 1,500-sheet feeder Part number Qty Q2444-67902 1 RM1-1134-000CN 1 RM1 - HP LaserJet 4250 | Service Manual - Page 504
Figure 8-17 1,500-sheet feeder (2 of 2) 490 8 Parts and diagrams - HP LaserJet 4250 | Service Manual - Page 505
1,500-sheet feeder Sensor gear assembly, 1,500-sheet feeder Sensor, size (outside), 1,500-sheet feeder Connector, 6-point, 1,500-sheet feeder Sensor assembly Part number Qty RC1-0661-000CN 1 RC1-0662-000CN 1 RC1-0663-000CN 1 XA9-1523-010CN 1 XA9-1420-010CN 4 RM1-0273-070CN 1 RG1-4374 - HP LaserJet 4250 | Service Manual - Page 506
1 2 3 5 4 5 Figure 8-18 Stapler/stacker, stacker, and stapler 492 8 Parts and diagrams - HP LaserJet 4250 | Service Manual - Page 507
and stapler Ref 1 2 3 4 5 (not shown) Description Stapler unit only 1,000-staple cartridge (3-pack) Stacker Stapler/stacker Output bin (fits stapler, stapler/stacker, or stacker) Cover, rear assembly, stacker Part number Qty RM1-1164-000CN 1 Q3216-60500 1 Q2442-67902 1 Q2443-67908 1 RM1 - HP LaserJet 4250 | Service Manual - Page 508
parts list Description 1,000-staple cartridge (3-pack) 1,500-sheet feeder 500-sheet feeder and tray 500-sheet universal replacement tray (LJ 4200/4300) 500-sheet universal replacement tray (LJ 4250/4350) Arm, cartridge-release Arm, paper pickup (LJ 4200/4300) Arm, paper pickup (LJ 4250/4350 - HP LaserJet 4250 | Service Manual - Page 509
cartridge door (LJ 4250/4350) Cover, cartridge door (LJ 4300) Cover, duplexing (LJ 4200/4300) Cover, duplexing (LJ 4250/4350) Cover, envelope Cover, fan connector Cover, formatter Cover, front upper, 500-sheet feeder Cover, inner front, right Alphabetical parts list Part Table and page Internal - HP LaserJet 4250 | Service Manual - Page 510
4200/4300) Cover, left (LJ 4250/4350) Cover, left, 1,500-sheet feeder Cover, left, 500-sheet tray Cover, legal Cover, legal (LJ 4200/4300) Cover, legal (LJ 4250/4350) Cover, number-display plate, 500-sheet tray Cover, paper-handling Cover, rear assembly, stacker Part number RC1-0287-020CN RM1-1077 - HP LaserJet 4250 | Service Manual - Page 511
paper sensing Foot Formatter assembly (LJ 4200 printer) Formatter assembly (LJ 4200L printer) Formatter assembly (LJ 4250/4350 printer, base model) Formatter assembly (LJ 4250/4350 printer, network models) Formatter assembly (LJ 4300 printer) Fuser, 110-127 V (LJ 4200) Fuser, 110-127 V (LJ 4250/4350 - HP LaserJet 4250 | Service Manual - Page 512
(LJ 4250/4350) Motor, print cartridge (M102), 8-pin (LJ 4300) Motor, stepping, 1,500-sheet feeder Name plate kit, LJ 4200 Name plate kit, LJ 4200L Name plate kit, LJ 4200Ln Name plate kit, LJ 4250 Name plate kit, LJ 4300 Name plate kit, LJ 4350 Number, display, optional feeder (LJ 4250/4350) Part - HP LaserJet 4250 | Service Manual - Page 513
Part number RM1-0248-000CN Overlay, control panel, AR (LJ 4250/4350) Q5400-60111 Overlay, control panel, CS/HU/PL/EL (LJ 4250/4350) Q5400-60103 Overlay, control panel, EN (LJ 4250/4350 RM1-0019-050CN 8-9 Electrical components) Table and page Stapler/stacker, stacker, and stapler Covers Covers - HP LaserJet 4250 | Service Manual - Page 514
4250/4350) RC1-3339-000CN Rod, fan 2 (LJ 4300) RC1-0341-000CN Rod, switch RC1-0268-000CN Roller, paper-feed RM1-0037-020CN Roller, paper -7300-809CN Table and page Electrical components Internal components (2 of 3) Internal components (2 of 3) Tray 1 pickup assembly 1,500-sheet feeder (2 of - HP LaserJet 4250 | Service Manual - Page 515
4250/4350) Solenoid, tray 2 pickup (LJ 4200/4300) Solenoid, tray 2 pickup (LJ 4250/4350) Spring, compression Spring, leaf grounding, top Cover (LJ 4250/4350 only) Spring, tension Spring, torsion Spring, torsion Spring, torsion Stacker Stapler unit only Stapler/stacker Stop, detent Part and page - HP LaserJet 4250 | Service Manual - Page 516
Table 8-21 Alphabetical parts list (continued) Description Support, lifter-drive assembly Swing plate assembly Thermistor (LJ 4200/4300) Thermistor (LJ 4250/4350) Transfer roller, LJ 4200/4300 Transfer roller, LJ 4250/4350 Tray 1 Tray 1 pickup assembly (LJ 4200/4300) Tray 1 pickup assembly (LJ 4200/ - HP LaserJet 4250 | Service Manual - Page 517
feeder 1,000-staple cartridge (3-pack) Q3652-67901 Q3653-67901 Q3993-40001 Q3994-40004 Q5400-60102 Q5400-60103 Q5400-60104 Q5400-60105 Q5400-60106 Q5400-60107 Formatter assembly (LJ 4250/4350 printer, network models) Formatter assembly (LJ 4250/4350 printer, base model) Name plate kit, LJ 4200L - HP LaserJet 4250 | Service Manual - Page 518
kit, LJ 4250 Q5406-67912 Name plate kit, LJ 4350 RB1-8107-000CN Foot RC1-0003-000CN Arm, cartridge-release RC1-0019-000CN Cover, inner front, right RC1-0060-000CN Flag, paper feed sensor RC1-0061-000CN Spring, torsion RC1-0136-000CN Bushing, paper delivery RC1-0153-030CN Guide, tray - HP LaserJet 4250 | Service Manual - Page 519
, torque RC1-3338-000CN Duct, fan 2 (right side) (LJ 4250/4350) RC1-3339-000CN Rod, fan 2 (LJ 4250/4350) RC1-3340-000CN Guide, dc controller (LJ 4250/4350) RC1-3352-000CN Arm, paper pickup (LJ 4250/4350) Table and page Covers Covers Covers Covers Covers Internal components (3 of 3) Internal - HP LaserJet 4250 | Service Manual - Page 520
4250/4350) RG1-4201-000CN Cable, interface, upper, 500-sheet feeder (LJ 4200/4300) RG1-4202-000CN Cable, interface, lower, 500-sheet feeder (LJ 4200/4300) RG1-4204-000CN Cable, size-sensor, 500-sheet feeder RG1-4205-000CN Cable, fuser RH7-1576-020CN Motor, print cartridge (M102), 8-pin (LJ - HP LaserJet 4250 | Service Manual - Page 521
) Part number Description Table and page RK2-0269-000CN Solenoid, tray 2 pickup (LJ 4250/4350) Internal components (2 of 3) RK2-0272-000CN Motor, main (M101), 10-pin (LJ4250/4350) Internal components (1 of 3) RK2-0274-000CN Motor, print cartridge (M102), 8-pin (LJ 4250/4350) Internal - HP LaserJet 4250 | Service Manual - Page 522
Table 8-22 Numerical parts list (continued) Part number Description Table and page RM1-0027-020CN Cover, rear output bin Covers RM1-0028-060CN 500-sheet universal replacement tray (LJ 4200/4300) 500-sheet feeder (1 of 2) RM1-0033-020CN Lifter-drive assembly (LJ 4200/4300) Internal - HP LaserJet 4250 | Service Manual - Page 523
(LJ 4250/4350) RM1-1080-000CN Cover, cartridge door (LJ 4250/4350) RM1-1081-000CN Cover assembly, top (LJ 4250/4350) RM1-1082-000CN Fuser, 110-127 V (LJ 4250/4350) RM1-1083-000CN Fuser, 220-240 V (LJ 4250/4350) RM1-1088-000CN 500-sheet universal replacement tray (LJ 4250/4350) RM1-1094 - HP LaserJet 4250 | Service Manual - Page 524
parts list (continued) Part number Description RM1-1193-000CN Cable, envelope-feeder-connecting (LJ 4250/4350) RM1-1195-000CN Control-panel assembly (LJ 4250/4350) RM1-1198-000CN Cable, laser (LJ 4250/4350) RM1-1216-000CN Cable, fuser (LJ 4250/4350 m4x6 Table and page Internal components - HP LaserJet 4250 | Service Manual - Page 525
Table 8-22 Numerical parts list (continued) Part number Description XB4-7300-809CN Screw, tapping, truss XD9-0232-000CN E-ring XD9-0232-000CN E-ring XD9-0234-010CN E-ring (LJ4250/4350) Table and page Internal components (2 of 3) Internal components (2 of 3) Covers Internal components (1 - HP LaserJet 4250 | Service Manual - Page 526
512 8 Parts and diagrams - HP LaserJet 4250 | Service Manual - Page 527
tray 1 26 tray 2 27 card stock fuser modes 71 specifications 37 carriage returns, settings 70 cartridge-motor, removing 253 cartridges, print EconoMode 72 image-formation operations 153 low 76 memory chip 160 out 76 part numbers 447 recycling 45 replacing 175 supplies status page 314 troubleshooting - HP LaserJet 4250 | Service Manual - Page 528
classes 444 cleaning page automatic 73, 85 manual 83 cleaning stage, image-formation operations 159 cleaning the printer 82 clearable warnings setting 75 clutches pickup and feed operations 116 removing 277 tray 2 operations 119 cold reset 325 communication 162 communications troubleshooting 331 - HP LaserJet 4250 | Service Manual - Page 529
stapler/stacker 142 tray 1 117 tray 2 119 file directory, printing 63 firmware updates DIMMs 164, 210 downloading 91 FTP 93 HP LaserJet Utility 98 HP Web JetAdmin 100 LPR command 99 messages 101 troubleshooting 102 UNIX 93 Windows local port 92 Windows network 93 fonts list, printing 63 settings 70 - HP LaserJet 4250 | Service Manual - Page 530
AppleTalk settings 78 downloading firmware 91 drivers supported 13 FTP firmware updates 93 HP LaserJet Utility 17, 98 operating systems supported 12 PPDs 17 software included 17 main cooling fan, removing 246 main drive assembly locating 409 part numbers 476 removing 263 maintenance kit contents 86 - HP LaserJet 4250 | Service Manual - Page 531
operations 119 tray settings 64 troubleshooting 32 types not supported 38 types supported 31 usage page 63 weight equivalence table 32 wrinkled, troubleshooting 375, 394 memory base 2 configuration page 312 NVRAM initialization 326 operations 163 part numbers 450 print-cartridge 160 slots 163 - HP LaserJet 4250 | Service Manual - Page 532
462 maintenance kits 87 print cartridges 447 Partner Portal 445 parts ordering 444 replacing 168 PCAs diagrams and part numbers 482 locating 415 stacker and stapler/stacker 424 PCL drivers features 14 operating systems supported 13 PCL font list, printing 63 PCL, setting as printer language - HP LaserJet 4250 | Service Manual - Page 533
378 troubleshooting 379 white lines 394 white spots 396 Print Quality menu 71 print-cartridge motor, removing 253 Printer Dialog Extensions (PDEs), Macintosh 17 printer drivers. See drivers printer job language (PJL) 164 printer maintenance kit message, clearing 78 replacing 86 supplies status page - HP LaserJet 4250 | Service Manual - Page 534
safety 49 remote firmware updates downloading 91 FTP 93 HP LaserJet Utility 98 HP Web JetAdmin 100 LPR command 99 messages 101 troubleshooting 102 UNIX 93 Windows local port 92 Windows network 93 removing parts 168 repeating defects 390, 400 replacement intervals, parts 88 replacing maintenance kit - HP LaserJet 4250 | Service Manual - Page 535
57 Printer Status and Alerts 317 supplies page, printing 63, 314 storage, job Retrieve Job menu 62 settings 74 storing envelopes 35 paper 30 supplies life expectancies 88 ordering 446 part numbers 447 recycling 45 specifications 19 status page, printing 63, 314 support 444 switches 1,500-sheet tray - HP LaserJet 4250 | Service Manual - Page 536
164, 210 downloading 91 FTP 93 HP LaserJet Utility 98 HP Web JetAdmin 100 LPR command 99 messages 101 troubleshooting 102 UNIX 93 Windows local port 92 Windows network 93 usage page 63 USB port locating 11 operations 162 V voltage specifications 20 W warnings setting 75 warranty print cartridge 41 - HP LaserJet 4250 | Service Manual - Page 537
weight, paper specifications 1,500-sheet tray 28 500-sheet tray 27 duplexer 28 envelope feeder 28 equivalence table 32 stapler/stacker 29 tray 1 26 tray 2 27 white lines, troubleshooting 394 white spots, troubleshooting 396 Wide A4 settings 69 Windows downloading firmware 91 drivers supported 13 FTP - HP LaserJet 4250 | Service Manual - Page 538
524 - HP LaserJet 4250 | Service Manual - Page 539
- HP LaserJet 4250 | Service Manual - Page 540
© 2004 Hewlett-Packard Development Company, L.P. www.hp.com/support/lj4200 www.hp.com/support/lj4250 www.hp.com/support/lj4300 www.hp.com/support/lj4350 *Q5400-90932* *Q5400-90932* Q5400-90932