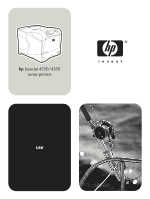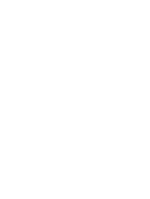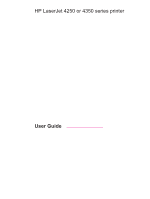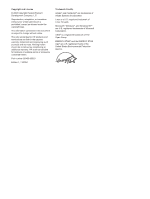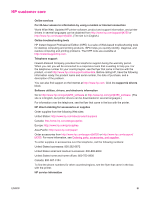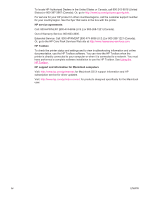HP LaserJet 4350 HP LaserJet 4250/4350 Series - User Guide
HP LaserJet 4350 Manual
 |
View all HP LaserJet 4350 manuals
Add to My Manuals
Save this manual to your list of manuals |
HP LaserJet 4350 manual content summary:
- HP LaserJet 4350 | HP LaserJet 4250/4350 Series - User Guide - Page 1
hp LaserJet 4250/4350 series printers use - HP LaserJet 4350 | HP LaserJet 4250/4350 Series - User Guide - Page 2
- HP LaserJet 4350 | HP LaserJet 4250/4350 Series - User Guide - Page 3
HP LaserJet 4250 or 4350 series printer User Guide - HP LaserJet 4350 | HP LaserJet 4250/4350 Series - User Guide - Page 4
in the express warranty statements accompanying such products and services. Nothing herein should be construed as constituting an additional warranty. HP shall not be liable for technical or editorial errors or omissions contained herein. Part number Q5400-90933 Edition 1, 11/2004 Trademark Credits - HP LaserJet 4350 | HP LaserJet 4250/4350 Series - User Guide - Page 5
Wide Web: Updated HP printer software, product and support information, and printer drivers in several languages can be obtained from http://www.hp.com/support/lj4250 or http://www.hp.com/support/lj4350. (The site is in English.) Online troubleshooting tools HP Instant Support Professional Edition - HP LaserJet 4350 | HP LaserJet 4250/4350 Series - User Guide - Page 6
the HP Toolbox. See Using the HP Toolbox. HP support and information for Macintosh computers Visit: http://www.hp.com/go/macosx for Macintosh OS X support information and HP subscription service for driver updates. Visit: http://www.hp.com/go/mac-connect for products designed specifically for the - HP LaserJet 4350 | HP LaserJet 4250/4350 Series - User Guide - Page 7
for the HP LaserJet 4250 or 4350 series printer 3 Printer features ...5 Printer parts ...8 Accessories and supplies 8 Interface ports ...10 Accessory lights ...10 Moving the printer ...11 Control panel ...12 Control-panel layout ...12 Control-panel buttons ...13 Control-panel lights ...13 Printing - HP LaserJet 4350 | HP LaserJet 4250/4350 Series - User Guide - Page 8
Printing envelopes ...59 Loading envelopes in tray 1 59 Feeding envelopes automatically (optional envelope feeder 60 Installing the optional envelope feeder 60 Removing the optional envelope feeder 61 Loading envelopes in the optional envelope feeder 62 Printing on special media ...64 Printing - HP LaserJet 4350 | HP LaserJet 4250/4350 Series - User Guide - Page 9
Print-cartridge life expectancy 110 Checking the supply level 110 Cartridge-low and cartridge-out conditions 110 Cleaning the printer ...112 Cleaning the inside of the printer 112 Cleaning the fuser ...113 Performing preventive maintenance 115 To reset the maintenance-kit counter 115 Replacing - HP LaserJet 4350 | HP LaserJet 4250/4350 Series - User Guide - Page 10
common PostScript problems 191 General problems ...191 Specific errors ...191 Troubleshooting the optional hard disk 193 Appendix A Supplies and accessories Ordering parts, accessories, and supplies 196 Ordering directly from HP 196 Ordering through service or support providers 196 - HP LaserJet 4350 | HP LaserJet 4250/4350 Series - User Guide - Page 11
HP LaserJet 4250 or 4350 series physical specifications 231 Electrical specifications ...233 Acoustic emissions ...234 Operating environment ...235 Paper specifications ...236 Printing and paper storage environment 236 Envelopes ...237 Labels ...239 Transparencies ...239 Appendix D Printer - HP LaserJet 4350 | HP LaserJet 4250/4350 Series - User Guide - Page 12
269 Print Cartridge Limited Warranty Statement 271 Availability of support and service 272 HP maintenance agreements 272 Onsite service agreements 272 HP Express Exchange (U.S. and Canada only 273 To use HP Express Exchange 273 Repacking the printer ...274 To repack the printer ...274 Service - HP LaserJet 4350 | HP LaserJet 4250/4350 Series - User Guide - Page 13
you for purchasing an HP LaserJet 4250 or 4350 series printer. If you have not done so, see the getting started guide (start) provided with the printer for setup instructions. Now that the printer is set up and ready to use, take a few moments to familiarize yourself with the printer. This section - HP LaserJet 4350 | HP LaserJet 4250/4350 Series - User Guide - Page 14
print server.) Accessory installation guides-Provides step-by-step instructions for installing accessories, such as an optional tray. A hard-copy guide is supplied with each accessory. Using the printer User guide-Contains detailed information for using the printer and for troubleshooting problems - HP LaserJet 4350 | HP LaserJet 4250/4350 Series - User Guide - Page 15
include an additional paper tray. Models with this designation include a stapler/stacker. Model descriptions Printer model HP LaserJet 4250 series HP LaserJet 4350 series Base model ● 48 MB RAM, expandable up to 512 MB ● one 100-sheet tray and one 500-sheet tray n model tn model ● 64 MB RAM - HP LaserJet 4350 | HP LaserJet 4250/4350 Series - User Guide - Page 16
(continued) Printer model HP LaserJet 4250 series HP LaserJet 4350 series dtn model ● 64 MB RAM, expandable up to 512 MB ● 80 MB RAM, expandable up to 512 MB ● one 100-sheet tray and two 500-sheet trays ● one 100-sheet tray and two 500-sheet trays ● HP Jetdirect embedded print server for - HP LaserJet 4350 | HP LaserJet 4250/4350 Series - User Guide - Page 17
text and graphics. ProRes 1200-produces 1200-dpi printing for the best quality in line art and graphic images. HP LaserJet cartridges for crisp, sharp output. Paper handling HP LaserJet 4250 series printer HP LaserJet 4350 series printer HP LaserJet 4250tn, dtn, and dtnsl models hold up to 1,100 - HP LaserJet 4350 | HP LaserJet 4250/4350 Series - User Guide - Page 18
paper-handling devices HP LaserJet 4350n, tn, dtn, and dtnsl models include an HP Jetdirect embedded print server for connecting to a 10/100Base-TX network. All models are compatible with an optional 802.11b wireless network card. Language and fonts HP LaserJet 4250 series printer HP PCL6, PCL - HP LaserJet 4350 | HP LaserJet 4250/4350 Series - User Guide - Page 19
on one sheet) saves paper. Duplex printing (automatic or manual) saves paper. Printing in EconoMode saves toner. Accessibility HP LaserJet 4250 series printer HP LaserJet 4350 series printer The online user guide is compatible with text screen-readers. The print cartridge can be inserted and - HP LaserJet 4350 | HP LaserJet 4250/4350 Series - User Guide - Page 20
the parts of the printer. 1 Top output bin 2 Control panel 3 Tray 1 (pull to open) 4 Tray 2 5 On/off switch 6 Right-side panel (provides access to DIMMs and CompactFlash cards) 7 Top cover (provides access to the print cartridge) 8 Interface ports (see Interface ports) 9 Slot for optional duplexer - HP LaserJet 4350 | HP LaserJet 4250/4350 Series - User Guide - Page 21
NOTE Use the accessories and supplies that have been specifically designed for the printer in order to ensure optimum performance. The printer supports two EIO cards. 1 2 3 4 9 5 6 8 7 10 12 11 1 500-sheet tray and feeder* (Q2440B) 2 Duplexer (duplex printing accessory) for two-sided - HP LaserJet 4350 | HP LaserJet 4250/4350 Series - User Guide - Page 22
accessory is experiencing a hardware malfunction. (See Understanding accessory lights for the stacker and stapler/stacker.) ● The accessory has an error condition that needs attention. (See Understanding accessory lights for the stacker and stapler/ stacker.) ● The printer might be in PowerSave mode - HP LaserJet 4350 | HP LaserJet 4250/4350 Series - User Guide - Page 23
. Locking and unlocking optional accessories For more stability to prevent the printer from tipping over, the optional 500-sheet feeders, the optional 1,500-sheet tray, and the cabinet can be locked to the bottom of the printer. To lock the accessories, locate the lever on the upper left side - HP LaserJet 4350 | HP LaserJet 4250/4350 Series - User Guide - Page 24
● Control-panel lights ● Printing control-panel menus ● Changing printer-control-panel configuration settings ● Using the printer Help system The control panel is located on the front of the printer. ? See Interpreting control-panel messages to identify and troubleshoot control-panel messages - HP LaserJet 4350 | HP LaserJet 4250/4350 Series - User Guide - Page 25
an error paper path. The time that it takes to cancel the job depends on the size of the print job. (Press the button only once.) Also clears continuable errors that are associated with the canceled job. NOTE The control panel lights cycle while the print job is cleared from both the printer - HP LaserJet 4350 | HP LaserJet 4250/4350 Series - User Guide - Page 26
-panel display, and then turn the printer off and on. See Interpreting control-panel messages for help in resolving problems. The printer is functioning without error. Action is required. See the control-panel display. Printing control-panel menus To see the current settings for the menus and - HP LaserJet 4350 | HP LaserJet 4250/4350 Series - User Guide - Page 27
-control-panel configuration settings By using the printer control panel, you can make changes to general printer configuration default settings such as tray size and type, sleep delay, printer personality (language), and jam recovery. The printer-control-panel settings can also be changed from - HP LaserJet 4350 | HP LaserJet 4250/4350 Series - User Guide - Page 28
system keeps files in job storage before deleting them from the queue. The default setting for this option is OFF; the other available settings are 1 HOUR, MENU to exit the menu. Show address This item determines whether the printer's IP address appears on the display with the Ready message. If more - HP LaserJet 4350 | HP LaserJet 4250/4350 Series - User Guide - Page 29
LOADED, the system displays the prompt only if the multipurpose tray is empty. ● PS DEFER MEDIA. This setting affects how non-HP PostScript drivers behave with the printer. You do not need to change this setting if you use the drivers that HP supplies. If set to ENABLED, non-HP PostScript drivers - HP LaserJet 4350 | HP LaserJet 4250/4350 Series - User Guide - Page 30
BEHAVIOR. 7. Press (SELECT button) to select TRAY BEHAVIOR. 8. Press (DOWN button) to highlight MANUALLY FEED PROMPT. 9. Press (SELECT button) to select MANUALLY FEED PROMPT. 10. Press (UP button) or (DOWN button) to select ALWAYS or UNLESS LOADED. 11. Press (SELECT button) to set the behavior. 12 - HP LaserJet 4350 | HP LaserJet 4250/4350 Series - User Guide - Page 31
Sleep Delay feature reduces power consumption when the printer has been inactive for an extended period. You can set the length of time before the printer goes into sleep mode to 1 MINUTE, 15 MINUTES, 30 MINUTES, or to 60 MINUTES, 90 MINUTES, 2 HOURS, or 4 HOURS. The default setting is 30 MINUTES - HP LaserJet 4350 | HP LaserJet 4250/4350 Series - User Guide - Page 32
) to highlight RESETS. 5. Press (SELECT button) to select RESETS. 6. Press default setting. Use this setting unless you are experiencing problems. ● PCL configures the printer to use Printer Control Language. ● PDF configures the printer to print .PDF files. (This option is only available the printer - HP LaserJet 4350 | HP LaserJet 4250/4350 Series - User Guide - Page 33
) to select the appropriate personality (AUTO, PS, PCL, or PDF). 9. Press (SELECT button) to set error. ON is the default setting. ● Select ON if you want an error message to appear for ten seconds before the printer automatically continues to print. ● Select OFF to pause printing any time an error - HP LaserJet 4350 | HP LaserJet 4250/4350 Series - User Guide - Page 34
while a warning appears and until the print cartridge is replaced. ● Select STOP if you want the printer to pause printing until you replace the used print cartridge or press (SELECT button), which allows the printer to print while the warning appears. To set supplies-low reporting 1. Press MENU to - HP LaserJet 4350 | HP LaserJet 4250/4350 Series - User Guide - Page 35
the printer to continue printing. A REPLACE CARTRIDGE warning message appears until the print cartridge is replaced. Printing in this mode can continue only for a specific number of pages. After that, the printer stops printing until you replace the empty print cartridge. This is the default setting - HP LaserJet 4350 | HP LaserJet 4250/4350 Series - User Guide - Page 36
button) to highlight JAM RECOVERY. 7. Press (SELECT button) to select JAM RECOVERY. 8. Press printer has at least 8 MB of free memory. The default is AUTO. ● AUTO. The printer printer off and then on again. When XXX MB appears, press and hold (SELECT button). When all three control panel lights - HP LaserJet 4350 | HP LaserJet 4250/4350 Series - User Guide - Page 37
To select the language 1. When SELECT LANGUAGE appears in English, press (SELECT button), and wait until LANGUAGE appears in English. 2. Press (DOWN button) until the preferred language appears. 3. Press (SELECT button) to save the preferred language. ENWW Control panel 25 - HP LaserJet 4350 | HP LaserJet 4250/4350 Series - User Guide - Page 38
Windows Server 2003 ● Apple Mac OS version 9.1 and later, and OS X version 10.1 or later The most recent printer drivers for all supported operating systems are available at http://www.hp.com/go/lj4250_software or http://www.hp.com/go/lj4350_software. If you do not have access to the Internet, see - HP LaserJet 4350 | HP LaserJet 4250/4350 Series - User Guide - Page 39
requesting them from an HP-authorized service or support provider. For Linux support see http://www.hp.com/go/linux. For UNIX support see http://www.hp.com/go/ jetdirectunix_software. For additional information see the support flyer that came in the printer box. If the printer driver that you want - HP LaserJet 4350 | HP LaserJet 4250/4350 Series - User Guide - Page 40
for example, turn on Print on Both Sides by default) To change the configuration settings (for example, add a physical option such as a tray or enable/ disable a driver feature such as Allow Manual Duplexing) On the File menu in the software program, click Print. Select the printer, and then click - HP LaserJet 4350 | HP LaserJet 4250/4350 Series - User Guide - Page 41
for example, turn on Print on Both Sides by default) To change the configuration settings (for example, add a physical option such as a tray or enable/ disable a driver feature such as Allow Manual Duplexing) On the File menu in the software program, click Print. Select the printer, and then click - HP LaserJet 4350 | HP LaserJet 4250/4350 Series - User Guide - Page 42
program is closed To change the print job default settings (for example, turn on Print on Both Sides by default) To change the configuration settings (for example, add a physical option such as a tray or enable/ disable a driver feature such as Allow Manual Duplexing) On the File menu, click - HP LaserJet 4350 | HP LaserJet 4250/4350 Series - User Guide - Page 43
UNIX support see http://www.hp.com/go/jetdirectunix_software. You can download the latest software free of charge at http://www.hp.com/go/ lj4250_software or http://www.hp.com/go/lj4350_software. After you have followed the installation instructions and loaded the software, see Using printer-driver - HP LaserJet 4350 | HP LaserJet 4250/4350 Series - User Guide - Page 44
. Windows NT 4.0 drivers must be installed through the Windows Add-Printer Wizard. The HP Jetdirect print server that is included with printer models that feature the letter "n" in the model name has a 10/100Base-TX network port. For other options, see Ordering parts, accessories, and supplies or - HP LaserJet 4350 | HP LaserJet 4250/4350 Series - User Guide - Page 45
then open the Apple Desktop Printer Utility. 5. Double click Printer (AppleTalk). 6. Next to AppleTalk Printer Selection, click Change. 7. Select the printer, click Auto Setup, and then click Create. 8. On the Printing menu, click Set Default Printer. To install printer drivers in Mac OS X V10.1 and - HP LaserJet 4350 | HP LaserJet 4250/4350 Series - User Guide - Page 46
for the English printer software. 3. Double-click the HP LaserJet Installers folder. 4. Follow the instructions on the support parallel port connections. This section explains how to install the printing system software for OS 9.x and later and OS X V10.1 and later. The Apple LaserWriter driver - HP LaserJet 4350 | HP LaserJet 4250/4350 Series - User Guide - Page 47
Model Name, click HP LaserJet 4250 or 4350 series, and then click Add. 7. Print a page from any software program to make sure that the software is correctly installed. If installation fails, reinstall the software. If this fails, see the installation notes or Readme files on the printer CD-ROM or - HP LaserJet 4350 | HP LaserJet 4250/4350 Series - User Guide - Page 48
all of the Windows HP printing-system components. 1. Click Start and then point to Programs. 2. Point to HP LaserJet 4250 or 4350 series, and then click Uninstaller. 3. Click Next. 4. Select the HP printing-system components that you want to uninstall. 5. Click OK. 6. Follow the instructions on the - HP LaserJet 4350 | HP LaserJet 4250/4350 Series - User Guide - Page 49
this User guide and in the HP LaserJet Printer Family Print Media Guide, which is available for download at http://www.hp.com/support/ljpaperguide. Always test paper before buying large quantities. Using media that does not meet HP specifications can cause problems for the printer, requiring repair - HP LaserJet 4350 | HP LaserJet 4250/4350 Series - User Guide - Page 50
98 x 191 mm (3.9 x 7.5 inches) 1The printer supports a wide range of sizes. Check the printer software for supported sizes. 2Capacity can vary depending on paper weight and thickness, as well as environmental conditions. 3To print on custom-size paper, see Printing on small sizes, custom sizes, or - HP LaserJet 4350 | HP LaserJet 4250/4350 Series - User Guide - Page 51
of sizes. Check the printer software for supported sizes. 2Capacity can vary depending on paper weight and thickness, as well as environmental conditions. 3To print on custom-size paper, see Printing on small sizes, custom sizes, or heavy paper. Optional 1,500-sheet tray supported sizes and weights - HP LaserJet 4350 | HP LaserJet 4250/4350 Series - User Guide - Page 52
x 11 inches) 60 to 120 g/m2 (16 to 32 lb) 210 x 297 mm (8.3 x 11.7 inches) Executive 184 x 267 mm (7.3 x 10.5 inches) Legal 216 x 356 mm (8.5 x 14 inches) B5 (JIS) 182 x 257 mm (7.2 x 10.1 inches) A5 148 x 210 mm (5.8 x 8.3 inches) Optional envelope feeder supported sizes and weights Size - HP LaserJet 4350 | HP LaserJet 4250/4350 Series - User Guide - Page 53
216 x 356 mm (8.5 x 14 inches) 1The printer supports a wide range of sizes. Check the printer software for supported sizes. 2Capacity can vary depending on paper weight and thickness, as well as environmental conditions. 3To print on custom-size paper, see Printing on small sizes, custom sizes, or - HP LaserJet 4350 | HP LaserJet 4250/4350 Series - User Guide - Page 54
42 Chapter 1 Printer basics ENWW - HP LaserJet 4350 | HP LaserJet 4250/4350 Series - User Guide - Page 55
Selecting the correct fuser mode ● Stapling documents ● Loading trays ● Understanding media output options ● Printing envelopes ● Printing on special media ● Printing on both sides of paper (optional duplexer) ● Canceling a print job ● Using the printer driver ● Using printer-driver features ● Using - HP LaserJet 4350 | HP LaserJet 4250/4350 Series - User Guide - Page 56
tray 1 for manual feed (as explained in Manually feeding media from tray 1). Customizing tray 1 operation The printer can be set to print from tray 1 if it is loaded, or to print only from tray 1 if the type of media that is loaded is specifically requested. See Paper Handling menu. Setting TRAY - HP LaserJet 4350 | HP LaserJet 4250/4350 Series - User Guide - Page 57
each tray supports, see Supported sizes of print media. To print by type and size from tray 2, the optional trays, or the optional envelope feeder, you might have to to unload tray 1 and close it, or set TRAY 1 TYPE and TRAY 1 SIZE to types other than ANY on the PAPER HANDLING menu at the printer - HP LaserJet 4350 | HP LaserJet 4250/4350 Series - User Guide - Page 58
the media is loaded in the tray correctly and the guides are adjusted correctly. See Loading trays for information about tray adjustments. Custom-size media is not supported. ● Optional envelope feeder: Set the size on the PAPER HANDLING menu. 4. In the program or printer driver, select a type other - HP LaserJet 4350 | HP LaserJet 4250/4350 Series - User Guide - Page 59
1 or HIGH 2, improves the ability of the toner to adhere to paper, but it might cause other problems, such as excessive curl. The printer might print at a slower speed when the fuser mode is set to HIGH 1 or HIGH 2. To reset the fuser modes to the default settings, open the CONFIGURE DEVICE menu at - HP LaserJet 4350 | HP LaserJet 4250/4350 Series - User Guide - Page 60
once. See the printer driver online Help for details. The stapler accepts print jobs if it is out of staples, but it does not staple the pages. The printer driver can be configured to disable the staple option if the staple cartridge is empty. To select the stapler in the software (Windows) 1. On - HP LaserJet 4350 | HP LaserJet 4250/4350 Series - User Guide - Page 61
continue to print to the stapler/stacker, but they are not stapled. To load staples 1. On the right side of the stapler/stacker, turn the stapler unit toward the front of the printer until the unit clicks into the open position. Grasp the blue staple-cartridge handle and pull the cartridge out of - HP LaserJet 4350 | HP LaserJet 4250/4350 Series - User Guide - Page 62
sheets of paper, 50 transparencies or sheets of labels, 10 envelopes, or 20 index cards. The printer default is to pull media from tray 1 first, if it is loaded. To change this behavior, see Customizing tray 1 operation. Tray 1 provides a convenient way to print on envelopes, transparencies, custom - HP LaserJet 4350 | HP LaserJet 4250/4350 Series - User Guide - Page 63
a specific orientation, such as letterhead, preprinted media, prepunched media, and media with watermarks, make sure that the media is loaded correctly in the tray. See Orientation of paper when a stapler is installed. To avoid jams, do not load trays while the printer is printing. ENWW Loading - HP LaserJet 4350 | HP LaserJet 4250/4350 Series - User Guide - Page 64
To load tray 2 or an optional 500-sheet tray 1. Pull the tray out and lift up slightly to remove it from the printer. 2. Pinch the release that is located on the left guide and slide the side guides to the correct paper size. 3. Pinch the release that is located on the rear paper guide and slide - HP LaserJet 4350 | HP LaserJet 4250/4350 Series - User Guide - Page 65
a specific orientation, such as letterhead, preprinted media, prepunched media, and media with watermarks, make sure that the media is loaded correctly in the tray. (See Orientation of paper when a stapler is installed.) To avoid jams, do not load trays while the printer is printing. ENWW Loading - HP LaserJet 4350 | HP LaserJet 4250/4350 Series - User Guide - Page 66
guides cannot be adjusted. 3. Pinch the guides at the front of the tray and slide them to the correct media size. 4. Load the media with the front side facing down and the top edge toward the front of the tray. CAUTION Do not fan the media. Fanning can cause misfeeds. 54 Chapter 2 Printing tasks - HP LaserJet 4350 | HP LaserJet 4250/4350 Series - User Guide - Page 67
5. Make sure that the height of the stack does not exceed the maximum-height indicators on the guides and that the front edge of the stack is aligned with the arrows. 6. Close the door on the tray. ENWW Loading trays 55 - HP LaserJet 4350 | HP LaserJet 4250/4350 Series - User Guide - Page 68
avoid jams, do not open or close the rear output bin while the printer is printing. Printing to the rear output bin The printer always prints to the rear output bin if it is open. Media that is printed to this bin will exit face-up, with the last page on top (reverse order). Printing from tray 1 to - HP LaserJet 4350 | HP LaserJet 4250/4350 Series - User Guide - Page 69
is set to recognize it. You need to set this setting only once. See the printer driver online Help for details. For more information about supported paper, see Supported sizes of print media. For more information about stapling, see Stapling documents. ENWW Understanding media output options 57 - HP LaserJet 4350 | HP LaserJet 4250/4350 Series - User Guide - Page 70
the printer. 1 2 1 Tray 1, duplex print jobs 2 All other trays, duplex print jobs For duplex (two-sided) printing and stapling from tray 1, load the paper with the front side facing down and the top edge toward the printer. For duplex printing and stapling from all other trays, load the paper - HP LaserJet 4350 | HP LaserJet 4250/4350 Series - User Guide - Page 71
-sensitive adhesive. The printer might print at a slower speed when printing envelopes. Loading envelopes in tray 1 Many types of envelopes can be printed on from tray 1. Up to 10 can be stacked in the tray. See Envelopes for specifications. To load envelopes in tray 1 1. Open tray 1, but do not - HP LaserJet 4350 | HP LaserJet 4250/4350 Series - User Guide - Page 72
to 75 standard-size envelopes. To order an optional envelope feeder, see Ordering parts, accessories, and supplies. ● Print only on envelopes that are approved for use in the printer. See Envelopes .) ● Before you use the optional envelope feeder, ensure that the printer driver is set to recognize - HP LaserJet 4350 | HP LaserJet 4250/4350 Series - User Guide - Page 73
Removing the optional envelope feeder Use these steps to remove the optional envelope feeder from the printer. To remove the optional envelope feeder 1. Press the release button that is located on the left side and pull the optional envelope feeder away from the printer. ENWW Printing envelopes 61 - HP LaserJet 4350 | HP LaserJet 4250/4350 Series - User Guide - Page 74
Replace the plastic envelope-entrance cover in the printer and close tray 1. Loading envelopes in the optional envelope feeder Use these steps to load envelopes in the optional envelope feeder. To load envelopes in the optional envelope feeder 1. Fold down the envelope-feeder tray. Lift the envelope - HP LaserJet 4350 | HP LaserJet 4250/4350 Series - User Guide - Page 75
jams, open the rear output bin to use the straight-through paper path. Select the envelope size in one of these locations, trying them in this order: in the program, in the printer driver, or on the Paper Handling menu at the printer control panel. See Paper Handling menu. ENWW Printing envelopes - HP LaserJet 4350 | HP LaserJet 4250/4350 Series - User Guide - Page 76
use in laser printers. Make sure that labels meet the correct specifications. See Labels. CAUTION Follow these guidelines when printing on labels: ● Print on a stack of up to 50 label sheets from tray 1 or a stack of up to 100 label sheets from other trays. ● Load labels in tray 1 with the front - HP LaserJet 4350 | HP LaserJet 4250/4350 Series - User Guide - Page 77
the printer and fuser. ● In the printer driver, set the paper type to Transparency. ● At the printer control panel, open the PAPER HANDLING menu. Set the tray type to TRANSPARENCY for the tray that you are using. ● Load transparencies face up in tray 1 with the top toward the printer. Up to 50 - HP LaserJet 4350 | HP LaserJet 4250/4350 Series - User Guide - Page 78
-sheet tray, load the paper with the front side facing down, and the top, short edge toward you. NOTE When Alternative Letterhead mode is enabled in the printer driver, and Letterhead or Preprinted is selected as the media type, you must orient the media for two-sided (duplex) printing. Guidelines - HP LaserJet 4350 | HP LaserJet 4250/4350 Series - User Guide - Page 79
menu and set TRAY TYPE to the type of paper that you are using (such as BOND) to turn on the appropriate fuser mode. The printer might print at a slower speed when set at HIGH 1 or HIGH 2. Use the HIGH 1 and HIGH 2 settings only if you are experiencing toner-adhesion problems. The HIGH 1 and - HP LaserJet 4350 | HP LaserJet 4250/4350 Series - User Guide - Page 80
than 120 g/m2 (32 lb) should be printed only from tray 1. To reduce curl and other problems, print heavy paper from tray 1 to the rear output bin. ● To help prevent toner from rubbing off of the paper, some heavier paper types should be printed using a higher fuser mode. At the printer control panel - HP LaserJet 4350 | HP LaserJet 4250/4350 Series - User Guide - Page 81
the print cartridge components that might result in toner leaking into the printer or might cause print-quality problems. Setting custom paper sizes When custom paper is loaded, size settings need to be selected in the program (the preferred method), in the printer driver, or at the printer control - HP LaserJet 4350 | HP LaserJet 4250/4350 Series - User Guide - Page 82
paper sizes 1. If you loaded a 500-sheet tray with custom paper, be sure that the knob is set to Custom. (See Loading tray 2 or an optional 500-sheet tray.) 2. Press (SELECT button) to open the menus. 3. Use (UP button) or (DOWN button) to scroll to PAPER paper the paper, paper, as shown in the - HP LaserJet 4350 | HP LaserJet 4250/4350 Series - User Guide - Page 83
The duplexer supports the following paper sizes: letter, legal, executive, A4, A5, and JIS B5. The automatic duplexer is included with the HP LaserJet 4250dtn, 4250dtnsl, 4350dtn, and 4350dtnsl printers. For models that do not include an automatic duplexer, you can print on both sides manually. See - HP LaserJet 4350 | HP LaserJet 4250/4350 Series - User Guide - Page 84
that you are using. For details, see Using the printer drivers. Look for the instructions in the column labeled "To change configuration settings." ● To print on both sides of paper, make the selection in your program or the printer driver. (See the printer driver online Help.) ● If you do not - HP LaserJet 4350 | HP LaserJet 4250/4350 Series - User Guide - Page 85
first. ● For all other trays, load the letterhead paper with front side up, and the top edge toward the back of the tray. Do not load paper that is heavier than 105 g/m2 (28 lb bond). Jamming could result. 2. Open the printer driver (see Changing the settings for a print job). 3. On the Finishing - HP LaserJet 4350 | HP LaserJet 4250/4350 Series - User Guide - Page 86
see Using the printer drivers. Look for the instructions in the column labeled "To change configuration settings." These instructions are for Windows. To duplex manually with Mac OS 9, perform a custom software installation and load the plug-in for booklet or manual duplex printing. Manual duplexing - HP LaserJet 4350 | HP LaserJet 4250/4350 Series - User Guide - Page 87
computer, delete the job there. ● If the print job is already printing, press the STOP button. The printer will finish printing any pages that are already moving through the printer and delete the rest of the print job. If the control-panel status lights continue to cycle after a job has been - HP LaserJet 4350 | HP LaserJet 4250/4350 Series - User Guide - Page 88
Windows and Macintosh software programs. If a setting is not available in the software program or printer driver, you must set it at the printer control panel. For more information about printer-driver features, see the printer-driver online Help. For more information about printing from a specific - HP LaserJet 4350 | HP LaserJet 4250/4350 Series - User Guide - Page 89
the Start button. 2. Click Settings. 3. Click Printers (Windows 2000) or Printers and Faxes (Windows XP and Windows Server 2003). 4. Right-click the HP LaserJet 4250 or 4350 series printer icon. 5. Click Properties. 6. On the Advanced tab, click Printing Defaults. 7. Change any of the settings on - HP LaserJet 4350 | HP LaserJet 4250/4350 Series - User Guide - Page 90
To change default settings in Macintosh operating systems Depending on the Macintosh operating system version that you have, use either the Apple Desktop Printer Utility, the Print Center, or the Print Setup Utility to change printer driver defaults. 78 Chapter 2 Printing tasks ENWW - HP LaserJet 4350 | HP LaserJet 4250/4350 Series - User Guide - Page 91
Using printer-driver features This section provides instructions for common printing features that are controlled through the printer driver. ● Printing watermarks ● Printing multiple pages on one sheet of paper ● Setting a custom paper size ● Using EconoMode (draft) printing ● Selecting print- - HP LaserJet 4350 | HP LaserJet 4250/4350 Series - User Guide - Page 92
pages, especially when combined with duplex printing (see Printing on both sides of paper (optional duplexer)). To print multiple pages on one side of a sheet of paper on Windows computers (all versions) 1. Open the printer driver (see Changing the settings for a print job). 2. On the Finishing tab - HP LaserJet 4350 | HP LaserJet 4250/4350 Series - User Guide - Page 93
supply will outlast the mechanical parts in the print cartridge. If print quality begins to degrade under these circumstances, you will need to install a new print cartridge, even if toner remains in the cartridge, To use EconoMode (draft) printing on Windows computers 1. Open the printer driver - HP LaserJet 4350 | HP LaserJet 4250/4350 Series - User Guide - Page 94
size. You can also choose to scale your document to fit on any size of paper that the printer supports. To set reduce/enlarge options on Windows computers 1. Open the printer driver. See Changing the settings for a print job. 2. On the Effects tab, click % of Normal Size. 3. Use the number box or - HP LaserJet 4350 | HP LaserJet 4250/4350 Series - User Guide - Page 95
printer drivers. To print covers or different pages on Windows computers This procedure changes the printer's settings for one print job. To change the printer's default settings, see Changing default settings. 1. Open the printer driver (see Changing the settings for a print job). 2. On the Paper - HP LaserJet 4350 | HP LaserJet 4250/4350 Series - User Guide - Page 96
the drivers. To support job-storage features for complex jobs, HP recommends that you install additional memory. For information about ordering an optional hard disk or more memory, see Part numbers. Make sure that you identify your jobs in the printer driver before printing. Using default names - HP LaserJet 4350 | HP LaserJet 4250/4350 Series - User Guide - Page 97
default number of quick copy jobs that can be stored is 32. You can change the number of quick copy jobs that can be stored at the printer control panel. See Changing printer-control-panel configuration settings. If you turn the printer power DOWN button) to scroll to PRINT, and then press (SELECT - HP LaserJet 4350 | HP LaserJet 4250/4350 Series - User Guide - Page 98
by typing a four-digit personal identification number (PIN) at the printer control panel. You specify the PIN in the printer driver, and it is sent to the printer as part of the print job. To specify a private job To specify in the driver that a job is private, select the Private Job option and type - HP LaserJet 4350 | HP LaserJet 4250/4350 Series - User Guide - Page 99
button). Deleting a private job A private job is automatically deleted after the user releases it for printing, unless the user selects the Stored Job option in the printer driver. If you turn the printer power off, all quick copy, proof and hold, and private jobs are deleted. A private job can - HP LaserJet 4350 | HP LaserJet 4250/4350 Series - User Guide - Page 100
) or (DOWN button) to scroll to the user or job name, and then press (SELECT button). 5. Use (UP button) or (DOWN button) to scroll to PRINT, and then press (SELECT button). 6. Use (UP button) or (DOWN button) to scroll to the number of copies, and then press (SELECT button). To delete - HP LaserJet 4350 | HP LaserJet 4250/4350 Series - User Guide - Page 101
Toolbox ● Uninstalling the HP Toolbox ● Managing and configuring printer drivers ● Configuring e-mail alerts ● Setting the real-time clock ● Checking the printer configuration ● Managing the print cartridge ● Cleaning the printer ● Performing preventive maintenance ● Replacing the stapler unit ENWW - HP LaserJet 4350 | HP LaserJet 4250/4350 Series - User Guide - Page 102
is supported for Windows 98 and later. In order to use the embedded Web server with a direct connection, you must select the Custom installation option when you install the printer driver. Select the option to load the HP Toolbox. The proxy server is installed as part of the HP Toolbox software - HP LaserJet 4350 | HP LaserJet 4250/4350 Series - User Guide - Page 103
pages. ● Device Status. This page shows the printer status and shows the life remaining of HP supplies, with 0% representing that a supply is empty. The page also shows the type and size of print media set for each tray. To change the default settings, click Change Settings. ● Configuration page - HP LaserJet 4350 | HP LaserJet 4250/4350 Series - User Guide - Page 104
diagnostic and support information specific to your printer. ● Order Supplies. Click this link to connect to an ordering Web site and order genuine HP supplies, such as print cartridges and media. ● Product Support. Connects to the support site for the HP LaserJet 4250 or 4350 series printer. Then - HP LaserJet 4350 | HP LaserJet 4250/4350 Series - User Guide - Page 105
are available. On the Product Update page, follow the directions to automatically connect to the HP Web site. If installed on a host server, HP Web Jetadmin is available to any client through a supported Web browser, such as Microsoft Internet Explorer 6.0 for Windows or Netscape Navigator 7.1 for - HP LaserJet 4350 | HP LaserJet 4250/4350 Series - User Guide - Page 106
is associated with the link. See Other links for more information. Supported operating systems The HP Toolbox is supported for the following operating systems: ● Windows 98, 2000, Me, XP, and Server 2003 ● Mac OS X, Version 10.2 or higher Supported browsers To use the HP Toolbox, you must have one - HP LaserJet 4350 | HP LaserJet 4250/4350 Series - User Guide - Page 107
about troubleshooting print-quality problems, and calibrate the printer to maintain color print quality. ● Maintenance. View information about managing printer supplies, view information about replacing the print cartridges, and view information about replacing other printer supplies. ● Error - HP LaserJet 4350 | HP LaserJet 4250/4350 Series - User Guide - Page 108
that the printer supports, view information about configuring the trays, and view information about solving problems that are related to print media. ● Printer Pages. Print various pages that are useful for troubleshooting printer problems including the configuration page, the supplies page, the - HP LaserJet 4350 | HP LaserJet 4250/4350 Series - User Guide - Page 109
● HP instant support. Connects to the HP instant support page for the product. ● Product Registration. Connects to the HP product registration Web site. ● Product Support. Connects to the support site for the printer. Then, you can search for help with a specific problem. ENWW Using the HP Toolbox - HP LaserJet 4350 | HP LaserJet 4250/4350 Series - User Guide - Page 110
. 3. Point to Hewlett-Packard or to the HP LaserJet 4250 or 4350 series program group, and then click Uninstall hp LaserJet Toolbox. 4. Follow the onscreen instructions. To uninstall the HP Toolbox by using Add/Remove Programs in the Windows control panel 1. Click Start. 2. Click Control Panel - HP LaserJet 4350 | HP LaserJet 4250/4350 Series - User Guide - Page 111
can deploy drivers that share the same configuration across an entire organization. They can use the "lock" feature to support organization initiatives. For example, if a printer includes a duplexer, locking the duplex setting ensures that all print jobs are printed on two sides to save paper. All - HP LaserJet 4350 | HP LaserJet 4250/4350 Series - User Guide - Page 112
configured printer drivers to the server(s). ● Instruct the end-users to connect to the print server. The configured driver for their operating system is automatically deployed to their computer. Administrators can use the HP Web Jetadmin software plug-in to deploy configured printer drivers using - HP LaserJet 4350 | HP LaserJet 4250/4350 Series - User Guide - Page 113
case, the printer) ● What alerts are to be received (for example, alerts for jams, paper out, ORDER CARTRIDGE, REPLACE CARTRIDGE, and cover open) ● The e-mail account to which the alerts should be forwarded Utitlity HP Web Jetadmin Embedded Web server Information source ● See Using HP Web Jetadmin - HP LaserJet 4350 | HP LaserJet 4250/4350 Series - User Guide - Page 114
and time settings. The date and time information is attached to stored print jobs, so you can identify the most recent versions of stored print jobs. Setting the date and time When setting the date and time you Press MENU to exit the menu. 102 Chapter 3 Managing and maintaining the printer ENWW - HP LaserJet 4350 | HP LaserJet 4250/4350 Series - User Guide - Page 115
NOTE Setting the date 1. Press MENU to open the menus. 2. Use (UP button) or (DOWN button) to scroll to CONFIGURE DEVICE, and then press (SELECT button). 3. Use (UP button) or (DOWN button) to scroll to SYSTEM SETUP, and then press (SELECT button). 4. Use (UP button) or (DOWN button) to scroll to - HP LaserJet 4350 | HP LaserJet 4250/4350 Series - User Guide - Page 116
settings are saved and the control panel returns to the DATE/TIME submenu. 9. Press MENU to exit the menu. 104 Chapter 3 Managing and maintaining the printer ENWW - HP LaserJet 4350 | HP LaserJet 4250/4350 Series - User Guide - Page 117
page ● Supplies status page ● PS or PCL font list For a complete list of printer information pages, see the INFORMATION menu at the printer control panel (see Information menu). Keep these pages nearby for troubleshooting. They are also useful if you contact HP Customer Care. Menu map Print the - HP LaserJet 4350 | HP LaserJet 4250/4350 Series - User Guide - Page 118
or see Using the HP Toolbox. hp LaserJet 4250/4350 printers 1 2 1 3 4 5 6 1 Printer Information Lists the model, serial number, page counts, and other information for the printer. 2 Installed Personalities and Options Lists all printer languages that are installed (such as PS and PCL) and - HP LaserJet 4350 | HP LaserJet 4250/4350 Series - User Guide - Page 119
hp LaserJet 4250/4350 printers 1 100% 100% 2 1 ENWW 3 4 1 Information about the print cartridge, including estimated pages remaining 2 Information about the remaining life for the maintenance kit 3 Information about ordering replacement supplies 4 Information about recycling supplies PS or PCL - HP LaserJet 4350 | HP LaserJet 4250/4350 Series - User Guide - Page 120
the legend at the bottom of the font list page.) For information about using printer commands to select a font with MS-DOS® programs, see Selecting PCL 6 and PCL 5 fonts. ● Font # is the number used to select fonts at the printer control panel (not in the program). Do not confuse the font # with the - HP LaserJet 4350 | HP LaserJet 4250/4350 Series - User Guide - Page 121
of using a non-HP print cartridge will not be covered under the printer warranty. Using genuine HP supplies ensures the availability of all HP printing features. Print-cartridge authentication The printer will let you know if a print cartridge is not a genuine HP print cartridge when you insert it - HP LaserJet 4350 | HP LaserJet 4250/4350 Series - User Guide - Page 122
To check the supply levels by using HP Web Jetadmin In HP Web Jetadmin, select the printer device. The device status page shows supply-level information. Cartridge-low and cartridge-out conditions The printer alerts you if the print cartridge is low on toner or out of toner. 110 Chapter 3 Managing - HP LaserJet 4350 | HP LaserJet 4250/4350 Series - User Guide - Page 123
drum life of the print cartridge is out. You must replace the print cartridge to continue printing. No override is possible, even if toner remains in the cartridge. (See Ordering parts, accessories, and supplies.) This situation occurs to protect the printer. ENWW Managing the print cartridge 111 - HP LaserJet 4350 | HP LaserJet 4250/4350 Series - User Guide - Page 124
roller located underneath the print cartridge). Skin oils on the roller can cause print-quality problems. Cleaning the inside of the printer Use these steps to clean dust and residue from the inside of the printer. To clean the inside of the printer 1. Turn the printer power off and unplug the - HP LaserJet 4350 | HP LaserJet 4250/4350 Series - User Guide - Page 125
in cold water. (Hot water sets toner into fabric.) 4. Using the green handle, lift the paper-access plate and wipe off any residue with a dry, lint-free cloth. ENWW 5. Reinstall the print cartridge, close the top cover, plug in the power cord, and turn the printer power on. Cleaning the fuser Run - HP LaserJet 4350 | HP LaserJet 4250/4350 Series - User Guide - Page 126
appears on the printer control panel display while the cleaning is taking place. Running the cleaning page manually In order for the cleaning page to work properly, print the page on copier-grade paper (not bond, heavy, or rough paper). To run the cleaning page manually 1. If a duplexer is installed - HP LaserJet 4350 | HP LaserJet 4250/4350 Series - User Guide - Page 127
print either a configuration page or a supplies status page. (See Configuration page or Supplies status page for details.) To order the printer maintenance kit, see Part numbers. The kit includes: ● fuser ● rollers (transfer, pickup, and feed) ● installation instructions The printer maintenance kit - HP LaserJet 4350 | HP LaserJet 4250/4350 Series - User Guide - Page 128
the stapler unit Use these steps to replace a defective stapler unit in the optional stapler/stacker. To remove and replace the stapler unit 1. Locate the stapler unit on the right side of the stapler/stacker. 2. Rotate the stapler unit toward the front of the printer until the unit clicks. Hold the - HP LaserJet 4350 | HP LaserJet 4250/4350 Series - User Guide - Page 129
5. Disconnect cable that connects the stapler unit to the stapler/stacker. (Only the blue part detaches.) Release the white tab that contains the blue cable connector by opening the tab to the bottom of the new stapler unit into the hole in the stapler/stacker. ENWW Replacing the stapler unit 117 - HP LaserJet 4350 | HP LaserJet 4250/4350 Series - User Guide - Page 130
stapler unit and push the unit into the stapler/ stacker. 10. Rotate the stapler unit toward the rear of the printer until the unit clicks into place. 11. If the stapler cartridge is not installed in the stapler unit, install it now. (See Loading staples.) 118 Chapter 3 Managing and maintaining the - HP LaserJet 4350 | HP LaserJet 4250/4350 Series - User Guide - Page 131
paper ● Printing special pages ● Clearing jams ● Understanding printer messages ● Understanding accessory lights for the stacker and stapler/stacker ● Correcting print-quality problems ● Troubleshooting network printing problems ● Troubleshooting common Windows problems ● Troubleshooting common - HP LaserJet 4350 | HP LaserJet 4250/4350 Series - User Guide - Page 132
the flowchart to determine the problem. If the printer does not pass a step, follow the corresponding troubleshooting suggestions. If you cannot resolve the problem after following the suggestions in this guide, contact an HP-authorized service or support provider. (See HP customer care.) Macintosh - HP LaserJet 4350 | HP LaserJet 4250/4350 Series - User Guide - Page 133
off, and then turn the printer power on. ● Check that the power supplied to the printer is steady, and meets printer specifications. (See Electrical specifications. ) on. When XXX MB appears on the controlpanel display, press and hold down (SELECT button) until all three lights stay on. This could - HP LaserJet 4350 | HP LaserJet 4250/4350 Series - User Guide - Page 134
installed in the printer. cartridge. (See the getting ● Using the computer, check the print queue or print spooler to see if the printer started [start] guide or the instructions that came with the print cartridge.) has been paused. If there ● The print cartridge might are problems with the be - HP LaserJet 4350 | HP LaserJet 4250/4350 Series - User Guide - Page 135
. (Try connecting another printer to that port and printing.) ● If printing with the PS driver, on the Printing submenu (on the Configure Device menu) at the printer control panel, set PRINT PS ERRORS=ON, and then print the job again. If an error page prints, see the instructions in the next column - HP LaserJet 4350 | HP LaserJet 4250/4350 Series - User Guide - Page 136
4 Does the job print as expected? YES Go to step 5. NO Print is garbled, or only a portion of the page prints. Printing stops in the middle of the job. Print speed is slower than expected. A printer control panel setting is not taking effect. 124 Chapter 4 Problem solving ENWW - HP LaserJet 4350 | HP LaserJet 4250/4350 Series - User Guide - Page 137
printer driver.) ● Check that the power supplied to the printer is ● Add more memory to the printer. (See ● The data file sent steady, and that it Printer memory.) to the printer might be corrupt. To test, try printing it on another printer (if meets printer specifications. (See Electrical - HP LaserJet 4350 | HP LaserJet 4250/4350 Series - User Guide - Page 138
.) proper printer driver. (See Using the printer driver.) loaded correctly and that the guides are not too ● Check that RET is on. (See Print Quality submenu.) ● Check the program settings. (See the program tight or too loose against the paper stack. ● Go to Correcting print-quality problems - HP LaserJet 4350 | HP LaserJet 4250/4350 Series - User Guide - Page 139
● Configure the printer driver paper size and type. (See to recognize the installed Loading trays.) Print a accessories (including configuration page to see trays). (See the printer current tray settings. (See driver online Help.) Configuration page.) ● Turn the printer power off, ● Make - HP LaserJet 4350 | HP LaserJet 4250/4350 Series - User Guide - Page 140
a Macintosh computer, and see Troubleshooting common PostScript problems if you are using the PS driver. Printer selects media from the wrong tray. Cause Solution The tray selection in the software program might be incorrect. For many software programs, the paper tray selection is found on the - HP LaserJet 4350 | HP LaserJet 4250/4350 Series - User Guide - Page 141
a PCL printer driver. PCL printer driver. (You can usually do this from a software program.) In the printer driver, Optimize for: is set to cardstock, heavy, rough, or bond paper. In the printer driver, set the type to plain paper (see Printing by type and size of media (locking trays)). Note - HP LaserJet 4350 | HP LaserJet 4250/4350 Series - User Guide - Page 142
to make sure that an HP LaserJet 4250 or 4350 series printer is selected. The printer might have a jam. Clear any jams, paying careful attention to the duplexer area (if your model has a duplexer). See Clearing jams. The software for the printer is not configured for the printer port. Check the - HP LaserJet 4350 | HP LaserJet 4250/4350 Series - User Guide - Page 143
you select Print in the software. Cause Solution The printer is malfunctioning. Check the control-panel display for messages and lights to determine if the printer is indicating an error. Note any message and see Interpreting control-panel messages. ENWW Solving general printing problems 131 - HP LaserJet 4350 | HP LaserJet 4250/4350 Series - User Guide - Page 144
, see Supported sizes of print media. The following problems with paper cause print quality deviations, jamming, or even damage to the printer. NOTE CAUTION Symptom Poor print quality or toner adhesion Dropouts, jamming, curl Excessive curl Jamming, damage to printer Problems with feeding Problem - HP LaserJet 4350 | HP LaserJet 4250/4350 Series - User Guide - Page 145
font list using the control panel (see PS or PCL font list) or (for Macintosh computers) the HP LaserJet Utility (see HP LaserJet Utility). ● Supplies status page Use the supplies status page to obtain information about the print cartridge that is installed in the printer, the amount of life that is - HP LaserJet 4350 | HP LaserJet 4250/4350 Series - User Guide - Page 146
in the printer, it could cause additional jams. If jams are a recurring problem, see Solving repeated jams. Jam locations 21 6 5 4 3 NOTE 1 Top-cover and print-cartridge areas 2 Optional envelope feeder 3 Tray areas (tray 1, tray 2, and optional trays) 4 Optional duplexer 5 Fuser area 6 Output - HP LaserJet 4350 | HP LaserJet 4250/4350 Series - User Guide - Page 147
the tray area. (See Clearing jams from the trays.) NOTE Avoid spilling loose toner. Using a dry, lint-free cloth, clean any loose toner that might have fallen into the printer. If loose toner falls into the printer, it might cause temporary problems with print quality. Loose toner should clear - HP LaserJet 4350 | HP LaserJet 4250/4350 Series - User Guide - Page 148
in the printer. Look for the jam in another location. (See Jam locations.) If you are using a non-HP print cartridge, the message NON HP SUPPLY INSTALLED might appear on the printer control panel display. Press (SELECT button) to continue. Clearing jams from the optional envelope feeder This section - HP LaserJet 4350 | HP LaserJet 4250/4350 Series - User Guide - Page 149
trays. Also see Clearing jams from the optional envelope feeder. To clear jams from tray 1 Slowly pull the jammed paper or other print media out of the printer. If part of the paper has already been pulled into the printer, follow the steps under To clear jams from the top-cover and print-cartridge - HP LaserJet 4350 | HP LaserJet 4250/4350 Series - User Guide - Page 150
, slowly pull the media down and out of the printer. (Do not pull the media straight out, or it will tear.) If the media is not visible, look in the next tray or in the top-cover area. (See To clear jams from the topcover and print-cartridge areas.) NOTE Do not force the media if - HP LaserJet 4350 | HP LaserJet 4250/4350 Series - User Guide - Page 151
the paper guides, and that the front edge of the stack is aligned with the arrows. 4. Close the front door of the tray. 5. Press (SELECT button) to clear the jam message. 6. If a jam message persists, a sheet is still jammed in the printer. Look for the jam in another location. (See Jam locations - HP LaserJet 4350 | HP LaserJet 4250/4350 Series - User Guide - Page 152
to reach inside the printer.) 3. Slowly pull any paper out of the optional duplexer. 4. Insert the optional duplexer into the printer. 5. If a jam message persists, a sheet is still jammed in the printer. Look for jam in another location. (See Jam locations.) 140 Chapter 4 Problem solving ENWW - HP LaserJet 4350 | HP LaserJet 4250/4350 Series - User Guide - Page 153
toner might be on the sheet. Be careful not to spill it on yourself or into the printer.) NOTE If the jammed media is difficult to remove, try opening the top cover all the way to release pressure on the paper. If the sheet has torn, or if you still cannot remove it, see Clearing jams - HP LaserJet 4350 | HP LaserJet 4250/4350 Series - User Guide - Page 154
area or the rear-output area. ● A sheet of media has torn while you were trying to clear a jam from the fuser. To clear jams from the fuser area 1. Turn the printer power off and unplug the power cord from the printer. WARNING! The fuser is very hot. To avoid minor burns, wait 30 minutes for the - HP LaserJet 4350 | HP LaserJet 4250/4350 Series - User Guide - Page 155
5. Firmly grasp each side of the fuser. Push the blue levers upward and pull the fuser straight out of the printer. 6. Remove the jammed media. If necessary, lift the black plastic guide that is located on the top of the fuser to gain access to the jammed sheet. You can also turn the jamclearing - HP LaserJet 4350 | HP LaserJet 4250/4350 Series - User Guide - Page 156
cord into the printer. 10. Replace the optional duplexer, if it was removed. 11. Turn the printer power on. 12. If a jam message persists, a sheet is still jammed in the printer. Look for the jam in another location. (See Jam locations.) After clearing all jams, you need to send the print job again - HP LaserJet 4350 | HP LaserJet 4250/4350 Series - User Guide - Page 157
carefully remove any jammed paper. (See Jam locations.) The output bin must be pushed down into the lowest position for printing to continue. To clear staple jams from the optional stapler/stacker Clear staple jams when the message JAM IN STAPLER appears on the printer controlpanel display. 1. On - HP LaserJet 4350 | HP LaserJet 4250/4350 Series - User Guide - Page 158
farther than the top envelopes). (See Loading envelopes in the optional envelope feeder.) ● If you are printing small sizes, feed the media with the short-edge first. (See Guidelines for custom-size paper.) ● Turn over the stack of media in the tray. Also try rotating the paper 180 degrees. ● Check - HP LaserJet 4350 | HP LaserJet 4250/4350 Series - User Guide - Page 159
Printing on labels.) ● Check that the power supplied to the printer is steady and meets printer specifications. (See Electrical specifications.) ● Clean the printer. (See Cleaning the printer.) ● Perform preventive printer maintenance if maintenance is due. See Loading staples. ENWW Clearing jams - HP LaserJet 4350 | HP LaserJet 4250/4350 Series - User Guide - Page 160
XX00 = memory is defective XX01 = memory is missing YY00 = black print cartridge 10.32.00 UNAUTHORIZED SUPPLY For help press The printer has detected that a printer supply is not a genuine HP supply. Recommended action 1. Turn the printer power off, and then turn the printer power on to clear the - HP LaserJet 4350 | HP LaserJet 4250/4350 Series - User Guide - Page 161
otherwise not conform to the IEEE-1284 specification. (See Ordering parts, accessories, and supplies.) 2. This error can occur if the driver you are using is not IEEE-1284 compliant. For best results, use an HP driver that came with the printer. (See Software.) 3. Press (SELECT button) to clear the - HP LaserJet 4350 | HP LaserJet 4250/4350 Series - User Guide - Page 162
49.XXXXX ERROR To continue turn off then on A critical firmware error has occurred. 1. Turn the printer power off, leave it off for 20 minutes, and then turn the printer power on. 2. If the message persists, contact an HP-authorized service or support provider (see HP customer care). 50.X FUSER - HP LaserJet 4350 | HP LaserJet 4250/4350 Series - User Guide - Page 163
, you might need to replace the specified DIMM. Turn the printer power off, and then replace the DIMM that caused the error. Turn the printer power off and then on. If error reappears, record message and contact an HP-authorized service or support provider (see HP customer care. ENWW Understanding - HP LaserJet 4350 | HP LaserJet 4250/4350 Series - User Guide - Page 164
, contact an HP-authorized service or support provider (see HP customer care). 58.XX ERROR For help press alternates with 58.XX ERROR To continue turn off then on A printer error has occurred where a memory tag CPU error was detected, or there is a problem with the air sensor or power supply. To - HP LaserJet 4350 | HP LaserJet 4250/4350 Series - User Guide - Page 165
and an external paper-handling accessory. 66.XY.ZZ INPUT DEVICE FAILURE An error occurred in an external paperhandling accessory. Recommended action 1. Turn the printer power off and then on. 2. If the message persists, contact an HP-authorized service or support provider (see HP customer care - HP LaserJet 4350 | HP LaserJet 4250/4350 Series - User Guide - Page 166
an HPauthorized service or support provider (see HP customer care). 68.X STORAGE ERROR SETTINGS CHANGED For help press alternates with 68.X STORAGE ERROR SETTINGS CHANGED To continue press An error occurred in the printer permanent storage and one or more printer settings has been reset to its - HP LaserJet 4350 | HP LaserJet 4250/4350 Series - User Guide - Page 167
off then on A printing error occurred. 79.XXXX ERROR To continue turn off then on The printer detected a critical hardware error. Recommended action 1. Turn the printer power off and then on. 2. If the message persists, contact an HP-authorized service or support provider (see HP customer care - HP LaserJet 4350 | HP LaserJet 4250/4350 Series - User Guide - Page 168
printer power on. 4. Replace the EIO accessory in slot [X]. 8X.YYYY EMBEDDED JETDIRECT ERROR The embedded HP Jetdirect print server has encountered a critical error. 1. Turn the printer power off and then on. 2. If the message persists, contact an HP-authorized service or support provider (see HP - HP LaserJet 4350 | HP LaserJet 4250/4350 Series - User Guide - Page 169
printer power off. 2. Make sure the card is inserted correctly. 3. If the printer control panel message continues to appear, the card needs to be replaced Use the Device Storage Manager in HP Web Jetadmin to download or delete files and fonts. (See the HP Web Jetadmin software Help for more - HP LaserJet 4350 | HP LaserJet 4250/4350 Series - User Guide - Page 170
in an input or output accessory. Printing can continue, but jams might occur. To view instructions for upgrading the firmware and to download the firmware upgrade, go to http://www.hp.com/support/lj4250 or http://www.hp.com/support/lj4350. DATA RECEIVED To print last page press alternates with - HP LaserJet 4350 | HP LaserJet 4250/4350 Series - User Guide - Page 171
for stapling if different paper sizes are in the job. Printing continues but the job is not stapled. If stapling is required, modify the job. DUPLEXER ERROR REMOVE DUPLEXER Install duplexer with power off The optional duplexer has an error. Turn off the printer power and reattach the optional - HP LaserJet 4350 | HP LaserJet 4250/4350 Series - User Guide - Page 172
. Load envelopes in the envelope feeder. Event log empty You are attempting to view an empty event log by selecting SHOW EVENT LOG from the control panel. No action necessary. INSERT OR CLOSE TRAY XX For help press The specified tray is open or missing. Insert or close the tray for printing - HP LaserJet 4350 | HP LaserJet 4250/4350 Series - User Guide - Page 173
been initialized. Use HP Web Jetadmin to initialize the file system. LOAD TRAY XX [TYPE][SIZE] For help press The tray that is indicated is configured for a specific type and size of media needed by a print job, but the tray is empty. All other trays are also empty. Load the requested media in - HP LaserJet 4350 | HP LaserJet 4250/4350 Series - User Guide - Page 174
][SIZE] To use another tray press The printer is waiting for media to be loaded in tray 1 for manual feed. Press (SELECT button) to use a type and size that are available in another tray. MANUALLY FEED OUTPUT STACK Then press to print second sides The first side of a manual duplex job has been - HP LaserJet 4350 | HP LaserJet 4250/4350 Series - User Guide - Page 175
the print cartridge. Make sure that you have a new cartridge ready (see Ordering parts, accessories, and supplies). OUTPUT PAPER PATH OPEN For help press The paper path between the printer and the output device is open and must be closed before printing can continue. 1. Make sure the jam-access - HP LaserJet 4350 | HP LaserJet 4250/4350 Series - User Guide - Page 176
has not been initialized. The duplexer has been removed. Recommended action Contact an HP-authorized service or support provider. Try printing again to an existing folder. 1. Delete files and then try again, or turn the printer power off, and then turn the printer power on to delete all files on - HP LaserJet 4350 | HP LaserJet 4250/4350 Series - User Guide - Page 177
the current job. Follow the next steps to replace the supply. 1. Open the top cover. 2. Remove print cartridge. 3. Install new print cartridge. 4. Close the top cover. Contact an HP authorized service or support provider. Try printing again to an existing folder. Delete files from the disk and - HP LaserJet 4350 | HP LaserJet 4250/4350 Series - User Guide - Page 178
and the STAPLER OUT OF STAPLES message appears on the printer control panel display. Replace the staple cartridge. For information about replacing the staple cartridge, see Loading staples. For information about ordering a new staple cartridge, see Part numbers. 166 Chapter 4 Problem solving ENWW - HP LaserJet 4350 | HP LaserJet 4250/4350 Series - User Guide - Page 179
OUT=STOP, the printer stops printing until you refill the stapler or press Select. This is the default setting. ● If STAPLES OUT=CONTINUE, printing continues, but the job is not stapled. Replace the staple cartridge. For information about replacing the staple cartridge, see Loading staples. For - HP LaserJet 4350 | HP LaserJet 4250/4350 Series - User Guide - Page 180
, disk, or configuration problem. Correct the error and then try again to store the job. UNSUPPORTED DATA ON [FS] DIMM IN SLOT X To clear press The data on the DIMM is not supported. [FS] stands for either ROM or FLASH. The DIMM may need to be replaced. Turn the printer power off before removing - HP LaserJet 4350 | HP LaserJet 4250/4350 Series - User Guide - Page 181
and solution ● The accessory is receiving power and is ready. ● The stapler is low on staples. STAPLER LOW ON STAPLES appears on the printer control-panel display. Fewer than 70 staples remain in the staple cartridge. Replace the staple cartridge. See Loading staples. ● The number of pages in - HP LaserJet 4350 | HP LaserJet 4250/4350 Series - User Guide - Page 182
Light Blinking amber Explanation and solution ● The accessory has a staple jam. 13.XX.YY JAM IN STAPLER appears on the printer control-panel display. (See the section for this message in Interpreting control-panel messages.) ● The accessory has a paper jam, or a sheet needs to be removed from the - HP LaserJet 4350 | HP LaserJet 4250/4350 Series - User Guide - Page 183
to replace the stapler unit, see Replacing the stapler unit. ● For the steps to replace the staple cartridge, see Loading staples. For more details about ordering replacement parts or supplies, see Ordering parts, accessories, and supplies and Part numbers. ENWW Understanding accessory lights for - HP LaserJet 4350 | HP LaserJet 4250/4350 Series - User Guide - Page 184
the printer). ● Check the paper type and quality (see Paper specifications). ● Check to make sure that EconoMode is off in the software (see Using EconoMode (draft) printing ). ● Troubleshoot general printing problems (see Solving general printing problems). ● Install a new HP print cartridge, and - HP LaserJet 4350 | HP LaserJet 4250/4350 Series - User Guide - Page 185
See Light print (partial page) See Light print (entire page) See Specks See Specks See Dropouts See Dropouts See Dropouts See Loose toner See Repeating defects AaBbCc AaBbCc AaBbCc AaBbCc AaBbCc See Lines See Gray background See Toner smear Dear Mr. Abhjerhjk, The dhjhfiuhu if teint - HP LaserJet 4350 | HP LaserJet 4250/4350 Series - User Guide - Page 186
toner level in the print cartridge might be low. Replace the print cartridge. 3. The media might not meet HP specifications (for example, the paper is too moist or too rough). See Paper specifications. 4. The printer might be due for maintenance. Check this by printing a copy of the supplies status - HP LaserJet 4350 | HP LaserJet 4250/4350 Series - User Guide - Page 187
print cartridge. 4. The printer might be due for maintenance. Check this by printing a copy of the supplies status page. (See Supplies status page.) If maintenance is due, order and install the printer maintenance kit. (See Performing preventive maintenance.) ENWW Correcting print-quality problems - HP LaserJet 4350 | HP LaserJet 4250/4350 Series - User Guide - Page 188
for maintenance. Check this by printing a copy of the supplies status page. (See Supplies status page.) If maintenance is due, order and install the printer maintenance kit. (See Performing preventive maintenance.) 6. Replace the print cartridge. Also see Loose toner. 176 Chapter 4 Problem solving - HP LaserJet 4350 | HP LaserJet 4250/4350 Series - User Guide - Page 189
. (See Paper specifications.) 5. The printer might be due for maintenance. Check this by printing a copy of the supplies status page. (See Supplies status page.) If maintenance is due, order and install the printer maintenance kit. (See Performing preventive maintenance.) Repeating defects 1. Print - HP LaserJet 4350 | HP LaserJet 4250/4350 Series - User Guide - Page 190
Paper specifications.) 3. The printer might be due for maintenance. Check this by printing a copy of the supplies status page. (See Supplies status page.) If maintenance is due, order and install the printer maintenance kit. (See Performing preventive maintenance.) 4. If the distance between defects - HP LaserJet 4350 | HP LaserJet 4250/4350 Series - User Guide - Page 191
tray. Also, try rotating the paper 180°. 4. Make sure that paper is loaded correctly and all adjustments have been made. (See Loading trays.) 5. Make sure that the type and quality of the paper you are using meet HP specifications. (See Paper specifications.) Correcting print-quality problems 179 - HP LaserJet 4350 | HP LaserJet 4250/4350 Series - User Guide - Page 192
pages to see if the problem corrects itself. 2. Make sure that the type and quality of the paper you are using meet HP specifications. (See Paper specifications.) 3. Replace the print cartridge. Tire tracks AaBbCc AaBbCc AaBbCc AaBbCc AaBbCc This defect typically occurs when the print cartridge has - HP LaserJet 4350 | HP LaserJet 4250/4350 Series - User Guide - Page 193
specifications for the printer are being met. (See Operating environment.) 3. Turn over the stack of paper in the tray. Also, try rotating the paper 180°. 4. Open the Configure Device menu at the printer control panel. Open the Print Quality submenu and change the TONER DENSITY setting. (See Print - HP LaserJet 4350 | HP LaserJet 4250/4350 Series - User Guide - Page 194
down the page (in a gray field), the toner might not have been completely erased from the last print the lighter image first. ● If the defect occurs later in a print job, turn the printer power off for 10 minutes, and then turn the printer power on to restart the print job. 182 Chapter 4 Problem - HP LaserJet 4350 | HP LaserJet 4250/4350 Series - User Guide - Page 195
● See the HP Jetdirect Print Server Administrator's Guide on the printer CD-ROM for help and for more information about the Jetdirect configuration page. To reach the guide, select the appropriate print server series, select the appropriate print server product, and then click troubleshoot a problem - HP LaserJet 4350 | HP LaserJet 4250/4350 Series - User Guide - Page 196
common Windows problems Error message: "Error Writing to LPTx" in Windows 9x. Cause Media is not loaded. The cable is defective or loose. The printer is plugged into a power strip and is not receiving enough power. The input/output setting is incorrect. Solution Make sure that paper or other print - HP LaserJet 4350 | HP LaserJet 4250/4350 Series - User Guide - Page 197
instructions. The PostScript Printer Description (PPD) file is corrupt. Delete the PPD file from the following hard drive folder: System Folder/Extensions/Printer Descriptions. Reinstall the software. See the getting started guide for instructions. ENWW Troubleshooting common Macintosh problems - HP LaserJet 4350 | HP LaserJet 4250/4350 Series - User Guide - Page 198
interface cable might be defective or of poor quality. Solution Restart the print queue. Open the Printing menu in the top menu bar and click Start Print Queue. Check the printer name or IP address by printing a configuration page. See Configuration page. Verify that the printer name or IP address - HP LaserJet 4350 | HP LaserJet 4250/4350 Series - User Guide - Page 199
hard drive folder: Library/Printers/PPDs/Contents/Resources/ .lproj, where "" represents the two-letter language code for the language that you are using. Reinstall the software. See the getting started guide for instructions. ENWW Troubleshooting common Macintosh problems 187 - HP LaserJet 4350 | HP LaserJet 4250/4350 Series - User Guide - Page 200
"" represents the two-letter language code for the language that you are using. Reinstall the software. See the getting started guide for instructions. The printer might not be ready. Make sure that the cables are connected correctly, the printer is on, and the ready light is on. If you are - HP LaserJet 4350 | HP LaserJet 4250/4350 Series - User Guide - Page 201
error occurs when the software for USB printers is not installed. Solution When adding a third-party USB card, you might need the Apple USB Adapter Card Support software. The most current version of this software is available from the Apple Web site. ENWW Troubleshooting common Macintosh problems - HP LaserJet 4350 | HP LaserJet 4250/4350 Series - User Guide - Page 202
connected with a USB cable, the printer does not appear in the Macintosh Print Center after the driver is selected. Cause Solution This problem is caused by either a software or a hardware component. Software troubleshooting ● Check that your Macintosh supports USB. ● Verify that your Macintosh - HP LaserJet 4350 | HP LaserJet 4250/4350 Series - User Guide - Page 203
A PS error page prints. Cause The print job might not be PS. Specific errors Limit Check Error Cause The print job was too complex. Solution Make sure that the print job is a PS job. Check to see whether the software application expected a setup or PS header file to be sent to the printer. Solution - HP LaserJet 4350 | HP LaserJet 4250/4350 Series - User Guide - Page 204
VM Error Cause A font error occurred. Range Check Cause A font error occurred. Solution Select unlimited downloadable fonts from the printer driver. Solution Select unlimited downloadable fonts from the printer driver. 192 Chapter 4 Problem solving ENWW - HP LaserJet 4350 | HP LaserJet 4250/4350 Series - User Guide - Page 205
using PS, print the PS Font Page and make sure that the font is on the optional hard disk. If the font is not on the optional hard disk, use Device Storage Manager in HP Web Jetadmin or the Macintosh-based HP LaserJet Utility to download the font. See PS or PCL font list. ENWW Troubleshooting the - HP LaserJet 4350 | HP LaserJet 4250/4350 Series - User Guide - Page 206
194 Chapter 4 Problem solving ENWW - HP LaserJet 4350 | HP LaserJet 4250/4350 Series - User Guide - Page 207
A Supplies and accessories This section provides information about ordering parts, supplies, and accessories. Use only parts and accessories that are specifically designed for this printer. ● Ordering parts, accessories, and supplies ● Part numbers ENWW 195 - HP LaserJet 4350 | HP LaserJet 4250/4350 Series - User Guide - Page 208
through service or support providers To order a part or accessory, contact an HP-authorized service or support provider. (See HP customer care.) Ordering directly through the embedded Web server (for printers that are connected to a network) Use the following steps to order printing supplies - HP LaserJet 4350 | HP LaserJet 4250/4350 Series - User Guide - Page 209
Ordering directly through the HP Toolbox software (for printers that are directly connected to a computer) The HP Toolbox software gives you the ability to order supplies and accessories directly from the computer. To order supplies by using the HP Toolbox, click Toolbox Links, and then click Order - HP LaserJet 4350 | HP LaserJet 4250/4350 Series - User Guide - Page 210
printer. Paper-handling accessories Item Optional 500-sheet tray and feeder unit Optional 1,500-sheet tray and feeder unit Envelope feeder Duplexer (duplex printing accessory) 500-sheet stacker 500-sheet stapler/stacker 1,000-staple cartridge Stapler unit Storage cabinet Description Part number - HP LaserJet 4350 | HP LaserJet 4250/4350 Series - User Guide - Page 211
Print cartridges Item HP LaserJet print cartridge Description 10,000-page cartridge 20,000-page cartridge Part number Q5942A Q5942X Maintenance kits Item Description Part number Printer maintenance kit. Includes a replacement fuser, a transfer roller, a transfer-roller tool, a pickup roller, - HP LaserJet 4350 | HP LaserJet 4250/4350 Series - User Guide - Page 212
B cable C6518A Print media For more information about media supplies, go to http://www.hp.com/go/ljsupplies. Item Description Part number HP Soft Gloss laser paper For use with HP LaserJet printers. Coated paper, good for business documents with high impact, such as brochures, sales material - HP LaserJet 4350 | HP LaserJet 4250/4350 Series - User Guide - Page 213
carton regions A4 (210 x 297 mm), 500 sheets/ CHP310/Europe ream HP Printing paper For use with HP LaserJet and inkjet printers. Created especially for small and home offices. Heavier and brighter than copier paper. Specifications: 92 bright, 22 lb. Letter (8.5 x 11 inch), 500 sheets/ream, 10 - HP LaserJet 4350 | HP LaserJet 4250/4350 Series - User Guide - Page 214
papers. Specifications: 90 bright, 20 lb (75 g/m2). HP Office paper For use with all office equipment-laser and inkjet printers, copiers, and fax machines. Good for highvolume printing. Specifications: 84 bright, 20 lb (75 g/m2). Description Part 202 Appendix A Supplies and accessories ENWW - HP LaserJet 4350 | HP LaserJet 4250/4350 Series - User Guide - Page 215
and graphics, rely on the only transparencies specifically designed and tested to work with monochrome HP LaserJet printers. Letter (8.5 x 11 inch), 50 sheets to a carton A4 (210 x 297 mm), 50 sheets to a carton Specifications: 4.3-mil thickness. Part number HPE1120/North America HPE113H/North - HP LaserJet 4350 | HP LaserJet 4250/4350 Series - User Guide - Page 216
204 Appendix A Supplies and accessories ENWW - HP LaserJet 4350 | HP LaserJet 4250/4350 Series - User Guide - Page 217
that are not supported by the program or printer driver. You can print a menu map at the printer control panel that shows the settings with the currently selected values (see Menu map. The sections that follow list the settings and possible values. In the Values column, the default value for each - HP LaserJet 4350 | HP LaserJet 4250/4350 Series - User Guide - Page 218
and access to all the job storage features. You can print or delete these jobs at the printer control panel. See Using jobstorage features for more information about using this menu. If you turn the printer power off, all stored jobs are deleted unless an optional hard disk is installed. The section - HP LaserJet 4350 | HP LaserJet 4250/4350 Series - User Guide - Page 219
(those that were assigned a PIN in the printer driver). ● Print: Prints the selected job. PIN REQUIRED TO PRINT: A prompt that appears for jobs that were assigned a personal identification number (PIN) in the printer driver. You must enter the PIN to print the job. COPIES: You can select the number - HP LaserJet 4350 | HP LaserJet 4250/4350 Series - User Guide - Page 220
for the printer, calculation of the number of pages remaining, and cartridge-usage information. This page is available only if you are using genuine HP supplies. For more information, see Supplies status page. The usage page shows the quantity of pages printed, as well as the paper source used - HP LaserJet 4350 | HP LaserJet 4250/4350 Series - User Guide - Page 221
and sizes, see Printing by type and size of media (locking trays). For more information about supported media types and sizes, see Supported sizes of print media and Paper specifications. Some items on this menu (such as duplex and manual feed) are available in the program or the printer driver (if - HP LaserJet 4350 | HP LaserJet 4250/4350 Series - User Guide - Page 222
COLOR LIGHT 60-75 G/M2 CARDSTOCK 164-200 G/M2 ROUGH ENVELOPE Explanation Use this item to set the value to correspond with the media size that is currently loaded in tray 1. ANY: If both the type and size for tray 1 are set to ANY, the printer will pull media from tray 1 first if media is loaded in - HP LaserJet 4350 | HP LaserJet 4250/4350 Series - User Guide - Page 223
ROUGH ANY *PLAIN PREPRINTED LETTERHEAD TRANSPARENCY PREPUNCHED LABELS BOND RECYCLED COLOR CARDSTOCK > 64 g/m2 ROUGH Explanation Set the value to correspond with the media size that is currently loaded in tray 2. Use this item to set the value to correspond with the type of media that is currently - HP LaserJet 4350 | HP LaserJet 4250/4350 Series - User Guide - Page 224
measurement of the width of the paper (measurement from side to side in the tray). The options are 3.0 to 8.50 INCHES or 76 to 216 MM. Y DIMENSION: Sets the measurement of the length of the paper (measurement from front to back in the tray). The options are 5.0 to 14.00 INCHES or 127 to 356 MM - HP LaserJet 4350 | HP LaserJet 4250/4350 Series - User Guide - Page 225
Resets submenu Printing submenu Some items on this menu are available in the program or printer driver (if the appropriate driver is installed). Program and printer driver printer driver, if applicable. The section that follows lists the settings and possible values. In the Values column, the default - HP LaserJet 4350 | HP LaserJet 4250/4350 Series - User Guide - Page 226
from paper to envelope as you scroll through the available sizes.) This setting applies only to print jobs that do not have the paper size specified in the program or printer driver. DEFAULT CUSTOM PAPER SIZE UNIT OF MEASURE X DIMENSION Y DIMENSION Sets a default custom paper size for tray 1 or - HP LaserJet 4350 | HP LaserJet 4250/4350 Series - User Guide - Page 227
on the HP LaserJet III series printers. Changes the number of characters that can be printed on a single line of A4-size paper. NO: Up to 78 10-pitch characters can be printed on one line. YES: Up to 80 10-pitch characters can be printed on one line. Determines whether a PS error page prints or not - HP LaserJet 4350 | HP LaserJet 4250/4350 Series - User Guide - Page 228
if the page is blank. Print Quality submenu Some items on this menu are available in the program or printer driver (if the appropriate driver is installed). Program and printer driver settings override control-panel settings. For more information, see Using the printer driver. In general, it is - HP LaserJet 4350 | HP LaserJet 4250/4350 Series - User Guide - Page 229
from side to side, as the paper lies in the tray. For duplexing, this side is the second side (back) of the paper. ● X2 SHIFT: Registration of the image on the paper from side to side, as the paper lies in the tray, for the first side (front) of a duplexed page. This item appears only if an optional - HP LaserJet 4350 | HP LaserJet 4250/4350 Series - User Guide - Page 230
ROUGH ENVELOPE Configures the fuser mode associated with each paper type. Change the fuser mode only if you are experiencing problems printing on certain media types. After you select a type of media, you can select a fuser mode that is available for that type. The printer supports the following - HP LaserJet 4350 | HP LaserJet 4250/4350 Series - User Guide - Page 231
program or printer driver. (Program and printer driver settings override control-panel settings.) CAUTION HP does not recommend full-time use of EconoMode. If EconoMode is used full-time, it is possible that the toner supply will outlast the mechanical parts in the print cartridge. ENWW Configure - HP LaserJet 4350 | HP LaserJet 4250/4350 Series - User Guide - Page 232
(light) to 5 (dark). The default setting of 3 usually produces the best results. NOTE It is best to change the toner density in the program or printer driver. (Program and printer driver settings override control-panel settings.) Select SLOW to prevent jams when printing on narrow media, as the part - HP LaserJet 4350 | HP LaserJet 4250/4350 Series - User Guide - Page 233
SHOW ADDRESS Values DATE DATE FORMAT TIME TIME FORMAT 1 to 100 (*32) *OFF 1 HOUR 4 HOURS 1 DAY 1 WEEK AUTO *OFF Explanation Sets the date and time settings. Specifies the number of quick copy jobs that can be stored on the printer. This item appears only if an optional hard-disk accessory is - HP LaserJet 4350 | HP LaserJet 4250/4350 Series - User Guide - Page 234
want to be prompted before the printer pulls from tray 1. ● UNLESS LOADED: Prompts you only if tray 1 is empty. PS DEFER MEDIA: Controls whether the PostScript (PS) or HP paper handling model is used to print jobs. ENABLED causes PS to defer to the HP paper handling model. DISABLED uses the PS - HP LaserJet 4350 | HP LaserJet 4250/4350 Series - User Guide - Page 235
the HP LaserJet 4350 series, the message first appears when about 25% (10,000-page cartridge) or about 15% (20,000page cartridge) of the life remains in the print cartridge. Print quality is not guaranteed if you print after receiving this message. STOP: The printer pauses printing until you replace - HP LaserJet 4350 | HP LaserJet 4250/4350 Series - User Guide - Page 236
Determines how the printer reacts if the print cartridge is empty. STOP: The printer stops printing until you replace the print cartridge. CONTINUE: The printer continues to print, and the REPLACE CARTRIDGE message appears until you replace the print cartridge. HP does not guarantee print quality if - HP LaserJet 4350 | HP LaserJet 4250/4350 Series - User Guide - Page 237
the REPLACE STAPLE CARTRIDGE message on the printer control-panel display. STOP: The printer stops printing until you refill the stapler. CONTINUE: The stapler accepts print jobs if it is out of staples, but the pages are not stapled. For information about ordering a new staple cartridge, see Part - HP LaserJet 4350 | HP LaserJet 4250/4350 Series - User Guide - Page 238
configure the EIO card. For the MANUAL option, set the values for IP ADDRESS , SUBNET MASK , LOCAL GATEWAY, and DEFAULT GATEWAY. IPX/SPX: Select whether the /IP network connection problems. Resets submenu Items on the Resets submenu relate to returning settings to the defaults and changing settings - HP LaserJet 4350 | HP LaserJet 4250/4350 Series - User Guide - Page 239
optimum print quality and feed performance. For more information, see Performing preventive maintenance. To order the printer maintenance kit, see Part numbers. Turns Sleep Mode on or off. Using Sleep mode offers the following advantages: ● Minimizes the amount of power that the printer consumes - HP LaserJet 4350 | HP LaserJet 4250/4350 Series - User Guide - Page 240
DUPLEX COPIES Explanation Press (SELECT button) to generate a list of the 50 most recent entries in the event log. The printed event log shows error number, error code, page count, and description or personality. Press (SELECT button) to scroll through the contents of the event log at the printer - HP LaserJet 4350 | HP LaserJet 4250/4350 Series - User Guide - Page 241
Service menu The Service menu is locked and requires a PIN for access. This menu is intended for use by authorized service personnel. ENWW Service menu 229 - HP LaserJet 4350 | HP LaserJet 4250/4350 Series - User Guide - Page 242
230 Appendix B Control panel menus ENWW - HP LaserJet 4350 | HP LaserJet 4250/4350 Series - User Guide - Page 243
physical specifications Product dimensions Printer model Width HP LaserJet 4250, 4250n, 4350, and 4350n 418 mm (16.5 inches) HP LaserJet 4250tn and 4350tn 418 mm (16.5 inches) HP LaserJet 4250dtn and 4350dtn 418 mm (16.5 inches) HP LaserJet 4250dtnsl and 4350dtnsl 1Without print cartridge - HP LaserJet 4350 | HP LaserJet 4250/4350 Series - User Guide - Page 244
Duplex-printing accessory Envelope feeder Depth 427 mm (16.8 inches) 427 mm (16.8 inches) 686 mm (27 inches) Height 351 mm (13.8 inches) 351 mm (13.8 inches) 660 mm (26 inches) Weight 4.2 kg (9.3 lb) 4.2 kg (9.3 lb) 19.8 kg (43.6 lb) 2.5 kg (5.5 lb) 2.5 kg (5.5 lb) 232 Appendix C Specifications - HP LaserJet 4350 | HP LaserJet 4250/4350 Series - User Guide - Page 245
is sold. Do not convert operating voltages. This can damage the printer and void the product warranty. Power requirements (HP LaserJet 4250 or 4350 series) Specification 110-volt models Power requirements 110 to 127 Vac (± 10%) 50/60 Hz (± 3 Hz) Rated short-term current 10.0 Amps 230-volt - HP LaserJet 4350 | HP LaserJet 4250/4350 Series - User Guide - Page 246
change. See http://www.hp.com/support/lj4250 or http://www.hp.com/ support/lj4350 for current information. 2HP LaserJet 4250 speed is 43 ppm A4 size. HP LaserJet 4350 speed is 52 ppm A4 size. 3Configuration tested (HP LaserJet 4250): Base printer, simplex printing with A4 paper size. 4Configuration - HP LaserJet 4350 | HP LaserJet 4250/4350 Series - User Guide - Page 247
Operating environment Environmental condition Temperature (printer and print cartridge) Relative humidity Printing 10° to 32°C (50° to 90°F) 10% to 80% Storage/standby 0° to 35°C (32° to 95°F) 10% to 90% ENWW Operating environment 235 - HP LaserJet 4350 | HP LaserJet 4250/4350 Series - User Guide - Page 248
Paper specifications For complete paper specifications for all HP LaserJet printers, see the HP LaserJet printer family print media guide (available at http://www.hp.com/support/ljpaperguide). Category Acid content Caliper Curl in ream Cut edge conditions Fusing compatibility Grain Moisture content - HP LaserJet 4350 | HP LaserJet 4250/4350 Series - User Guide - Page 249
caused by paper that has been affected by environmental conditions. For optimum performance, make sure you are storing and handling the paper correctly (see Printing and paper storage environment). Choose envelopes in the printer driver (see Using the printer driver). ENWW Paper specifications 237 - HP LaserJet 4350 | HP LaserJet 4250/4350 Series - User Guide - Page 250
. Envelope storage Proper storage of envelopes helps contribute to print quality. Envelopes should be stored flat. If air is trapped in an envelope, creating an air bubble, then the envelope might wrinkle during printing. For more information, see Printing envelopes. 238 Appendix C Specifications - HP LaserJet 4350 | HP LaserJet 4250/4350 Series - User Guide - Page 251
transparencies recommended for use in HP LaserJet printers, such as HP-brand transparencies. (For ordering information, see Part numbers.) For more information, see Printing on transparencies. Choose transparencies in the printer driver (see Using the printer driver). ENWW Paper specifications 239 - HP LaserJet 4350 | HP LaserJet 4250/4350 Series - User Guide - Page 252
240 Appendix C Specifications ENWW - HP LaserJet 4350 | HP LaserJet 4250/4350 Series - User Guide - Page 253
D Printer memory and expansion This section explains the memory features of the printer and provides steps for expansion. ● Printer memory ● Installing CompactFlash cards ● Checking memory installation ● Saving resources (permanent resources) ● Installing EIO cards or mass storage devices ENWW 241 - HP LaserJet 4350 | HP LaserJet 4250/4350 Series - User Guide - Page 254
for serial or AppleTalk. Some HP LaserJet 4250 or 4350 series printers come with a network device already printer. To find out how much memory is installed in the printer, or to find out what is installed in the EIO slots, print a configuration page. (See Configuration page.) 242 Appendix D Printer - HP LaserJet 4350 | HP LaserJet 4250/4350 Series - User Guide - Page 255
If desired, you can replace the DIMM installed in slot 1 with a higher-memory DIMM. If you have not already done so, print a configuration page to find out how much memory is installed in the printer before adding more memory. (See Configuration page.) 1. Turn the printer power off. 2. Unplug the - HP LaserJet 4350 | HP LaserJet 4250/4350 Series - User Guide - Page 256
4. Remove the cover from the printer. 5. Open the access door by pulling on the metal tab. 6. Remove the DIMM from the antistatic package. Hold DIMM, first release the locks. CAUTION Do not move or remove the preinstalled DIMM in the bottom slot. 244 Appendix D Printer memory and expansion ENWW - HP LaserJet 4350 | HP LaserJet 4250/4350 Series - User Guide - Page 257
slot in the printer. Rotate the cover up, toward the printer. 10. Slide the cover toward the front of the printer until it clicks into place. 11. Reattach any cables and the power cord, then turn the printer power on, and then test the DIMM installation. See Checking memory installation - HP LaserJet 4350 | HP LaserJet 4250/4350 Series - User Guide - Page 258
cards Up to two CompactFlash cards can be installed to add additional fonts to the printer. To install a CompactFlash card 1. Turn the printer power off. 2. Unplug the power cord and disconnect any cables. 3. Grasp the cover on the right side of the printer and pull it firmly toward the rear of the - HP LaserJet 4350 | HP LaserJet 4250/4350 Series - User Guide - Page 259
5. Open the access door by pulling on the metal tab. 6. Remove the CompactFlash card from its package. 7. Hold the CompactFlash card by its edges and line up the grooves in the side of the card with the tabs in the CompactFlash card slot. 8. Slide the CompactFlash card into place. 9. Close the - HP LaserJet 4350 | HP LaserJet 4250/4350 Series - User Guide - Page 260
. Slide the cover toward the front of the printer until it clicks into place. 12. Reattach any cables and the power cord, then turn the printer power on and test the installation. (See Checking memory installation.) Use Device Storage Manager in HP Web Jetadmin to manage fonts. For more information - HP LaserJet 4350 | HP LaserJet 4250/4350 Series - User Guide - Page 261
Ready appears on the printer control panel display when the printer power is turned on. If an error message appears, a DIMM or CompactFlash card might have been incorrectly installed. See Interpreting control-panel messages. 2. Print a new configuration page. (See Configuration page.) 3. Check the - HP LaserJet 4350 | HP LaserJet 4250/4350 Series - User Guide - Page 262
, see an appropriate PDL reference for PCL or PS. ● Mark resources as permanent only when it is absolutely necessary that they remain in memory while the printer power is turned on. ● Send permanent resources to the printer only at the beginning of a print job and not while the printer is printing - HP LaserJet 4350 | HP LaserJet 4250/4350 Series - User Guide - Page 263
the EIO card or mass storage device in the EIO slot and tighten the screws. 4. Turn the printer power on and print a configuration page to verify that the new EIO device is recognized. (See Configuration page.) To remove an installed EIO card or mass storage device (optional hard disk) 1. Turn the - HP LaserJet 4350 | HP LaserJet 4250/4350 Series - User Guide - Page 264
252 Appendix D Printer memory and expansion ENWW - HP LaserJet 4350 | HP LaserJet 4250/4350 Series - User Guide - Page 265
vector graphics using the HP-GL/2 graphics language. Printing in the HP-GL/2 language requires that the printer leave PCL 5e language and enter HP-GL/2 mode, which can be done by sending the printer PCL 5e code. Some programs switch languages through their drivers. HP's Printer Job Language (PJL - HP LaserJet 4350 | HP LaserJet 4250/4350 Series - User Guide - Page 266
case specified for PCL 6 or PCL 5e printer commands. The figure below explains the elements of a typical printer command (in these three important rules when combining code: 1. The first two characters after be sent to the printer to select legal paper, landscape orientation, and eight lines per - HP LaserJet 4350 | HP LaserJet 4250/4350 Series - User Guide - Page 267
fonts. See PS or PCL font list for information about how to print the list. A sample section is shown in the following illustration. One variable box is available for specifying symbol sets and one for specifying point size. These variables must be filled in, or the printer will use defaults. For - HP LaserJet 4350 | HP LaserJet 4250/4350 Series - User Guide - Page 268
binding 2 = Duplex (2-sided) with short edge binding Page-control commands Function Paper source Command Ec&l#H Paper size Ec&l#A Options (#) 0 = Prints or ejects current page 1 = Tray 2 2 = Manual feed, paper 3 = Manual feed, envelope 4 = Tray 1 5 = Tray 3 6 = Optional envelop feeder 7 = Auto - HP LaserJet 4350 | HP LaserJet 4250/4350 Series - User Guide - Page 269
custom paper, replace "Custompapertype" with the name of the paper, and replace the "#" with the number of characters in the name, plus 1. Cursor Positioning Function Vertical position (rows) Command Ec&a#R Options (#) # = Row number ENWW Understanding PCL 6 and PCL 5e printer command syntax - HP LaserJet 4350 | HP LaserJet 4250/4350 Series - User Guide - Page 270
= 1 inch) Options (#) 0 = Enable (turn off) 1 = Disable (turn on) not available not available Options (#) 0 = Use previous PCL 5 cursor position 1 = Use current HP-GL/2 pen position 0 = Use previous HP-GL/2 pen position 1 = Use current PCL 5 cursor position 258 Appendix E Printer commands ENWW - HP LaserJet 4350 | HP LaserJet 4250/4350 Series - User Guide - Page 271
wt. Ec(s#B 0 = Medium (book or text) 1 = Semi bold 3 = Bold 4 = Extra bold Typeface Ec(s#T 1The preferred method is to use the primary pitch command. Print a PCL 6 or PCL 5 font list to view the command for each internal font. ENWW Understanding PCL 6 and PCL 5e printer command syntax 259 - HP LaserJet 4350 | HP LaserJet 4250/4350 Series - User Guide - Page 272
260 Appendix E Printer commands ENWW - HP LaserJet 4350 | HP LaserJet 4250/4350 Series - User Guide - Page 273
F Regulatory information Introduction This section contains the following regulatory information: ● FCC regulations ● Environmental Product Stewardship program ● Declaration of conformity ● Laser safety statement ● Canadian DOC statement ● Korean EMI statement ● Finnish laser statement ENWW - HP LaserJet 4350 | HP LaserJet 4250/4350 Series - User Guide - Page 274
a Class B digital device, pursuant to Part 15 of the FCC rules. These limits are not installed and used in accordance with the instructions, it may cause harmful interference to radio Any changes or modifications to the printer that are not expressly approved by HP could void the user's authority to - HP LaserJet 4350 | HP LaserJet 4250/4350 Series - User Guide - Page 275
for all models. See Printing on both sides of paper (optional duplexer).) Plastics Plastic parts over 25 grams are marked according to international standards that enhance the ability to identify plastics for recycling purposes at the end of the product's life. HP LaserJet printing supplies In many - HP LaserJet 4350 | HP LaserJet 4250/4350 Series - User Guide - Page 276
availability of the HP Supplies Returns and Recycling Program. Paper This product is capable of using recycled papers when the paper meets the guidelines outlined in the HP LaserJet Printer Family Print Media Guide. Go to http://www.hp.com/ support/ljpaperguide to download this guide in .PDF format - HP LaserJet 4350 | HP LaserJet 4250/4350 Series - User Guide - Page 277
hpinfo/community/environment/productinfo/safety. ● Product environmental profile sheet for this and many related HP products. ● HP's commitment to the environment ● HP's environmental management system ● HP's end-of-life product return and recycling program ● Material Safety Data Sheets (MSDS) ENWW - HP LaserJet 4350 | HP LaserJet 4250/4350 Series - User Guide - Page 278
: HP LaserJet 4250 and LaserJet 4350 printer BOISB-0309-00 Including optional duplex accesssory (Q2439B), optional 500-sheet input tray (Q2440B), optional 1500-Sheet Input Tray (Q2440B), and optional 500-sheet stapler/ stacker accessory (Q2443B) ALL conforms to the following Product Specifications - HP LaserJet 4350 | HP LaserJet 4250/4350 Series - User Guide - Page 279
since August 1, 1976. Compliance is mandatory for products marketed in the United States. The printer is certified as a "Class 1" laser product under the U.S. Department of Health and Human Services (DHHS) Radiation Performance Standard according to the Radiation Control for Health and Safety Act of - HP LaserJet 4350 | HP LaserJet 4250/4350 Series - User Guide - Page 280
, kan användaren utsättas för osynlig laserstrålning, som överskrider gränsen för laserklass 1. HUOLTO HP LaserJet 4250, 4250n, 4250tn, 4250dtn, 4250dtnsl, 4350, 4350n, 4350tn, 4350dtn, and 4350dtnsl -kirjoittimen sisällä ei ole käyttäjän huollettavissa olevia kohteita. Laitteen saa avata ja huoltaa - HP LaserJet 4350 | HP LaserJet 4250/4350 Series - User Guide - Page 281
. Warranty does not apply to defects resulting from (a) improper or inadequate maintenance or calibration, (b) software, interfacing, parts or supplies not supplied by HP, (c) unauthorized modification or misuse, (d) operation outside of the published environmental specifications for the product, or - HP LaserJet 4350 | HP LaserJet 4250/4350 Series - User Guide - Page 282
THE WARRANTY TERMS CONTAINED IN THIS STATEMENT, EXCEPT TO THE EXTENT LAWFULLY PERMITTED, DO NOT EXCLUDE, RESTRICT OR MODIFY AND ARE IN ADDITION TO THE MANDATORY STATUTORY RIGHTS APPLICABLE TO THE SALE OF THIS PRODUCT TO YOU. 270 Appendix G Service and support ENWW - HP LaserJet 4350 | HP LaserJet 4250/4350 Series - User Guide - Page 283
environmental specifications for the printer product or (c) exhibit wear from ordinary use. To obtain warranty service, please return the product to place of purchase (with a written description of the problem and print samples) or contact HP customer support. At HP's option, HP will either replace - HP LaserJet 4350 | HP LaserJet 4250/4350 Series - User Guide - Page 284
a wide range of support needs. Maintenance agreements are not part of the standard warranty. Support services vary by location. Contact HP Customer Care to determine the services available to you and for more information about maintenance agreements. In general, the printer will have the following - HP LaserJet 4350 | HP LaserJet 4250/4350 Series - User Guide - Page 285
. In some cases, collateral might also be requested. 3. Before agreeing to use this service, check with the representative for information about returning your defective printer. 4. HP ships a refurbished replacement unit to arrive the next day. (Geographic distance might prevent next-day shipping - HP LaserJet 4350 | HP LaserJet 4250/4350 Series - User Guide - Page 286
and entirely cover the printer engine and other parts with toner. To prevent damage to the print cartridge, avoid touching the roller on it, and store the print cartridge in its original packing material or so that it is not exposed to light. 3. Remove and retain the power cable, interface cable - HP LaserJet 4350 | HP LaserJet 4250/4350 Series - User Guide - Page 287
any relevant printouts. Do NOT ship accessories (manuals, cleaning supplies, etc.) that are not required to complete the repair. HAVE YOU REMOVED THE PRINT CARTRIDGE? You must remove the print cartridge before shipping the printer, unless a mechanical problem prevents you from doing so. Yes. No - HP LaserJet 4350 | HP LaserJet 4250/4350 Series - User Guide - Page 288
276 Appendix G Service and support ENWW - HP LaserJet 4350 | HP LaserJet 4250/4350 Series - User Guide - Page 289
Web server 90 HP Toolbox 94 browsers supported HP Web Jetadmin 93 buttons, control panel 13 C cables troubleshooting 122 cables, part numbers 200 canceling print jobs 75 capacities, trays 5, 38 capacity 1,500-sheet tray 39 500-sheet tray 39 envelope feeder 40 stapler/stacker 40 tray 1 38 Index 277 - HP LaserJet 4350 | HP LaserJet 4250/4350 Series - User Guide - Page 290
status, viewing with HP Toolbox 95 storing 109 supplies status page 107 supply level, checking 110 cartridges, print EconoMode 219 low 223 out 224 paper jams 135 cartridges, staple loading 49 settings 225 characters misformed 178 symbol sets 216 cleaning fuser 113 printer 112 toner from clothing 113 - HP LaserJet 4350 | HP LaserJet 4250/4350 Series - User Guide - Page 291
layout options 73 loading paper 72 loading paper for stapling 58 manual 74 paper sizes supported 71 troubleshooting 129 usage page 208 using duplexer 71, 73 downloading software iii draft printing 81 draft quality printing 219 drivers configuring 99 default settings, changing 76 downloading iii help - HP LaserJet 4350 | HP LaserJet 4250/4350 Series - User Guide - Page 292
feeder capacity 5 envelope specifications 40 installing 60 loading 60, 62 locating 9 paper jams 136 part number 198 removing 61 settings 46, 209 specifications 59 envelopes default size, setting 214 margins 59, 238 ouptut bin, selecting 56 printing from envelope feeder 60, 62 printing from tray 1 59 - HP LaserJet 4350 | HP LaserJet 4250/4350 Series - User Guide - Page 293
138 duplexer 140 envelope feeder 136 first sheet, troubleshooting 128 frequent 146 fuser area 142 locations 134 output bin 141 recovery setting 23, 224 staple 145 top-cover 135 tray 1 137 Jet direct print server configuration page, printing 105 Jetadmin browsers supported 93 downloading 93 driver - HP LaserJet 4350 | HP LaserJet 4250/4350 Series - User Guide - Page 294
92 HP Toolbox 97 Linux driver support 27 loading 1,500-sheet tray 53 500-sheet tray 51 coated paper 67 282 Index custom-size paper 68 envelope feeder 60, 62 envelopes in tray 1 59 labels 64 paper for duplexing 72 preprinted paper 65 stapler/stacker paper 58 staples 49 transparencies 65 tray 1 50 - HP LaserJet 4350 | HP LaserJet 4250/4350 Series - User Guide - Page 295
68, 69 duplexing, sizes supported 71 fuser modes 47 HP, ordering 200 manual feed 46 PCL commands 256 preprinted 65 prepunched 65 printing multiple pages on single sheet 80 PS settings 19 sizes supported 38 small 69 source, selecting 82 specifications 37, 236 stapling 48 storing 236 tray selection 17 - HP LaserJet 4350 | HP LaserJet 4250/4350 Series - User Guide - Page 296
EIO cards 200 maintenance kit 199 media, HP 200 memory 199 print cartridges 199 trays 198 parts ordering 196 PCL commands common 256 escape sequences 254, 255 font selection 255, 259 syntax 254 PCL drivers features 28 operating systems supported 27 See also drivers PCL font list, printing 107, 208 - HP LaserJet 4350 | HP LaserJet 4250/4350 Series - User Guide - Page 297
printer language 20, 223 power consumption 263 specifications 233 power consumption 7 power switch, locating 8 PPDs included 30 troubleshooting 185 preconfiguration, driver 99 preprinted paper fuser modes 218 printing on 65 prepunched paper fuser modes 218 printing on 65 print cartridges EconoMode - HP LaserJet 4350 | HP LaserJet 4250/4350 Series - User Guide - Page 298
99 restoring defaults 226 Settings tab, embedded Web server 91 shipping printer 274 silent installation, driver 100 SIMMs, incompatibility 242 size, paper 1,500-sheet tray specifications 39 500-sheet tray specifications 39 duplexer specifications 40 envelope feeder specifications 40 printing small - HP LaserJet 4350 | HP LaserJet 4250/4350 Series - User Guide - Page 299
errors 184 spots, troubleshooting 174, 180 stacker capacity 5 light status 10, 169 locating 9 moving 11 paper specifications 40 part number 198 printing to 48, 57 staple cartridges loading 49 part numbers 198 staple jams 145 stapler unit replacing 116 stapler/stacker capacity 5 default, setting - HP LaserJet 4350 | HP LaserJet 4250/4350 Series - User Guide - Page 300
8 paper jams 141 printing to 56 settings 214 transfer rollers, replacing 115 transparencies fuser modes 218 HP, ordering 203 output bin 56 printing 65 specifications 239 tray 1 custom-size paper settings 69 custom-size settings 214 duplexing 72 duplexing manually 74 envelopes, printing 59 loading 50 - HP LaserJet 4350 | HP LaserJet 4250/4350 Series - User Guide - Page 301
cover paper jams 134 tray 1 paper jams 137 tray selection 126 trays 128 VM error 192 white spots 180 Windows error messages 184 wrinkled paper 179 Troubleshooting tab, HP Toolbox 95 two-sided printing layout options 73 loading paper 72 loading paper for stapling 58 manual 74 paper sizes supported 71 - HP LaserJet 4350 | HP LaserJet 4250/4350 Series - User Guide - Page 302
48 weight, paper specifications 1,500-sheet tray 39 500-sheet tray 39 duplexer 40 envelope feeder 40 stapler/stacker 40 tray 1 38 weight, printer 231 white lines or spots, troubleshooting;lines, troubleshooting 180 Wide A4 settings 215 Windows default driver settings, changing 76 driver settings 76 - HP LaserJet 4350 | HP LaserJet 4250/4350 Series - User Guide - Page 303
- HP LaserJet 4350 | HP LaserJet 4250/4350 Series - User Guide - Page 304
© 2004 Hewlett-Packard Development Company, L.P. www.hp.com/support/lj4250 www.hp.com/support/lj4350 *Q5400-90933* *Q5400-90933* Q5400-90933
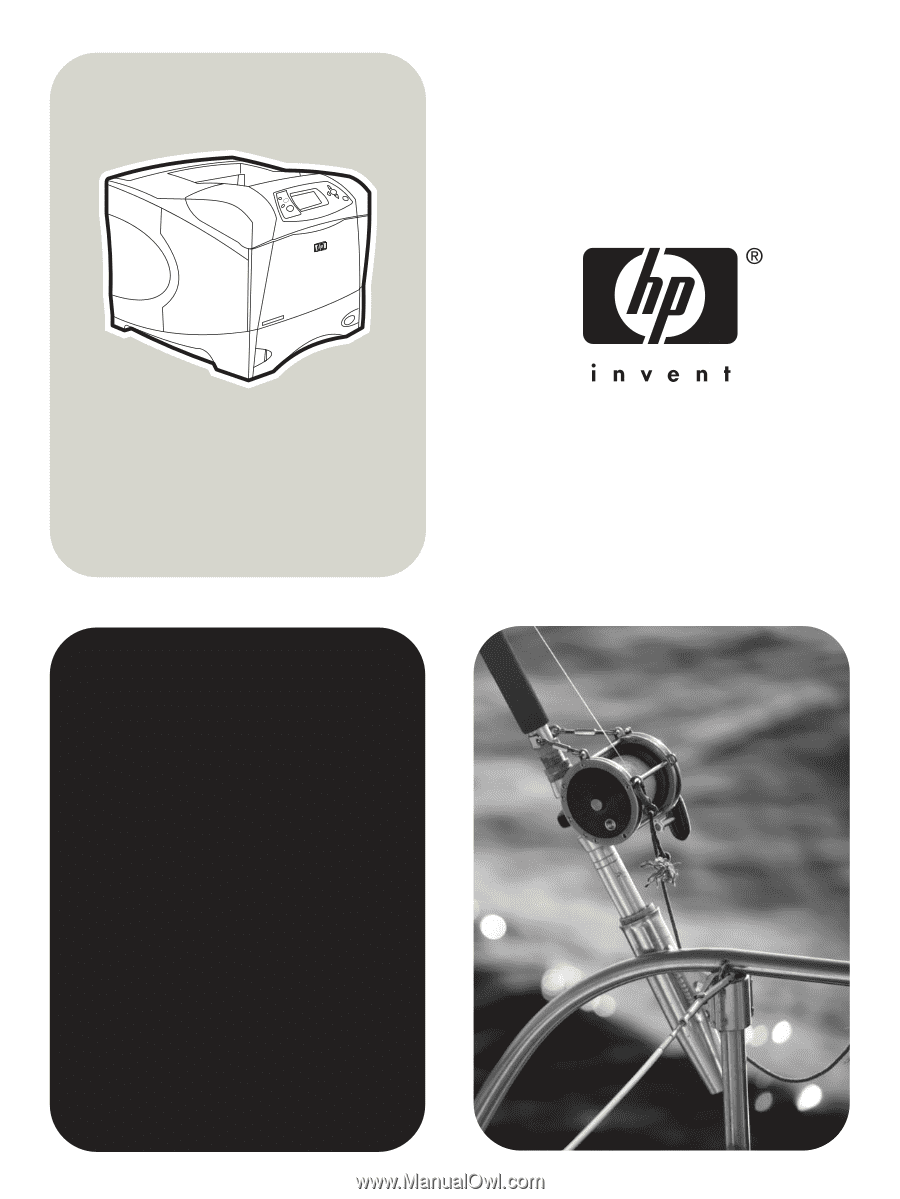
use
hp
LaserJet 4250/4350
series printers