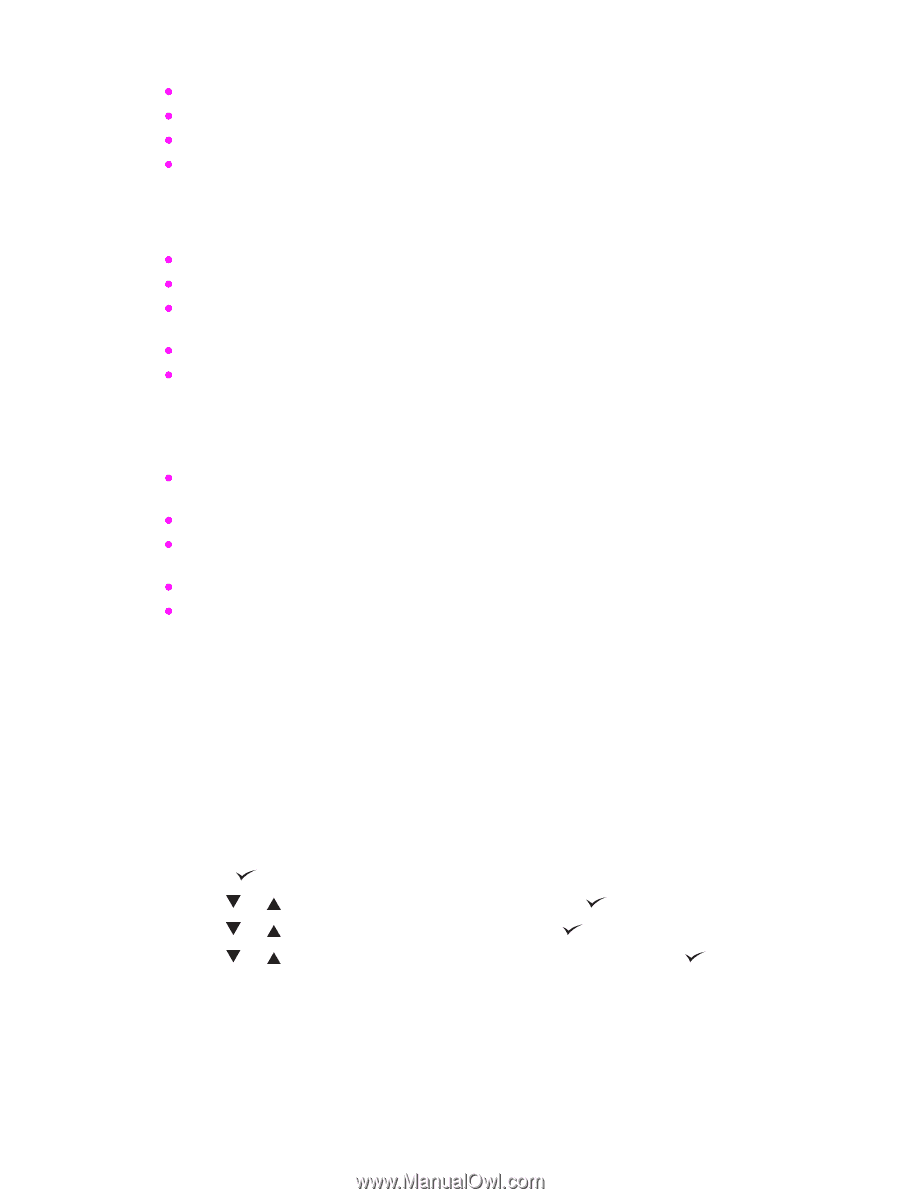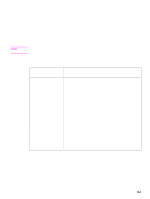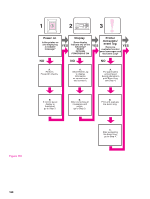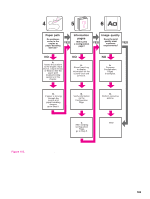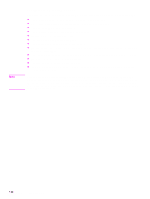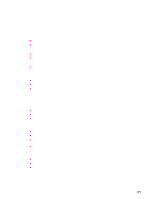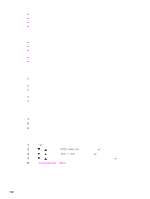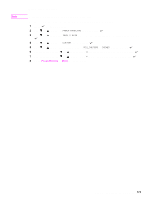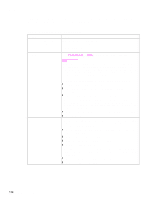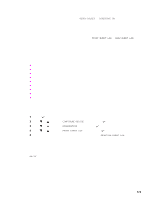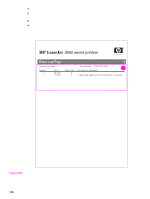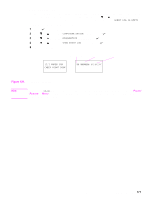HP LaserJet 9040/9050 Service Manual - Page 188
Envelopes are wrinkling, Fusing is poor
 |
View all HP LaserJet 9040/9050 manuals
Add to My Manuals
Save this manual to your list of manuals |
Page 188 highlights
Envelopes are wrinkling z Verify that the input tray is tray 1. z Verify that the output destination is the face-up bin. z Place the fuser levers in the up position and retry printing the envelopes. z Try different envelopes (make sure that the envelopes are within specifications; see the HP LaserJet Printer Family Print Media Guide). Fusing is poor z Make sure that the fuser levers are in the down position for cut-sheet media. z Make sure that all packing spacers are removed from inside of the printer. z Try different media (make sure that the media is within specifications; see the HP LaserJet Printer Family Print Media Guide). z Make sure that the correct fusing mode for the media is set at the control panel. z Make sure that the ac power does not fluctuate out of range during the print cycle. The printer feeds from an incorrect tray when different media is selected for the first page of the job z Determine whether the problem is a hardware or a software issue (run a paper-path test from each paper tray to eliminate the hardware; see "Paper-path test" on page 213). z If the paper-path test fails, troubleshoot the error message. z Make sure that the most current printer driver is installed (click the Print Quality tab on the printer driver, and then click About). z Verify the custom-size-switch setting. z If the paper-path test works, the problem might be a software- or customer-related issue. Make sure to define the media types that are loaded in each paper tray. This can be done from HP Web Jetadmin if an HP Jetdirect print server is installed, or from the control panel. Use the appropriate procedure from the following choices. From HP Web Jetadmin: 1 Click the Trays tab. 2 Select the correct media type for each tray that is listed. 3 Click OK to save your changes, and exit HP Web Jetadmin. From the control panel: Tray 1 1 Press to open the menus. 2 Use or to scroll to PAPER HANDLING, and then press . 3 Use or to scroll to TRAY 1 SIZE, and then press . 4 Use or to scroll to the size of media that is loaded, and then press . 5 Press PAUSE/RESUME or MENU to exit the menu. 172 Chapter 7 Troubleshooting