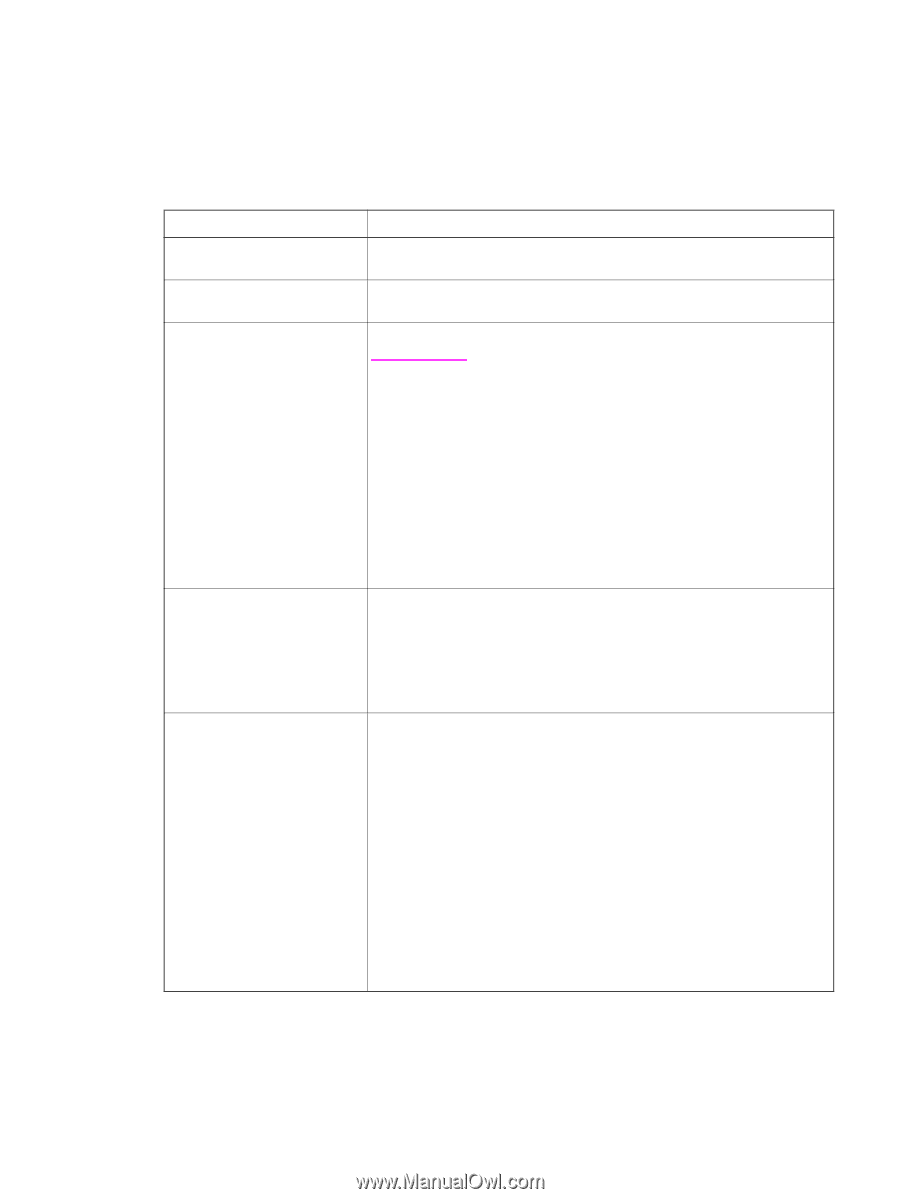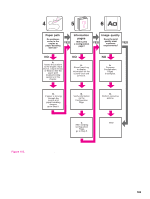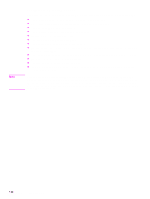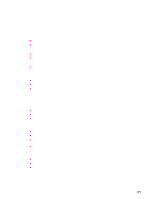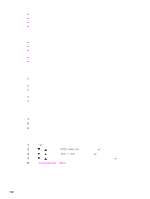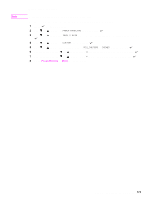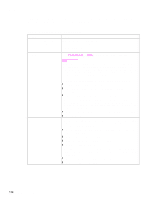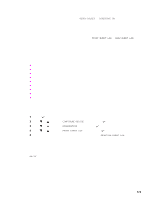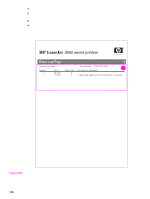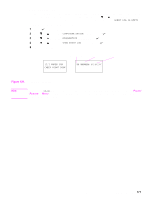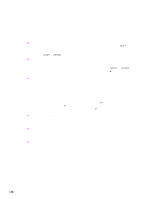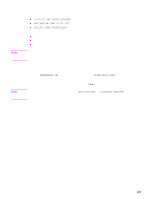HP LaserJet 9040/9050 Service Manual - Page 190
Power-on
 |
View all HP LaserJet 9040/9050 manuals
Add to My Manuals
Save this manual to your list of manuals |
Page 190 highlights
Power-on The printer control panel should be functional as soon as possible in the troubleshooting process so that the printer diagnostics can assist in locating printing errors. Table 19. Power-on defects or a blank display Problem Action Is ac power available at the printer power receptacle? Make sure that power is available. See "Electrical specifications (HP LaserJet 9000)" in Chapter 1. Is the printer on/off switch set to Push the switch to the on position. on? Are the printer fans on? Press PAUSE/RESUME or MENU to put the printer in the ready state. Note The fan operation is significant, because all fans are controlled by the printer DC controller PCA. Fans 1 through 6 operate at full speed for 30 seconds during the WAIT period. Fans 1 through 5 slow to half-speed, and fan 6 stops during the STBY period and when the printer is in PowerSave mode. Make sure that the printer is not in PowerSave mode. NO YES Operational fans indicate that the following conditions are being met: 1 The ac power is present in the printer. 2 The DC power supply is functional (both 24 Vdc and 5 Vdc are generated). 3 The DC controller PCA microprocessor is functional. If the fans are not working, turn off the printer and remove the printer formatter PCA. Disconnect all of the printer paper-handling options. Then, turn on the printer and check the fans again. If the fans are still not working, perform the following steps: 1 Make sure that all of the fans are connected to the DC controller PCA. 2 Perform an engine test. If the fans are working, but the printer control panel is blank, print an engine test. See "Service-level diagnostics" on page 215. If the engine test is successful, perform the following steps: 1 Reseat or replace the cable from the control panel that is connected to the DC controller PCA. 2 Replace the control-panel assembly. 3 Make sure that the latest firmware is installed. 4 Replace the printer formatter PCA. If the engine test is not successful, make sure that no media is in the paper path. Retry the engine test. If the engine test is still unsuccessful, perform the following steps: 1 Make sure that the latest firmware is installed. 2 Replace the DC controller PCA. 174 Chapter 7 Troubleshooting