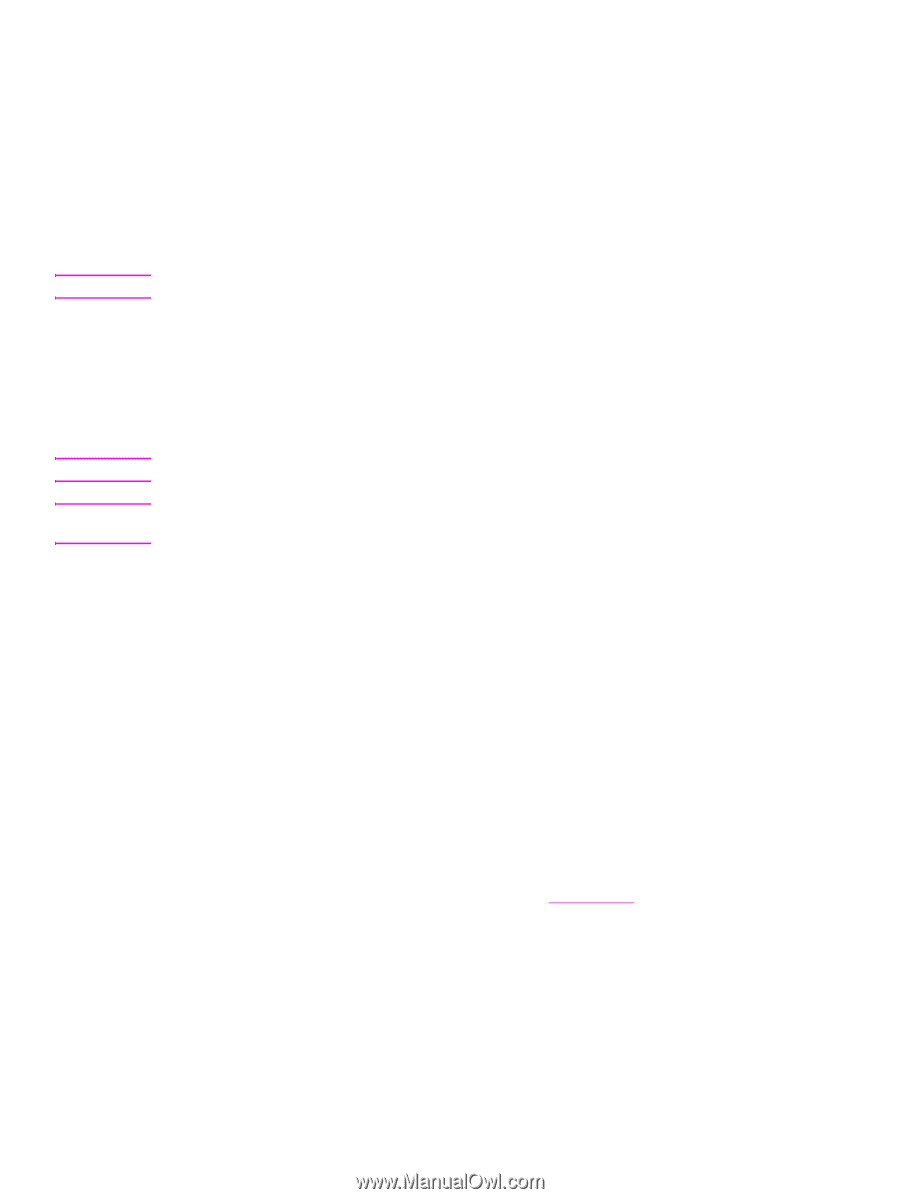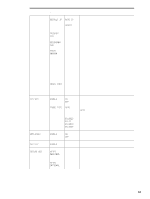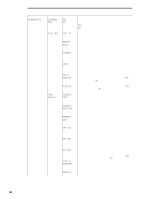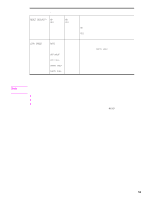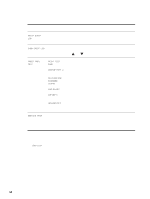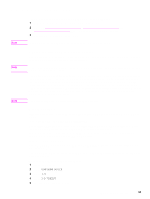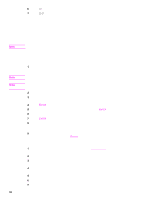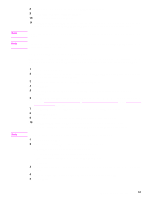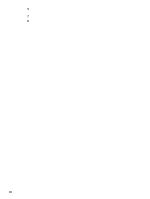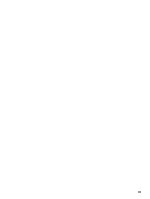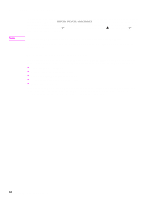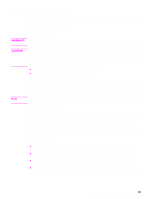HP LaserJet 9040/9050 Service Manual - Page 72
HP Web Jetadmin 7.5/7.6 for single or multiple printers, Device management, Printer Firmware Update
 |
View all HP LaserJet 9040/9050 manuals
Add to My Manuals
Save this manual to your list of manuals |
Page 72 highlights
6 Press OK. 7 Press EXIT. The following command can be set on the computer to address a timeout message that appears on the computer screen during an upgrade. From a command prompt or MS-DOS window, type the command and press the enter key: Mode lpt1:,,p If the printer is attached to a parallel port other than LPT1, substitute the correct LPT port number in the mode command. After this command is set, the file can be copied to the printer with the previously mentioned copy command. Note You can also send the file through a FIR port. FTP If the HP LaserJet printer uses a direct network connection, file transfer protocol (FTP) can be used to update the HP LaserJet firmware following these steps: 1 See the TCP/IP address on the EIO X Jetdirect page (is the second page of the configuration page printout). Note See "Evaluate the information pages" on page 226 to print a configuration page. Note Before connecting to the printer, make sure that the printer is not in Powersave mode. Make sure that any error messages are cleared from the control panel. 2 Open a MS- DOS command window on the computer. 3 Type FTP (for example, if the TCP/IP address is 192.168.0.90, type FTP 192.168.0.90. 4 Press ENTER on the computer keyboard. 5 When prompted for the user name and the password, press ENTER for each. 6 Type BIN at the >prompt. 7 Press ENTER. 8 Type:put where is the location where the .RFU was downloaded from the Web. For example, type: PUT C:\LJ9000\lj9000FW.RFU, C:\LJ9040\lj9040FW.RFU, or PUT C:\LJ9050\lj9050FW.RFU and then press enter. 9 When the download process starts and the firmware is updated on the printer, type BYE at the command prompt, and then press ENTER to exit the FTP session. HP Web Jetadmin 7.5/7.6 for single or multiple printers 1 Download the appropriate firmware upgrade file from www.hp.com to a folder on the computer that is running HP Web Jetadmin. 2 Start Web Jetadmin 7.x. 3 From the navigation section on the screen, select Device management from the drop-down menu. This selection is located at the upper-left of the window. 4 Click the Tools folder, and then select Printer Firmware Update from the Multiple Firmware Update folder. 5 Click Update a firmware image file. 6 Click Browse and locate the correct firmware image. 7 Click Upload to place the firmware image file on the server. 56 Chapter 3 Product configuration