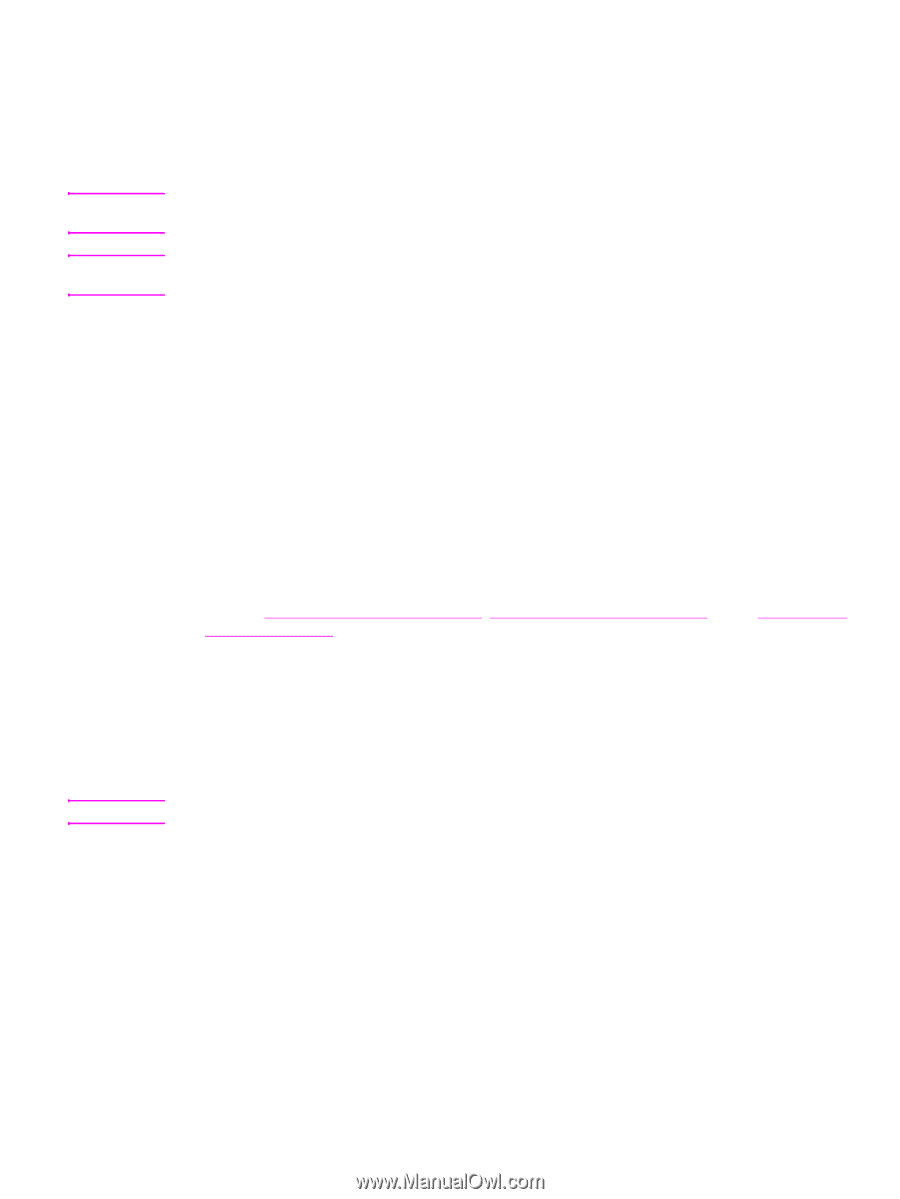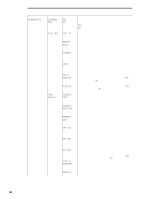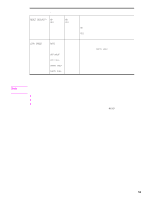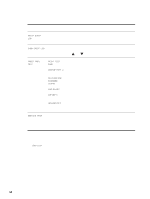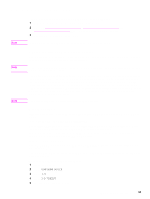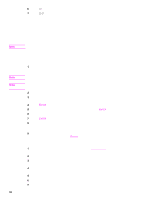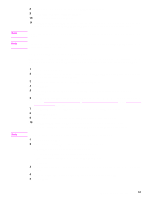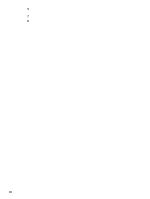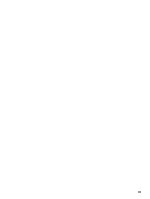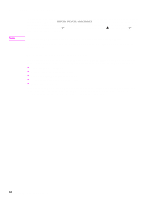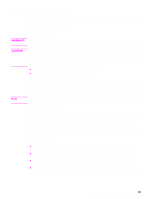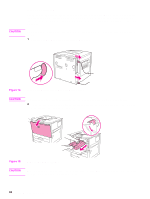HP LaserJet 9040/9050 Service Manual - Page 73
HP Web Jetadmin 6.1 for a single printer, Start HP Web Jetadmin 6.1.
 |
View all HP LaserJet 9040/9050 manuals
Add to My Manuals
Save this manual to your list of manuals |
Page 73 highlights
Note Note Note 8 Verify that the information that appears in All Available Images. 9 Click Return to Device Firmware Update. 10 Select the printer(s) to be upgraded. 11 Click Update Firmware Now to start the upgrade immediately, or enter an appropriate date and time, and then click Schedule Update for Later to perform the upgrade at another time. Do not turn the printer off during the upgrade. When the upgrade is complete, the printer automatically reboots. The status of the firmware upgrade can be monitored by selecting View Printer Update Status in the navigation section on the screen. HP Web Jetadmin 6.1 for a single printer This procedure requires that Web Jetadmin version 6.1 be installed. Complete the following steps to upgrade a single printer through Web Jetadmin after downloading the .RFU file from the HP Web site. 1 Start HP Web Jetadmin 6.1. 2 Type the IP address or IP hostname of the printer in the Quick Device Find field, and then click Go. The printer Status window appears. 3 Click the right arrow on the toolbar to see the Update button. 4 Click Update. 5 When prompted for the type of update to perform, click Update Printers, and then click Continue. 6 Under Upload new firmware image:, click Browse to locate the .RFU file you that downloaded from the www.hp.com/go/lj9000_firmware, www.hp.com/go/lj9040_firmware, or the www.hp.com/ go/lj9050_firmware Web site. 7 Click Upload to move the .RFU from your hard drive to the HP Web Jetadmin server. 8 Refresh the browser. 9 Select the .RFU from the Select new firmware version: drop-down menu. 10 Click Update Firmware. HP Web Jetadmin sends the selected .RFU to the printer. Also, HP Web Jetadmin 6.1 can be used to perform multiple or unattended installations: In some instances, an upgrade might require about 10 minutes to complete. 1 Start HP Web Jetadmin. 2 Create a device group. The following is a simple way to do this: a. Click Devices on the Choose: drop-down menu. b. Click Device Model from the Filter: drop-down menu. c. Type iy9000lw or iy9050lw in the Criteria (Optional): field. d. Click Go. 3 In the Device List, select the printers that you want to include in the group, and then click Create Group. 4 When prompted, type a name for the new device group, and then click OK. 5 Click Update. Remote firmware upgrade (RFU) 57