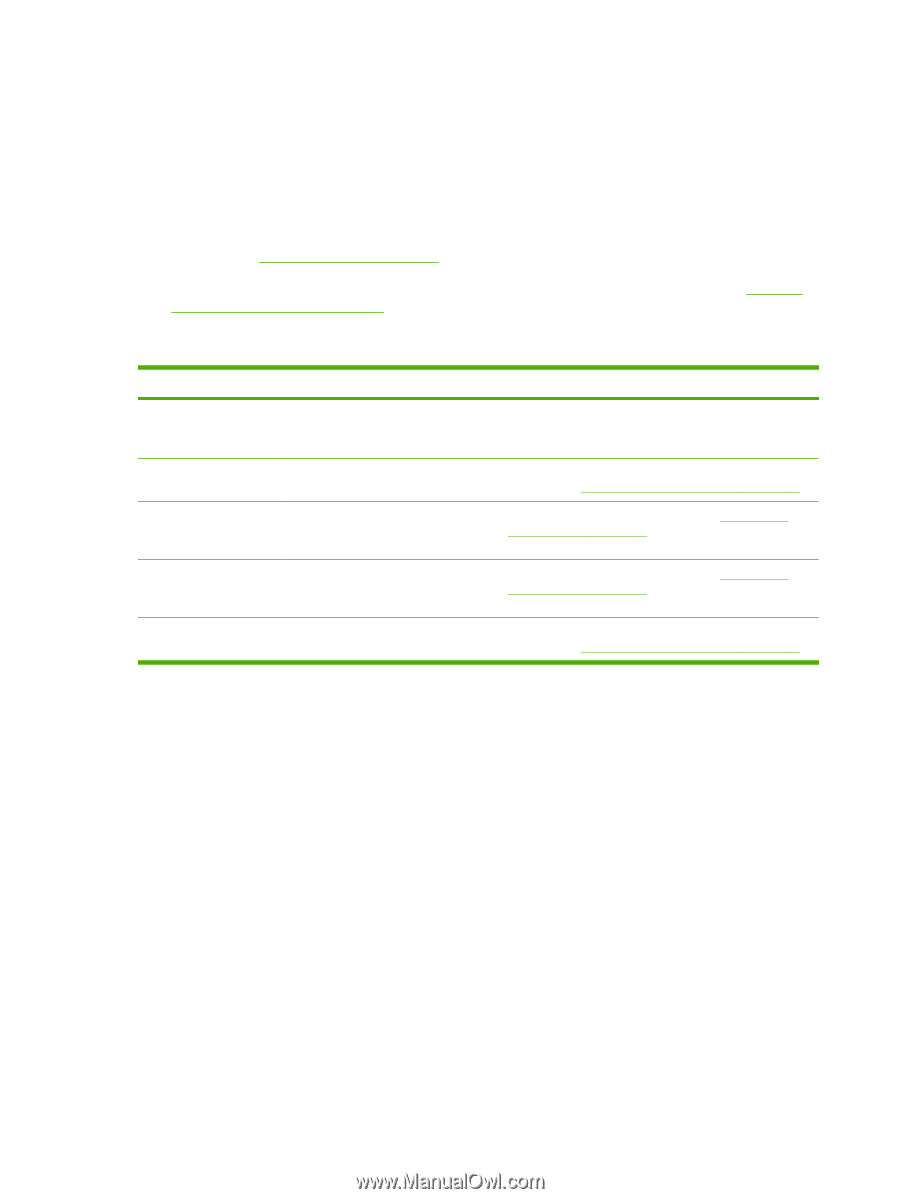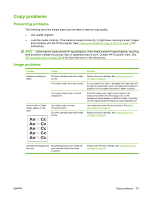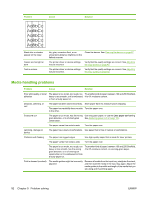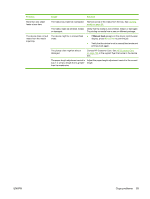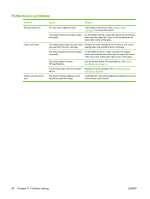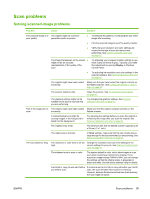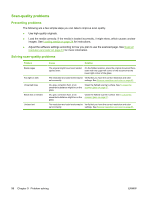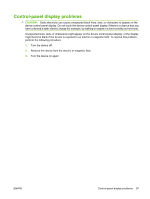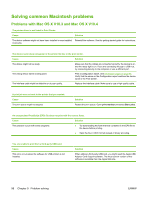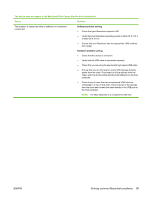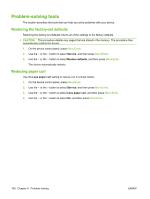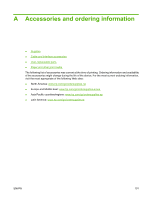HP LaserJet M1005 HP LaserJet M1005 MFP - User Guide - Page 106
Scan-quality problems, Preventing problems
 |
View all HP LaserJet M1005 manuals
Add to My Manuals
Save this manual to your list of manuals |
Page 106 highlights
Scan-quality problems Preventing problems The following are a few simple steps you can take to improve scan quality. ● Use high-quality originals. ● Load the media correctly. If the media is loaded incorrectly, it might skew, which causes unclear images. See Loading media on page 24 for instructions. ● Adjust the software settings according to how you plan to use the scanned page. See Scanner resolution and color on page 61 for more information. Solving scan-quality problems Problem Blank pages Too light or dark Unwanted lines Black dots or streaks Unclear text Cause Solution The original might have been loaded upside down. On the flatbed scanner, place the original document facedown with the upper-left corner of the document at the lower-right corner of the glass. The resolution and color levels may be Verify that you have the correct resolution and color set incorrectly. settings. See Scanner resolution and color on page 61. Ink, glue, correction fluid, or an unwanted substance might be on the glass. Clean the flatbed scanner surface. See To clean the scanner glass on page 67. Ink, glue, correction fluid, or an unwanted substance might be on the glass. Clean the flatbed scanner surface. See To clean the scanner glass on page 67. The resolution and color levels may be Verify that you have the correct resolution and color set incorrectly. settings. See Scanner resolution and color on page 61. 96 Chapter 9 Problem solving ENWW