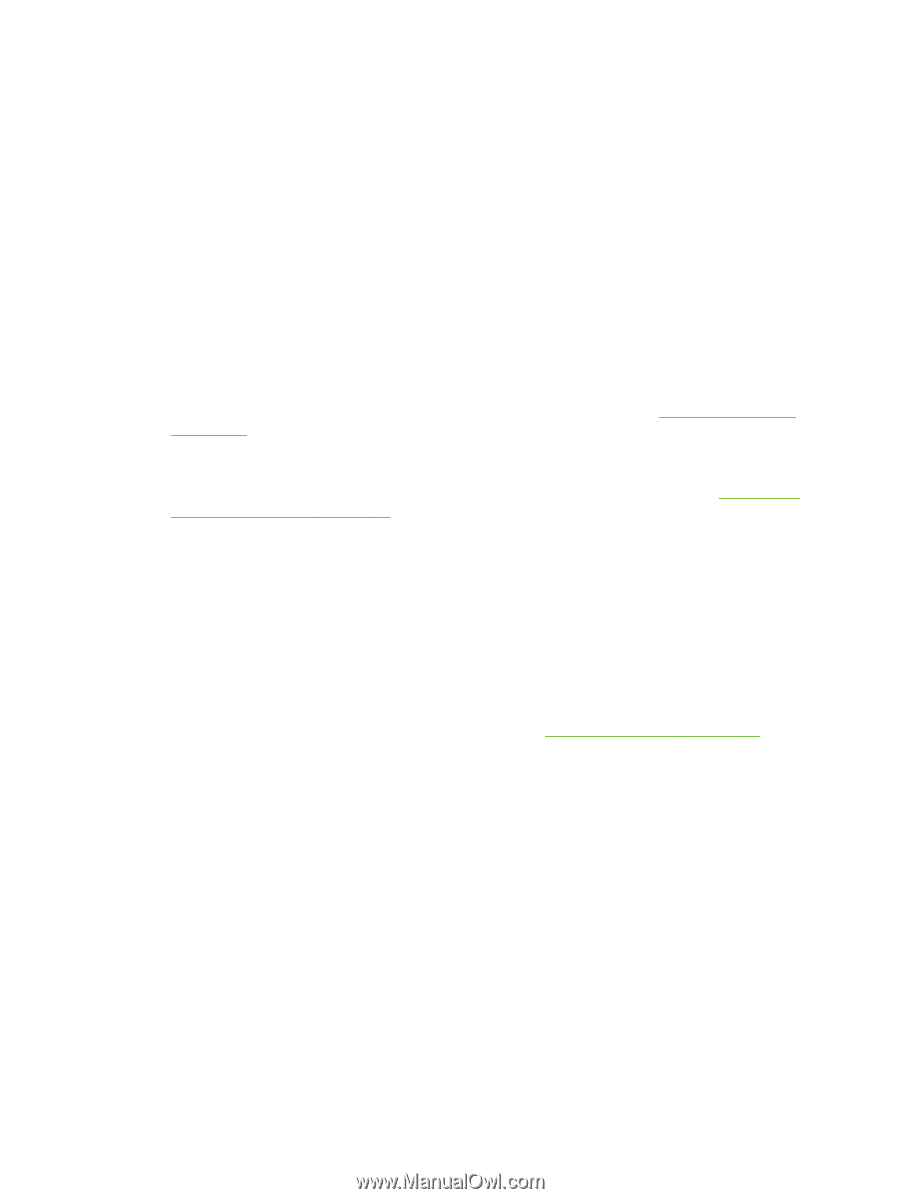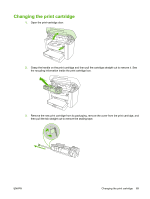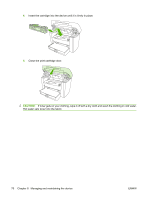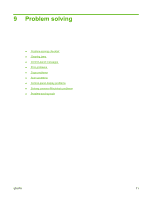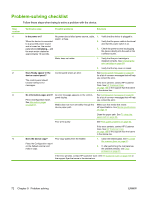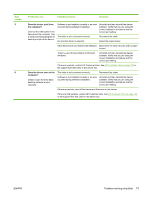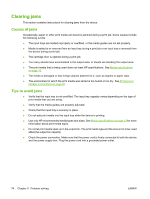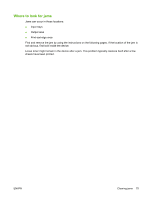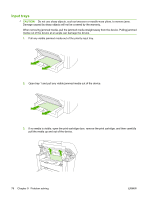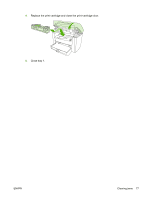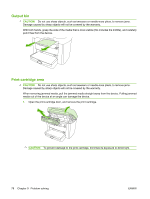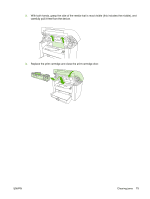HP LaserJet M1005 HP LaserJet M1005 MFP - User Guide - Page 84
Clearing jams, Causes of jams, Tips to avoid jams
 |
View all HP LaserJet M1005 manuals
Add to My Manuals
Save this manual to your list of manuals |
Page 84 highlights
Clearing jams This section contains instructions for clearing jams from the device. Causes of jams Occasionally, paper or other print media can become jammed during a print job. Some causes include the following events: ● The input trays are loaded improperly or overfilled, or the media guides are not set properly. ● Media is added to or removed from an input tray during a print job or an input tray is removed from the device during a print job. ● The cartridge door is opened during a print job. ● Too many sheets have accumulated in the output area, or sheets are blocking the output area. ● The print media that is being used does not meet HP specifications. See Media specifications on page 13. ● The media is damaged or has foreign objects attached to it, such as staples or paper clips. ● The environment in which the print media was stored is too humid or too dry. See Printing and storage environment on page 22. Tips to avoid jams ● Verify that the input tray is not overfilled. The input tray capacity varies depending on the type of print media that you are using. ● Verify that the media guides are properly adjusted. ● Check that the input tray is securely in place. ● Do not add print media into the input tray while the device is printing. ● Use only HP-recommended media types and sizes. See Media specifications on page 13 for more information about print media types. ● Do not let print media stack up in the output bin. The print media type and the amount of toner used affect the output bin capacity. ● Check the power connection. Make sure that the power cord is firmly connected to both the device and the power supply box. Plug the power cord into a grounded power outlet. 74 Chapter 9 Problem solving ENWW