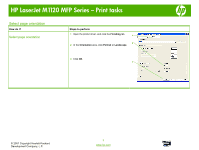HP LaserJet M1120 HP LaserJet M1120 MFP - Print Tasks
HP LaserJet M1120 - Multifunction Printer Manual
 |
View all HP LaserJet M1120 manuals
Add to My Manuals
Save this manual to your list of manuals |
HP LaserJet M1120 manual content summary:
- HP LaserJet M1120 | HP LaserJet M1120 MFP - Print Tasks - Page 1
Start, click Control Panel, and then, under Hardware and Sound, click Printer. Double-click the product icon to open the window, right-click the print job that you want to cancel, and then click Cancel. OK X HP LaserJet M1120 MFP © 2007 Copyright Hewlett-Packard Development Company, L.P. 1 www - HP LaserJet M1120 | HP LaserJet M1120 MFP - Print Tasks - Page 2
HP LaserJet M1120 MFP Series - Print tasks Open the printer driver How do I? Open the printer driver Get help for any printing option Steps to perform On the File menu in the software program, click Print. Select the printer, and then click Properties or Preferences. 1 Click the ? symbol in the - HP LaserJet M1120 | HP LaserJet M1120 MFP - Print Tasks - Page 3
HP LaserJet M1120 MFP Series - Print tasks Print on both sides (duplex) How do I? Print on both sides manually Steps to perform 1 In the software program, open the properties (printer driver). 1 NOTE: If the Print on Both Sides option is dimmed or 2 On the Finishing tab, select Print on Both - HP LaserJet M1120 | HP LaserJet M1120 MFP - Print Tasks - Page 4
HP LaserJet M1120 MFP Series - Print tasks Print on both sides manually (continued) 5 Without changing the orientation, remove the printed stack from the output bin, and then straighten the stack. 6 Maintaining the same orientation, place the stack - HP LaserJet M1120 | HP LaserJet M1120 MFP - Print Tasks - Page 5
HP LaserJet M1120 MFP Series - Print tasks Print multiple pages per sheet How do I? Print multiple pages per sheet Steps to perform 1 Open the printer driver, and click the Finishing tab. 1 2 In the . 4 5 Click OK. 5 © 2007 Copyright Hewlett-Packard Development Company, L.P. 1 www.hp.com - HP LaserJet M1120 | HP LaserJet M1120 MFP - Print Tasks - Page 6
HP LaserJet M1120 MFP Series - Print tasks Select page orientation How do I? Select page orientation Steps to perform 1 Open the printer driver, and click the Finishing tab. 1 2 In the Orientation area, click Portrait or Landscape. 2 3 Click OK. 3 © 2007 Copyright Hewlett-Packard Development - HP LaserJet M1120 | HP LaserJet M1120 MFP - Print Tasks - Page 7
HP LaserJet M1120 MFP Series - Print tasks Create a booklet How do I? Create a booklet Steps to perform 1 Open the printer driver, and click the Finishing tab. 1 2 Click Print on both sides. 2 3 per sheet. 4 Click OK. 4 © 2007 Copyright Hewlett-Packard Development Company, L.P. 1 www.hp.com - HP LaserJet M1120 | HP LaserJet M1120 MFP - Print Tasks - Page 8
HP LaserJet M1120 MFP Series - Print tasks Print on different page sizes How do I? Select a page size Steps to perform 1 Open the printer driver, and click the Paper/Quality tab. 1 2 Select a size from the Paper size drop-down list. 2 Select a custom page size 3 3 Click Custom. The Custom - HP LaserJet M1120 | HP LaserJet M1120 MFP - Print Tasks - Page 9
HP LaserJet M1120 MFP Series - Print tasks Print on preprinted letterhead or forms How do I? Steps to perform Print on preprinted letterhead or forms 1 Load the media. Make sure that the top of the media is forward and the side to be printed on is facing up. 2 Adjust the media guides to the - HP LaserJet M1120 | HP LaserJet M1120 MFP - Print Tasks - Page 10
HP LaserJet M1120 MFP Series - Print tasks Print on special paper, labels, or transparencies How and the side to be printed on is facing up. 3 Adjust the media guides to the length and width of the media. 4 On the printer driver, on the Paper/Quality tab, select the media type from the Type is: - HP LaserJet M1120 | HP LaserJet M1120 MFP - Print Tasks - Page 11
HP LaserJet M1120 MFP Series - Print tasks Print a different first or last page How do I? Steps to perform 1 On the Paper/Quality tab, print front or back covers, select Add Blank or Preprinted Cover. 5 Click OK. 3 4 5 © 2007 Copyright Hewlett-Packard Development Company, L.P. 1 www.hp.com

HP LaserJet M1120 MFP Series – Print tasks
© 2007 Copyright Hewlett-Packard
Development Company, L.P.
1
www.hp.com
Cancel a print job
How do I?
Steps to perform
Cancel a print job from the product control
panel
To cancel the print job, press and release
Cancel
on the
product control panel.
NOTE
: Pressing
Cancel
clears the job that the product is
currently processing. If more than one process is running
(for example, the product is printing a document while
receiving a fax), pressing
Cancel
clears the process that
currently appears on the product control panel.
OK
X
HP LaserJet M1120 MFP
Cancel a print job from the software
program
Typically, a dialog box appears briefly on the computer
screen, allowing you to cancel the print job.
Cancel a print job from the Windows print
queue
Windows 2000: Go to the Printer dialog box. Click Start,
click Settings, and then click Printers. Double-click the
product icon to open the window, select the print job, and
then click Delete.
Windows XP: Click Start, click Settings, and then click
Printers and Faxes. Double-click the product icon to open
the window, right-click the print job that you want to
cancel, and then click Cancel.
Windows Vista: Click Start, click Control Panel, and then,
under Hardware and Sound, click Printer. Double-click the
product icon to open the window, right-click the print job
that you want to cancel, and then click Cancel.