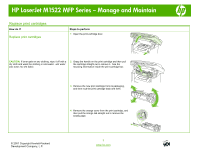HP LaserJet M1522 HP LaserJet M1522 MFP - Manage and Maintain
HP LaserJet M1522 - Multifunction Printer Manual
 |
View all HP LaserJet M1522 manuals
Add to My Manuals
Save this manual to your list of manuals |
HP LaserJet M1522 manual content summary:
- HP LaserJet M1522 | HP LaserJet M1522 MFP - Manage and Maintain - Page 1
HP LaserJet M1522 MFP Series - Manage and Maintain Fill paper trays How do I? Load This reduces jams by preventing multiple sheets of media from feeding through the product at one time 2 Media guides ensure that the media is correctly fed into the product and that the print is not skewed (crooked - HP LaserJet M1522 | HP LaserJet M1522 MFP - Manage and Maintain - Page 2
HP LaserJet M1522 MFP Series - Manage and Maintain Replace print cartridges How do I? Replace print cartridges Steps to perform 1 Open the print-cartridge door. CAUTION: If toner gets on any clothing, wipe it off with a dry cloth and wash the clothing in cold water. Hot water sets toner into the - HP LaserJet M1522 | HP LaserJet M1522 MFP - Manage and Maintain - Page 3
HP LaserJet M1522 MFP Series - Manage and Maintain How do I? Replace print cartridges (continued) Steps to perform 5 Insert the cartridge into the product until it is firmly in place. 6 Close the print-cartridge door. © 2007 Copyright Hewlett-Packard Development Company, L.P. 2 www.hp.com - HP LaserJet M1522 | HP LaserJet M1522 MFP - Manage and Maintain - Page 4
HP LaserJet M1522 MFP Series - Clear Jams Clear paper jams How do I? Clear jams from the ADF You are notified of a media jam by the Doc to remove the page without tearing it. If you feel resistance, go to the next step. © 2007 Copyright Hewlett-Packard Development Company, L.P. 1 www.hp.com - HP LaserJet M1522 | HP LaserJet M1522 MFP - Manage and Maintain - Page 5
HP LaserJet M1522 MFP Series - Clear Jams How do I? Clear jams from the ADF (continued) Steps to perform 5 Open is free, gently pull it out in the direction shown. 2 Close the lid to the flatbed scanner. 3 Lower the green lever. © 2007 Copyright Hewlett-Packard Development Company, L.P. 2 www - HP LaserJet M1522 | HP LaserJet M1522 MFP - Manage and Maintain - Page 6
HP LaserJet M1522 MFP Series - Clear Jams How do I? Clear jams from the document feeder ( not replaced correctly. 5 Close the ADF lid. Clear jams from the input-tray areas 1 Open the print-cartridge door. CAUTION: Do not use sharp objects, such as tweezers or needle-nose pliers, to remove jams. - HP LaserJet M1522 | HP LaserJet M1522 MFP - Manage and Maintain - Page 7
HP LaserJet M1522 MFP Series - Clear Jams How do I? Clear jams from the input-tray areas (continued) Steps to perform 3 Close the print-cartridge no media is visible, open the print-cartridge door, remove the print cartridge, and rotate the upper media guide. Carefully pull the media up and out of - HP LaserJet M1522 | HP LaserJet M1522 MFP - Manage and Maintain - Page 8
HP LaserJet M1522 MFP Series - Clear Jams How do I? Steps to perform Clear jams jams from the print-cartridge area CAUTION: To prevent damage to the print cartridge, minimize its exposure to direct light. 1 Open the print-cartridge door, and remove the print cartridge. When removing jammed media

HP LaserJet M1522 MFP Series – Manage and Maintain
© 2007 Copyright Hewlett-Packard
Development Company, L.P.
1
www.hp.com
Fill paper trays
How do I?
Steps to perform
Load paper and print media
Priority input tray
1
The priority input tray is accessed from the front of the
product. The product prints from the priority input tray
before attempting to print from tray 1.
NOTE:
When you add new media, make sure that you
remove all of the media from the input tray and
straighten the stack of new media. Do not fan the media.
This reduces jams by preventing multiple sheets of
media from feeding through the product at one time
2
Media guides ensure that the media is correctly fed
into the product and that the print is not skewed
(crooked on the media). When loading media, adjust
the media guides to match the width of the media that
you are using.
Load paper and print media
Tray 1
Load media with the top forward and the side to be
printed on facing up.
Media guides ensure that the
media feeds correctly into the product and that the print
is not skewed. Tray 2 has side and rear media guides.