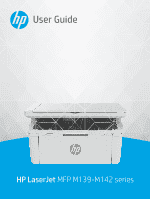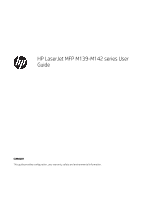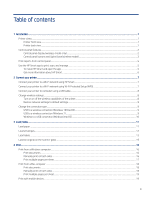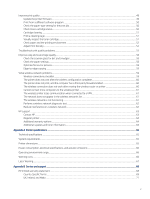HP LaserJet MFP M139-M142 User Guide
HP LaserJet MFP M139-M142 Manual
 |
View all HP LaserJet MFP M139-M142 manuals
Add to My Manuals
Save this manual to your list of manuals |
HP LaserJet MFP M139-M142 manual content summary:
- HP LaserJet MFP M139-M142 | User Guide - Page 1
- HP LaserJet MFP M139-M142 | User Guide - Page 2
HP LaserJet MFP M139-M142 series User Guide SUMMARY This guide provides configuration, use, warranty, safety and environmental information. - HP LaserJet MFP M139-M142 | User Guide - Page 3
shock. Read and understand all instructions in the documentation that comes with the printer. Observe all warnings and instructions marked on the product. Unplug normally, see Solve problems in this guide. There are no user-serviceable parts inside. Refer servicing to qualified service personnel. - HP LaserJet MFP M139-M142 | User Guide - Page 4
...11 Load envelopes...12 Load labels ...13 Load an original on the scanner glass ...15 4 Print...16 Print from a Windows computer...16 Print documents ...16 Manually print on both sides ...16 Print multiple pages per sheet...17 Print from a Mac computer...18 Print documents...18 - HP LaserJet MFP M139-M142 | User Guide - Page 5
, accessories, and parts ...32 Replace the toner cartridge ...33 Cartridge information ...33 Remove and replace the toner cartridge...33 8 Solve problems...37 Interpret control-panel light patterns and display codes ...37 Restore the factory-set defaults ...41 A "Cartridge is low" or "Cartridge - HP LaserJet MFP M139-M142 | User Guide - Page 6
paper and the printing environment ...52 Adjust Print Density...52 Troubleshoot print quality problems ...53 Improve copy and scan image quality...58 Check the ...66 Warning icons...66 Laser Warning...67 Appendix B Service and support...68 HP limited warranty statement...68 Country Specific Terms - HP LaserJet MFP M139-M142 | User Guide - Page 7
Web site...80 Data stored on the toner cartridge...80 End User License Agreement ...81 Customer self-repair warranty service ...85 Customer support ...86 Appendix C Environmental product stewardship program ...87 Protecting the environment ...87 Ozone production...87 Power consumption...87 Toner - HP LaserJet MFP M139-M142 | User Guide - Page 8
Regulatory Notice...95 Canada - Industry Canada ICES-003 Compliance Statement 96 VCCI statement (Japan)...96 EMC statement (Korea)...96 Power cord instructions...96 Notice to users in Japan about the power cord ...97 Laser safety...97 Laser statement for Finland ...97 Nordic Statements (Denmark - HP LaserJet MFP M139-M142 | User Guide - Page 9
Vietnam Telecom wireless marking for ICTQC Type approved products 102 Dynamic Security Enabled Printers ...102 Index ...103 viii - HP LaserJet MFP M139-M142 | User Guide - Page 10
1 Get started This section describes the printer parts, control panel features, and other printer functionalities. Printer views Identify main parts of the printer. Printer front view Identify the parts on the front of the printer. Table 1-1 Printer front view Feature Description 1 Control - HP LaserJet MFP M139-M142 | User Guide - Page 11
Table 1-2 Printer back view Feature Description 1 USB interface port 2 Power connection Control panel features This topic describes the printer control panel display, buttons, and lights. Control panel display (wireless model only) Identify the codes and icons on the printer control panel - HP LaserJet MFP M139-M142 | User Guide - Page 12
Number of Copies, Lighter/Darker, and Reduce/Enlarge options. The default option is Number of Copies. Use this button to start a copy job. Or, in manual duplex mode, use this button to print the second side of the page. Press this button to cancel a job. Supplies light Power button/Ready light - HP LaserJet MFP M139-M142 | User Guide - Page 13
Table 1-4 Control panel buttons and lights (continued) Icon Name Description If the Wireless light is on, there is a stable wireless connection. If it is blinking, there is currently no wireless connection, or there is either a WPS or Wi-Fi Direct configuration process in progress. If it is - HP LaserJet MFP M139-M142 | User Guide - Page 14
or recent events. It can also help troubleshooting printer problems. Wireless network diagnostic test report shows the Some features are available only on specific printers or models. HP Smart does not support all file formats. For more information, see Get more information about HP Smart. - HP LaserJet MFP M139-M142 | User Guide - Page 15
2. Open HP Smart after installation. ● iOS/iPadOS/Android: From the mobile device desktop or app menu, tap HP Smart. ● Windows 10: From the computer desktop, click Start, and then select HP Smart from the app list. ● macOS: From the Launchpad, select HP Smart. 3. Connect your printer wirelessly - HP LaserJet MFP M139-M142 | User Guide - Page 16
, turn on Bluetooth and location services. NOTE: HP Smart uses Bluetooth for printer setup. It does not support Print using Bluetooth. 2. If your printer. If prompted, allow Bluetooth and location permissions. Follow the instructions to add the printer to your network. 6. When prompted, create or - HP LaserJet MFP M139-M142 | User Guide - Page 17
manage. 7. From HP Smart, click or tap the Plus icon printer. or Add Printer, and then choose the option to select or add a Follow the instructions to add the printer to your network. 8. When prompted, create or sign in to an HP account and register the printer. Connect your printer to - HP LaserJet MFP M139-M142 | User Guide - Page 18
Wi-Fi network. On your mobile device, turn on Bluetooth and location services. 3. If your printer Wi-Fi was previously turned off, make sure to to an HP account and register the printer. 7. Follow the on-screen instructions to connect the printer to your Wi-Fi network. USB to a wireless connection - HP LaserJet MFP M139-M142 | User Guide - Page 19
manage. 3. From HP Smart, click or tap the Plus icon or Add Printer, and then choose the option to select or add a printer. Follow the instructions to add the printer. 4. When prompted, create or sign in to an HP account and register the printer. 10 Chapter 2 Connect your printer - HP LaserJet MFP M139-M142 | User Guide - Page 20
3 Load media This section describes how to load different media into the printer and to load an original on the scanner glass. Load paper This topic describes how to load paper into the input tray. NOTE: To avoid paper jams: ● Never add or remove paper from the tray during printing. ● When loading - HP LaserJet MFP M139-M142 | User Guide - Page 21
3. Slide the paper guides until they touch the edges of the media. 4. Pull out the output tray extension. Load envelopes This topic describes how to load an envelope into the input tray. For a list of supported sizes and tray capacity, visit www.hp.com/support/ljM139MFP. Click Product Information, - HP LaserJet MFP M139-M142 | User Guide - Page 22
3. Slide the paper guides until they touch the edges of the media. 4. Pull out the output tray extension. Load labels This topic describes how to load labels into the input tray. Load labels 13 - HP LaserJet MFP M139-M142 | User Guide - Page 23
sizes and tray capacity, visit www.hp.com/support/ljM139MFP. Click Product Information, and then select the product specifications for your printer. 1. Remove tray. The side to be printed on should face up. 3. Slide the paper guides until they touch the edges of the media. 14 Chapter 3 Load media - HP LaserJet MFP M139-M142 | User Guide - Page 24
align it with the marking on the rear left corner of the glass. TIP: For more help on loading an original, refer to the engraved guides along the edge of the scanner glass. 3. Close the lid. Load an original on the scanner glass 15 - HP LaserJet MFP M139-M142 | User Guide - Page 25
. Select the number of copies to print from this screen. 5. Click the OK button to print the job. Manually print on both sides You can print on both sides of the paper using a manual process. You will need to reload the pages for the second side. 1. From the software program, select the - HP LaserJet MFP M139-M142 | User Guide - Page 26
5. In the Print dialog box, click the OK button to print the job. The printer will print the first side of all the pages in the document first. 6. Go to the printer, and then remove any blank paper that is in the input tray. 7. Retrieve the printed stack from the output bin, and place it with the - HP LaserJet MFP M139-M142 | User Guide - Page 27
the print settings. NOTE: The name of the item varies for different software programs. 4. Click the Print button. Manually print on both sides You can print on both sides of the paper using a manual process. You will need to reload the pages for the second side. NOTE: This feature is available if - HP LaserJet MFP M139-M142 | User Guide - Page 28
HP Smart app to print, scan, and manage. You can also print directly from your mobile devices using AirPrint (iOS and iPadOS) or HP Print Service Plugin (Android): Print multiple pages per sheet 19 - HP LaserJet MFP M139-M142 | User Guide - Page 29
can print using HP Smart or AirPrint/HP Print Service Plugin when the mobile device is on the same network -Fi Direct password. NOTE: For Android devices that support Wi-Fi Direct, if the connection method is set prompt. If the connection method is set to Manual, you will need to either press the - HP LaserJet MFP M139-M142 | User Guide - Page 30
4. Open the document, and then select the Print option. NOTE: If the mobile device does not support printing, install the HP Smart app. 5. Select the printer from the list of available printers, and then select Print. After the print job is complete, - HP LaserJet MFP M139-M142 | User Guide - Page 31
5 Copy and scan This section describes how to use the copy and scan features. Make a copy The steps of making a copy vary according to the type of control panel. Table 5-1 Control panel layout Item Description 1 Base model control panel 2 Wireless model control panel Make a copy (base model) - HP LaserJet MFP M139-M142 | User Guide - Page 32
, save your scans locally or in cloud storage, and share them via email, SMS, Facebook, Instagram, etc. To scan with HP Smart, follow the instructions provided in the appropriate section below, depending on the type of device you are using. ● iOS/iPadOS/Android: www.hp.com/go/hpsmart-help ● Windows - HP LaserJet MFP M139-M142 | User Guide - Page 33
according to the indicators on the printer. 2. From the computer, open HP Easy Scan, which is located in the Applications folder. 3. Follow the on-screen instructions to scan the document. 4. When you have scanned all the pages, click File and then Save to save them to a file. 24 Chapter 5 Copy and - HP LaserJet MFP M139-M142 | User Guide - Page 34
Server (EWS) The HP Embedded Web Server works when the printer is connected to an IP-based network. The HP Embedded Web Server does not support IPX-based printer connections. You do not have to have Internet access to open and use the HP Embedded Web Server. When the printer is - HP LaserJet MFP M139-M142 | User Guide - Page 35
a. If the printer is in Sleep mode (the Ready light is on but dim), press the Cancel button the printer. to wake up b. Press and hold the Start Copy/Resume button release the button. on the control panel for 5 seconds, and then 2. Open a web browser, and in the address line, type the IP address - HP LaserJet MFP M139-M142 | User Guide - Page 36
the settings for Cartridge is low alert and other supplies information. ● Service: Start the Fuser or Cartridge Cleaning mode, turn Less Paper Curl or the printer name and network settings. Printer sharing disclaimer HP does not support peer-to-peer networking, as the feature is a function of - HP LaserJet MFP M139-M142 | User Guide - Page 37
HP Embedded Web Server. See Access the Embedded Web Server (EWS). 2. Click the Networking tab. 3. In the IPv4 Configuration area, select Manual IP, and then edit the IPv4 configuration settings. 4. Click the Apply button. Printer security features The printer includes several security features to - HP LaserJet MFP M139-M142 | User Guide - Page 38
1. Open the HP Embedded Web Server. See Access the Embedded Web Server (EWS). 2. Click the System tab, and then select Energy Settings. 3. From the Sleep/Auto Off After Inactivity drop-down, select the time for the delay. 4. Click the Apply button. Set the Shut Down After Inactivity delay and - HP LaserJet MFP M139-M142 | User Guide - Page 39
return to the HP Utility main view. ● HP Support: Click this button to open a browser and go to the HP support website. ● Supplies: Click this button to open the information about the currently selected printer, including the printer Service ID (if assigned), the firmware version (FW Version), - HP LaserJet MFP M139-M142 | User Guide - Page 40
Instant Ink or use other services that require automatic online Use these steps to manually download and install the this method. 1. Go to www.hp.com/go/support, select your country/region or language, and then click Follow the on-screen instructions to complete the installation, and - HP LaserJet MFP M139-M142 | User Guide - Page 41
providers Order using the HP Embedded Web Server (EWS) www.hp.com/go/suresupply www.hp.com/buy/parts Contact an HP-authorized service or support provider. The EWS contains a link to the HP SureSupply website, which provides options for purchasing Original HP supplies. To open EWS, see Access - HP LaserJet MFP M139-M142 | User Guide - Page 42
from the printer and gently rock the cartridge back and forth about its horizontal axis. For graphical representation, see cartridge replacement instructions. Reinsert the toner cartridge into the printer and close the cover. Remove and replace the toner cartridge When a print cartridge approaches - HP LaserJet MFP M139-M142 | User Guide - Page 43
2. Remove the new print cartridge from the packaging. Place the used print cartridge in the bag and box for recycling. 3. Remove the orange cover from the print cartridge. CAUTION: To prevent damage to the print cartridge, hold the print cartridge at each end. Do not touch the roller surface. 34 - HP LaserJet MFP M139-M142 | User Guide - Page 44
4. Grasp both sides of the print cartridge and gently rock the print cartridge from side to side five or six times to distribute the toner evenly inside the cartridge. 5. Bend the tab on the left side of the cartridge until the tab breaks loose, and then pull the tab until all the tape is removed - HP LaserJet MFP M139-M142 | User Guide - Page 45
6. Insert the print cartridge in the product, and then close the print-cartridge door. CAUTION: If toner gets on your clothing, wipe it off with a dry cloth and wash the clothing in cold water. Hot water sets toner into the fabric. 36 Chapter 7 Supplies, accessories, and parts - HP LaserJet MFP M139-M142 | User Guide - Page 46
, see Use the HP Smart app to print, scan, and manage. If the suggestions do not solve the problems, try getting help using one of the support services, see HP support. Interpret control-panel light patterns and display codes If the printer requires user confirmation, the LED control panel - HP LaserJet MFP M139-M142 | User Guide - Page 47
will show P1 while scanning the front of the identification card, and show P2 while scanning the back of the identification card. 38 Chapter 8 Solve problems - HP LaserJet MFP M139-M142 | User Guide - Page 48
, cleaning, or cooling down. Table 8-3 Control-panel display codes for Light pattern 1 Code on display State of the printer Go/01 The printer is in manual-feed mode. Action Load the correct paper type and size into the input tray. Press the Start Copy/Resume button to continue. Go/02 The - HP LaserJet MFP M139-M142 | User Guide - Page 49
print engine. Turn off the printer. Wait for 30 seconds and turn on the printer. If the error persists, contact HP customer support. Er/66 There is a problem with the wireless hardware. Press the Start Copy/Resume button wireless hardware. to continue without the If the error repeats, turn off - HP LaserJet MFP M139-M142 | User Guide - Page 50
using Wi-Fi Protected Setup (WPS). If the problem persists, try connecting using the HP Smart app. Web Server (EWS). 2. On the System tab, click Service. 3. In the Restore Defaults area, click the Restore representation, see cartridge replacement instructions. Reinsert the toner cartridge into - HP LaserJet MFP M139-M142 | User Guide - Page 51
the tray are adjusted correctly for the size of paper. Adjust the guides to the appropriate indentation in the tray. 6. Make sure the printing environment is within recommended specifications. Clear paper jams This topic helps you troubleshoot jams and paper-feed issues. 42 Chapter 8 Solve problems - HP LaserJet MFP M139-M142 | User Guide - Page 52
one location. Experiencing frequent or recurring paper jams? Follow these steps to solve problems with frequent paper jams. If the first step does not resolve the problem continue with the next step until you have resolved the problem. 1. If paper has jammed in the printer, clear the jam and then - HP LaserJet MFP M139-M142 | User Guide - Page 53
Resume button release the button. on the control panel for 5 seconds, and then If none of these steps resolves the problem, the printer might need service. Contact HP customer support. Clear jams from the input tray Use the following procedure to clear paper jams from the input tray. CAUTION: Do - HP LaserJet MFP M139-M142 | User Guide - Page 54
2. Remove the media stack from the input tray. 3. With both hands, grasp the side of the jammed media that is most visible (this includes the middle), and carefully pull it free from the product. Clear jams from the input tray 45 - HP LaserJet MFP M139-M142 | User Guide - Page 55
remove the print cartridge. CAUTION: To prevent damage, do not expose the print cartridge to light. Cover it with a piece of paper. 46 Chapter 8 Solve problems - HP LaserJet MFP M139-M142 | User Guide - Page 56
2. If you can see the jammed paper, carefully grasp the jammed paper, and slowly pull it out of the product. 3. Reinstall the print cartridge, and then close the print-cartridge door. Clear jams from the output areas Use the following procedure to check for paper in all possible jam locations in the - HP LaserJet MFP M139-M142 | User Guide - Page 57
the side of the jammed media that is most visible (this includes the middle), and carefully pull it free from the product. 48 Chapter 8 Solve problems - HP LaserJet MFP M139-M142 | User Guide - Page 58
, and then close the print-cartridge door. Improve print quality The following information provides troubleshooting steps to resolve print-quality problems, including the following problems: ● Smears ● Fuzzy print ● Dark print ● Light print ● Streaks ● Missing toner ● Scattered dots of toner - HP LaserJet MFP M139-M142 | User Guide - Page 59
software program Try printing from a different software program. If the page prints correctly, the problem is with the software program from which you were printing. Check the paper-type setting for page Supplies information is included on the configuration page. 50 Chapter 8 Solve problems - HP LaserJet MFP M139-M142 | User Guide - Page 60
applicable, the status of other replaceable maintenance parts. Print quality problems can occur when using a toner cartridge that is at its the Embedded Web Server (EWS). 2. Click the System tab, and then click Service. 3. In the Cartridge Cleaning Mode area, click Start to begin the cleaning - HP LaserJet MFP M139-M142 | User Guide - Page 61
and the printing environment. Step one: Use paper that meets HP specifications Some print-quality problems arise from using paper that does not meet HP specifications. ● Always use a paper type and weight that this printer supports. ● Use paper that is of good quality and free of cuts, nicks, tears - HP LaserJet MFP M139-M142 | User Guide - Page 62
of the supported paper sizes and types for the printer. NOTE: The term "fusing" refers to the part of the printing process where toner is affixed to paper. The following examples depict letter-size paper that has passed through the printer short-edge first. Troubleshoot print quality problems 53 - HP LaserJet MFP M139-M142 | User Guide - Page 63
Copy/ Resume button on the control panel for 5 seconds, and then release the button. 5. Replace the cartridge. 6. If the problem persists, go to www.hp.com/support. Possible solutions 1. Make sure that the paper in the trays has not already been run through the printer. 2. Use a different - HP LaserJet MFP M139-M142 | User Guide - Page 64
is installed correctly. 3. Replace the cartridge 4. If the problem persists, go to www.hp.com/support. Possible solutions 1. Reprint the document. 2. Replace the cartridge. 3. Use a different paper type. 4. If the problem persists, go to www.hp.com/support. Troubleshoot print quality problems 55 - HP LaserJet MFP M139-M142 | User Guide - Page 65
paper type in the paper tray and adjust the printer settings to match. If necessary, select a lighter paper type. 3. If the problem persists, go to www.hp.com/support. 1. Reprint the document. 2. Check the paper type in the paper tray and adjust the printer settings to match. If necessary, select - HP LaserJet MFP M139-M142 | User Guide - Page 66
the paper guides tightly against the paper stack. Adjust them to the indentations or markings in the tray. 5. If the problem persists, go to www.hp.com/support. Possible solutions 3. Print in duplex mode. 4. If the problem persists, go to www.hp.com/support. Troubleshoot print quality problems 57 - HP LaserJet MFP M139-M142 | User Guide - Page 67
by extreme paper curl, complete the troubleshooting steps for Output curl. 4. Use a different paper type. 5. Use freshly opened paper. 6. Remove the paper from the output tray before the tray gets too full. 7. If the problem persists, go to www.hp.com/support. Improve copy and scan image quality - HP LaserJet MFP M139-M142 | User Guide - Page 68
is not cropped. Solve wireless network problems This topic describes how to troubleshoot wireless network issues. Wireless connectivity that the wireless radio in the printer is turned on. ● Verify that the service set identifier (SSID) is correct. Print a configuration page to determine the SSID: - HP LaserJet MFP M139-M142 | User Guide - Page 69
any large metal objects between the access point and the printer. Make sure poles, walls, or support columns containing metal or concrete do not separate the printer and wireless access point. ● Verify that that your computer connects to. 2. Print a configuration page. 60 Chapter 8 Solve problems - HP LaserJet MFP M139-M142 | User Guide - Page 70
. to wake up b. Press and hold the Start Copy/Resume button release the button. on the control panel for 5 seconds, and then 3. Compare the service set identifier (SSID) on the configuration page to the SSID in the printer configuration for the computer. 4. If the numbers are not the same, the - HP LaserJet MFP M139-M142 | User Guide - Page 71
Start Copy/Resume button then release the button. on the control panel for 5 seconds, and b. Compare the service set identifier (SSID) on the configuration page to the SSID in the printer configuration for the computer. c. absorb radio waves and lower signal strength. 62 Chapter 8 Solve problems - HP LaserJet MFP M139-M142 | User Guide - Page 72
support Icon Description View video tutorials: Learn how to set up the printer and perform common tasks. Get troubleshooting need help from an HP technical support representative to solve a problem, visit HP support website. Go to www.hp.com/support. The following contact options are - HP LaserJet MFP M139-M142 | User Guide - Page 73
(located on a label inside the printer) Register printer By taking just a few quick minutes to register, you can enjoy quicker service, more efficient support, and product support alerts. If you did not register your printer while installing the software, you can register now at register.hp.com - HP LaserJet MFP M139-M142 | User Guide - Page 74
features of the printer, review the technical specifications for the printer. For more information, visit www.hp.com/support. Select your country or region. Click Product Support & Troubleshooting. Enter the name shown on the front of the printer, and then select Search. Click Product information - HP LaserJet MFP M139-M142 | User Guide - Page 75
acoustic emissions In order to operate properly, the printer must be in an environment that meets certain power specifications. See www.hp.com/support/ljM139MFP for current information. CAUTION: Power requirements are based on the country/region where the printer is sold. Do not convert operating - HP LaserJet MFP M139-M142 | User Guide - Page 76
● Caution: Sharp edge in close proximity ● Warning Laser Warning Laser Warning 67 - HP LaserJet MFP M139-M142 | User Guide - Page 77
local legal requirements. Go to www.hp.com/support to learn about HP award-winning service and support options in your region. For details on the warranty period, HP will replace software which does not execute its programming instructions due to such defects. HP does not warrant that the operation - HP LaserJet MFP M139-M142 | User Guide - Page 78
standards. HP will not alter form, fit or function of the product to make it operate in a country/region for which it was never intended to function for legal or regulatory reasons. TO THE EXTENT ALLOWED BY LOCAL LAW, THE REMEDIES IN THIS WARRANTY STATEMENT ARE YOUR SOLE AND EXCLUSIVE REMEDIES. - HP LaserJet MFP M139-M142 | User Guide - Page 79
request, please use the numbers below or visit www.hp.com.au and select the "Customer Service" option for the most current list of phone support numbers. Product Phone Support for all HP Products except those listed separately below 13 10 47 If dialing internationally: +61 2 8278-1039 DeskJet - HP LaserJet MFP M139-M142 | User Guide - Page 80
phone numbers Product Phone Support for all HP Products except those listed separately below 0800 449 553 If judicial_redress/ecc-net/index_en.htm). Consumers have the right to choose whether to claim service under the HP Limited Warranty or against the seller under the legal guarantee. Ireland - HP LaserJet MFP M139-M142 | User Guide - Page 81
lors de la délivrance. Il répond également des défauts de conformité résultant de l'emballage, des instructions de montage ou de l'installation lorsque celle-ci a été mise à sa charge par le contrat ou habituellement attendu d'un bien semblable et, le cas échéant: 72 Appendix B Service and support - HP LaserJet MFP M139-M142 | User Guide - Page 82
(http://ec.europa.eu/consumers/solving_consumer_disputes/non judicial_redress/ecc-net/index_en.htm). Les consommateurs ont le droit de choisir de réclamer un service sous la garantie limitée HP ou auprès du vendeur au cours d'une garantie légale de deux ans. Italy La Garanzia limitata HP - HP LaserJet MFP M139-M142 | User Guide - Page 83
ecc-net/index_en.htm). Forbrugere har ret til at vælge, om de vil gøre krav på service i henhold til HP's begrænsede garanti eller hos sælger i henhold til en toårig Centers webbplats (http://ec.europa.eu/consumers/solving_consumer_disputes/non-judicial_redress/ 74 Appendix B Service and support - HP LaserJet MFP M139-M142 | User Guide - Page 84
ecc-net/index_en.htm). Konsumenter har rätt att välja om de vill ställa krav enligt HP:s begränsade garanti eller på säljaren enligt den lagstadgade treåriga garantin. Portugal A Garantia Limitada HP é uma garantia comercial fornecida voluntariamente pela HP. O nome e a morada da entidade HP respons - HP LaserJet MFP M139-M142 | User Guide - Page 85
możliwosci skorzystania albo z usług gwarancyjnych przysługujących w ramach Ograniczonej gwarancji HP albo z uprawnień wynikających z dwuletniej rękojmi w stosunku do sprzedawcy. 76 Appendix B Service and support - HP LaserJet MFP M139-M142 | User Guide - Page 86
Bulgaria HP HP HP HP HP Inc Bulgaria EOOD 1766 No 258 HP HP www.hp.com/go/eu legal http://ec.europa.eu/consumers/ solving_consumer_disputes/non-judicial_redress/ecc-net/index_en.htm HP Romania Garanția limitată HP este o garanție comercială furnizată în mod voluntar de către HP. - HP LaserJet MFP M139-M142 | User Guide - Page 87
žotā garantija nekādā veidā neierobežo un neietekmē patērētāju likumīgās tiesības. Lai iegūtu plašāku informāciju, izmantojiet šo saiti: Patērētāju 78 Appendix B Service and support - HP LaserJet MFP M139-M142 | User Guide - Page 88
müüjapoolset kaheaastast garantiid. Russia HP HP http://www.hp.com/support HP HP's Premium Protection Warranty: LaserJet toner cartridge limited warranty , remanufactured or tampered with in any way, (b) experience problems resulting from misuse, improper storage, or operation outside of - HP LaserJet MFP M139-M142 | User Guide - Page 89
To obtain warranty service, please return the product to place of purchase (with a written description of the problem and print samples) or contact HP customer support. At HP's option, HP will either replace products that prove to be defective or refund your purchase price. TO THE EXTENT ALLOWED BY - HP LaserJet MFP M139-M142 | User Guide - Page 90
studied in order to improve future HP products. HP partners who assist in recycling this toner cartridge might have access to this data, as well. Any third party possessing the toner cartridge might have access to the anonymous information on the memory chip. End User License Agreement READ - HP LaserJet MFP M139-M142 | User Guide - Page 91
USE OF DATA. a. You agree that HP and its affiliates may collect, combine, and use device and individual user information you provide in relation to support services related to the Software Product. HP agrees not to use this information to market to you without your consent. Learn More about HP data - HP LaserJet MFP M139-M142 | User Guide - Page 92
with your HP Product and data provided by you on registration of your HP Product. As well as providing the upgrades and related support or other services, this data will be used for sending marketing communications to you (in each case with your express consent where required by applicable law - HP LaserJet MFP M139-M142 | User Guide - Page 93
to the Software Product or any other subject matter covered by this EULA. To the extent the terms of any HP policies or programs for support services conflict with the terms of this EULA, the terms of this EULA shall control. 16. CONSUMER RIGHTS. Consumers in some countries, states or territories - HP LaserJet MFP M139-M142 | User Guide - Page 94
If you are a consumer within the meaning of the Australia Consumer Law and you are purchasing the Software or warranty and support services for the Software which are not of a kind ordinarily acquired for personal, domestic or household use or consumption, then despite any other provision of this - HP LaserJet MFP M139-M142 | User Guide - Page 95
purchase, and problem description ready. Get 24-hour Internet support, and download software utilities and drivers Country/region phone numbers are on the flyer that was in the box with your product or at www.hp.com/support. www.hp.com/support Order additional HP service or maintenance agreements - HP LaserJet MFP M139-M142 | User Guide - Page 96
C Environmental product stewardship program Protecting the environment HP is committed to providing quality products in an environmentally sound manner. This product has been designed with several attributes to minimize impacts on our environment. Ozone production The airborne emissions of ozone for - HP LaserJet MFP M139-M142 | User Guide - Page 97
product's duplex feature (manual or automatic) and to return HP printing supplies. Multi-lingual program information and instructions are also included in every new HP LaserJet print cartridge outlined in the HP LaserJet Printer Family Print Media Guide. This product is suitable for the use of - HP LaserJet MFP M139-M142 | User Guide - Page 98
a designated collection point for the recycling of waste electrical and electronic equipment. For more information, please contact your household waste disposal service, or go to: www.hp.com/recycle. Electronic hardware recycling HP encourages customers to recycle used electronic hardware. For more - HP LaserJet MFP M139-M142 | User Guide - Page 99
www.hp.com.br/reciclar Chemical substances HP is committed to providing our customers with information about the chemical substances in our products as needed to comply with legal requirements such as REACH (Regulation EC No 1907/2006 of the European Parliament and the Council). A chemical - HP LaserJet MFP M139-M142 | User Guide - Page 100
GB21521 Restriction on Hazardous Substances statement (India) This product, as well as its related consumables and spares, complies with the reduction in hazardous substances provisions of the "India E-waste Rule 2016." It does not contain lead, mercury, hexavalent chromium, polybrominated - HP LaserJet MFP M139-M142 | User Guide - Page 101
Substances Table (Taiwan) 92 Appendix C Environmental product stewardship program - HP LaserJet MFP M139-M142 | User Guide - Page 102
Substances Table (China) For more information To obtain information about these environmental topics: ● Product environmental profile sheet for this and many related HP products ● HP's commitment to the environment ● HP's environmental management system Substances Table (China) 93 - HP LaserJet MFP M139-M142 | User Guide - Page 103
● HP's end-of-life product return and recycling program ● Material Safety Data Sheets Visit www.hp.com/go/environment. Also, visit www.hp.com/recycle. 94 Appendix C Environmental product stewardship program - HP LaserJet MFP M139-M142 | User Guide - Page 104
installation. This equipment generates, uses and can radiate radio frequency energy and, if not installed and used in accordance with the instructions, may cause harmful interference to radio communications. However, there is no guarantee that interference will not occur in a particular installation - HP LaserJet MFP M139-M142 | User Guide - Page 105
RG6 1PT Canada - Industry Canada ICES-003 Compliance Statement CAN ICES-3(B)/NMB-3(B) VCCI statement (Japan) VCCI 32-1 EMC statement (Korea) B B Power cord instructions Make sure your power source is adequate for the product voltage rating. The voltage rating is on the product label. The - HP LaserJet MFP M139-M142 | User Guide - Page 106
1" laser product under the U.S. Department of Health and Human Services (DHHS) Radiation Performance Standard according to the Radiation Control for adjustments, or performing procedures other than those specified in this user guide may result in exposure to hazardous radiation. For other US/Canada - HP LaserJet MFP M139-M142 | User Guide - Page 107
Mikäli kirjoittimen suojakotelo avataan, olet alttiina näkymättömällelasersäteilylle laitteen ollessa toiminnassa. Älä katso säteeseen. VARNING ! Om laserprinterns skyddshölje öppnas då apparaten är i funktion, utsättas användaren för osynlig laserstrålning. Betrakta ej strålen. Tiedot laitteessa kä - HP LaserJet MFP M139-M142 | User Guide - Page 108
Eurasian Conformity (Armenia, Belarus, Kazakhstan, Kyrgyzstan, Russia) Wireless statements Eurasian Conformity (Armenia, Belarus, Kazakhstan, Kyrgyzstan, Russia) 99 - HP LaserJet MFP M139-M142 | User Guide - Page 109
FCC compliance statement-United States Exposure to radio frequency radiation CAUTION: The radiated output power of this device is far below the FCC radio frequency exposure limits. Nevertheless, the device shall be used in such a manner that the potential for human contact during normal operation is - HP LaserJet MFP M139-M142 | User Guide - Page 110
Exposure to Radio Frequency Radiation (Canada) WARNING! Exposure to Radio Frequency Radiation The radiated output power of this device is below the Industry Canada radio frequency exposure limits. Nevertheless, the device should be used in such a manner that the potential for human contact is - HP LaserJet MFP M139-M142 | User Guide - Page 111
in the printer, including cartridges that work today. Unless you are enrolled in certain HP programs such as Instant Ink or use other services that require automatic online firmware updates, most HP printers can be configured to receive updates either automatically or with a notification that allows - HP LaserJet MFP M139-M142 | User Guide - Page 112
58 single copies 22 counterfeit supplies 68, 80 covers, locating 1 customer support online 68, 86 D defaults, restoring 41 dimensions, printer 65 disposal, duplex printing (double-sided) Windows 16, 17 duplexing manually (Mac) 18, 19 manually (Windows) 16, 17 Dynamic Security Enabled Printers 31 - HP LaserJet MFP M139-M142 | User Guide - Page 113
18, 19 printing (Windows) 16, 17 N network port locating 1 networks supported 65 view and print settings 5 New Zealand 70 non-HP supplies 68, 80 included 65 locating 1 troubleshooting check toner-cartridge status 50, 51 LED, errors 37 LED, light patterns 37 paper feed problems 42 wireless network 59 - HP LaserJet MFP M139-M142 | User Guide - Page 114
requirements HP Embedded Web Server 25 Web sites customer support 68 fraud reports 68, 80 Material Safety Data Sheet (MSDS) 87, 91 Websites customer support 86 weight, printer 65 Windows system requirements 65 wireless network troubleshooting 59 wireless network interference 62 Wireless to USB 10